Opcija popravka za uključivanje ili isključivanje Bluetootha nedostaje u sustavu Windows 10
Miscelanea / / November 28, 2021
U sustavu Windows 10 nedostaje opcija za uključivanje ili isključivanje Bluetootha: Ako želite omogućiti ili onemogućiti Bluetooth u sustavu Windows 10, to možete jednostavno učiniti iz aplikacije Postavke. Samo idite na Postavke > Uređaji > Bluetooth i drugi uređaji i pod Bluetooth uključite ili isključite prekidač za Omogući Bluetooth ili Onemogući Bluetooth. Ali što ako opcija za uključivanje ili isključivanje Bluetootha nedostaje u postavkama sustava Windows 10? Pa, u ovom ćemo postu vidjeti kako jednostavno riješiti ovaj problem jednostavnim koracima za rješavanje problema.
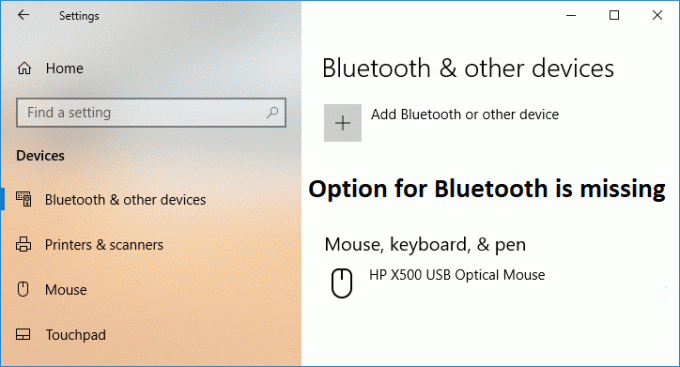
Evo nekoliko problema s kojima se korisnici susreću s Bluetoothom u sustavu Windows 10:
Nema opcije za uključivanje Bluetootha u sustavu Windows 10. Uređaj nema Bluetooth. Bluetooth se neće uključiti Windows 10. Bluetooth nedostaje prekidač u sustavu Windows 10. Nema Bluetooth prekidača u sustavu Windows 10. Nema Bluetooth prekidača Windows 10. Ne može se uključiti Bluetooth u sustavu Windows 8. Opcija za uključivanje ili isključivanje Bluetootha nedostaje u sustavu Windows 10
Sadržaj
- Opcija popravka za uključivanje ili isključivanje Bluetootha nedostaje u sustavu Windows 10
- Metoda 1: Ažurirajte upravljačke programe za Bluetooth
- Metoda 2: Omogućite Bluetooth u Upravitelju uređaja
- Metoda 3: Onemogućite brzo pokretanje
- Metoda 4: Omogućite Bluetooth usluge
- Metoda 5: Ponovno instalirajte Bluetooth upravljačke programe
Opcija popravka za uključivanje ili isključivanje Bluetootha nedostaje u sustavu Windows 10
Biti siguran za stvoriti točku vraćanja za slučaj da nešto krene po zlu.
Metoda 1: Ažurirajte upravljačke programe za Bluetooth
1. Pritisnite tipku Windows + R, a zatim upišite devmgmt.msc i pritisnite Enter za otvaranje Upravitelj uređaja.

2.U izborniku kliknite na Pogled zatim odaberite "Prikaži skrivene uređaje“.

3. Zatim proširite Bluetooth i kliknite desnom tipkom miša “Bluetooth USB modul” ili “Bluetooth generički adapter” zatim odaberite Ažurirajte upravljački program.

4. Odaberite “Traži automatski ažurirani softver upravljačkog programa” i pustite da završi proces.

5. Ako je gornji korak uspio riješiti vaš problem onda je dobro, ako ne, nastavite.
6. Ponovo odaberite “Ažurirajte softver upravljačkog programa” ali ovaj put na sljedećem zaslonu odaberite “Pregledaj moje računalo za softver upravljačkog programa.“

7. Sada odaberite “Dopustite mi da odaberem s popisa dostupnih upravljačkih programa na mom računalu.”

8. Na kraju, odaberite kompatibilni upravljački program s popisa za vaš Bluetooth uređaj i kliknite Dalje.
9. Pustite da se gornji proces završi i ponovno pokrenite računalo da biste spremili promjene.
Provjerite jeste li u mogućnosti Opcija popravka za uključivanje ili isključivanje Bluetootha nedostaje u sustavu Windows 10, ako ne, onda nastavite na sljedeću metodu.
Metoda 2: Omogućite Bluetooth u Upravitelju uređaja
1. Pritisnite tipku Windows + R, a zatim upišite devmgmt.msc i pritisnite Enter.

2.Proširite Bluetooth, a zatim desnom tipkom miša kliknite svoj Bluetooth uređaj i odaberite Omogućiti.

3. Sada pritisnite tipku Windows + I za otvaranje Postavke zatim kliknite na Uređaji.

4. Na lijevom izborniku kliknite na Bluetooth i ostali uređaji.
5. Sada u desnom oknu prozora prebacite prekidač ispod Bluetooth na UKLJUČENO da bi Omogućite Bluetooth u sustavu Windows 10.

6. Kada završite zatvorite sve i ponovno pokrenite računalo.
Metoda 3: Onemogućite brzo pokretanje
1. Pritisnite tipku Windows + R zatim upišite control i pritisnite Enter za otvaranje Upravljačka ploča.

2.Kliknite na Hardver i zvuk zatim kliknite na Mogućnosti napajanja.

3. Zatim u lijevom oknu prozora odaberite "Odaberite što rade tipke za napajanje.“

4. Sada kliknite na “Promijenite postavke koje trenutno nisu dostupne.“

5. Poništite "Uključite brzo pokretanje” i kliknite na Spremi promjene.

Metoda 4: Omogućite Bluetooth usluge
1. Pritisnite tipku Windows + R, a zatim upišite usluge.msc i pritisnite Enter.

2. Desnom tipkom miša kliknite Usluga Bluetooth podrške zatim odaberite Svojstva.

3. Obavezno postavite Vrsta pokretanja do Automatski a ako usluga već nije pokrenuta, kliknite Početak.

4. Kliknite Primijeni, a zatim OK.
5. Ponovo pokrenite računalo da biste spremili promjene i vidjeli jeste li u mogućnosti Opcija popravka za uključivanje ili isključivanje Bluetootha nedostaje u sustavu Windows 10.
7. Nakon ponovnog pokretanja otvorite postavke sustava Windows 10 i provjerite možete li pristupiti Bluetooth postavkama.
Metoda 5: Ponovno instalirajte Bluetooth upravljačke programe
1. Pritisnite tipku Windows + R, a zatim upišite devmgmt.msc i pritisnite Enter.

2.Proširite Bluetooth zatim desnom tipkom miša kliknite svoj uređaj i odaberite Deinstaliraj.

3. Ako traži potvrdu, odaberite Da nastaviti.
4. Sada desnom tipkom miša kliknite na prazan prostor unutar Upravitelja uređaja, a zatim odaberite "Skenirajte promjene hardvera“. Ovo će automatski instalirati zadane Bluetooth upravljačke programe.

5. Zatim otvorite postavke sustava Windows 10 i provjerite možete li pristupiti postavkama Bluetootha.
Preporučeno:
- Kako instalirati Exodus Kodi 2018
- Popravite zastoj računala u pripremi Windowsa, nemojte isključivati računalo
- Omogućite ili onemogućite statusnu traku u File Exploreru u sustavu Windows 10
- Kako onemogućiti optimizacije cijelog zaslona u sustavu Windows 10
To je to što ste uspješno naučili Kako popraviti opciju za uključivanje ili isključivanje Bluetootha nedostaje u sustavu Windows 10 ali ako još uvijek imate pitanja u vezi s ovim vodičem, slobodno ih pitajte u odjeljku za komentare.



