Popravak Trebat će vam nova aplikacija da biste ovo otvorili
Miscelanea / / November 28, 2021
Windows Store je važna značajka u sustavu Windows 10 gdje korisnici mogu preuzeti korisne aplikacije i ažurirati postojeće aplikacije bez ikakvih problema. U posljednje vrijeme Windows Store je počeo uznemiravati korisnike raznim bugovima, a jedan takav bug je kada korisnici pokušaju otvoriti Windows Store i ne otvara se, ali umjesto toga prikazuje poruku o pogrešci „Trebat će vam nova aplikacija da biste ovo otvorili ms-windows-store.”

Glavni problem s ovom pogreškom je taj što nećete moći pristupiti Windows Storeu, niti ćete moći preuzeti ili ažurirati bilo koju aplikaciju dok se problem ne riješi. Čini se da su glavni problem oštećene datoteke Windows Storea ili postoji neki problem s vašim lokalnim/Microsoft računom. U svakom slučaju, bez gubljenja vremena da vidimo kako to zapravo popraviti, trebat će vam nova aplikacija da otvorite ovo – ms-windows-store s dolje navedenim vodičem za rješavanje problema.
Sadržaj
- Popravak Trebat će vam nova aplikacija da biste ovo otvorili – ms-windows-store
- 1. način: ponovno registrirajte aplikacije Windows Store
- Metoda 2: resetirajte predmemoriju Windows trgovine
- Metoda 3: Pokrenite alat za rješavanje problema s aplikacijom Windows Store
- Metoda 4: Pokrenite vraćanje sustava
- Metoda 5: Ponovno instalirajte Windows Store
- Metoda 6: Napravite novi korisnički račun
- Metoda 7: Resetirajte Windows Store putem postavki
- Metoda 8: Popravak Instalirajte Windows 10
Popravak Trebat će vam nova aplikacija da biste ovo otvorili – ms-windows-store
Biti siguran za stvoriti točku vraćanja za slučaj da nešto krene po zlu.
1. način: ponovno registrirajte aplikacije Windows Store
1. U Windows pretraživanju upišite Powershell zatim desnom tipkom miša kliknite Windows PowerShell i odaberite Pokreni kao administrator.

2. Sada upišite sljedeće u Powershell i pritisnite enter:
Get-AppXPackage | Foreach {Add-AppxPackage -DisableDevelopmentMode -Register "$($_.InstallLocation)\AppXManifest.xml"}

3. Pustite da se gornji proces završi, a zatim ponovno pokrenite računalo.
Metoda 2: resetirajte predmemoriju Windows trgovine
1. Pritisnite tipku Windows + R, a zatim upišite wsreset.exe i pritisnite enter.

2. Pustite gornju naredbu da se pokrene koja će resetirati vašu predmemoriju Windows Storea.
3. Kada se to učini, ponovno pokrenite računalo da biste spremili promjene. Provjerite jeste li u mogućnosti Popravak Trebat će vam nova aplikacija da biste ovo otvorili – ms-windows-store ako ne onda nastavi.
Metoda 3: Pokrenite alat za rješavanje problema s aplikacijom Windows Store
1. Idite na tnjegovu vezu i preuzimanjeAlat za rješavanje problema s aplikacijama u trgovini Windows.
2. Dvaput kliknite datoteku za preuzimanje da biste pokrenuli alat za rješavanje problema.

3. Obavezno kliknite Napredno i označite "Automatski primijeni popravak.”
4. Neka se pokrene alat za rješavanje problema i Popravite Windows Store ne radi.
5. Otvorite upravljačku ploču i Search Troubleshoot u traci za pretraživanje na lijevoj strani i kliknite na Troubleshooting.

6. Zatim u lijevom prozoru odaberite okno Pogledaj sve.

7. Zatim s popisa Otklanjanje poteškoća s računalom odaberite Aplikacije iz trgovine Windows.

8. Slijedite upute na zaslonu i pustite da se pokrene Windows Update Troubleshoot.
9. Ponovno pokrenite računalo i ponovno pokušajte instalirati aplikacije iz Windows trgovine.
Metoda 4: Pokrenite vraćanje sustava
1. Pritisnite tipku Windows + R i upišite sysdm.cpl zatim pritisnite enter.

2. Odaberite Zaštita sustava karticu i odaberite Vraćanje sustava.

3. Kliknite Dalje i odaberite željeno Točka vraćanja sustava.

4. Slijedite upute na zaslonu da biste dovršili vraćanje sustava.
5. Nakon ponovnog pokretanja, možda ćete moći Popravak Trebat će vam nova aplikacija da biste ovo otvorili – ms-windows-store.
Metoda 5: Ponovno instalirajte Windows Store
1. Tip Powershell u Windows pretraživanju zatim desnom tipkom miša kliknite Windows PowerShell i odaberite Pokreni kao administrator.
2. Sada upišite sljedeće u Powershell i pritisnite enter:
PowerShell -ExecutionPolicy Unrestricted -Command "& {$manifest = (Get-AppxPackage Microsoft. WindowsStore).InstallLocation + '\AppxManifest.xml'; Add-AppxPackage -DisableDevelopmentMode -Registrirajte $manifest}"
3. Pustite da se gornji proces završi, a zatim ponovno pokrenite računalo.
Metoda 6: Napravite novi korisnički račun
1. Pritisnite tipku Windows + I za otvaranje Postavke a zatim kliknite Računi.

2. Kliknite na Kartica Obitelj i drugi ljudi u lijevom izborniku i kliknite Dodajte nekog drugog na ovo računalo pod Drugi ljudi.

3. Klik, Nemam podatke za prijavu te osobe na dnu.

4. Odaberi Dodajte korisnika bez Microsoft računa na dnu.

5. Sada upišite korisničko ime i lozinku za novi račun i kliknite Dalje.

Prijavite se na ovaj novi korisnički račun i provjerite rade li tipkovnički prečaci ili ne. Ako ste uspješno u mogućnosti Popravak Trebat će vam nova aplikacija da biste ovo otvorili – ms-windows-store u ovom novom korisničkom računu tada je problem bio s vašim starim korisničkim računom koji je možda oštećen, svejedno prenesite svoje datoteke na ovaj račun i izbrišite stari račun kako biste dovršili prijelaz na ovaj novi račun.
Metoda 7: Resetirajte Windows Store putem postavki
1. Pritisnite tipku Windows + I za otvaranje postavki, a zatim kliknite aplikacije.

2. Na lijevom izborniku odaberite Aplikacije i značajke.
3. Sada, ispod Aplikacije i značajke, trebali biste vidjeti okvir "Traži", upišite Store.
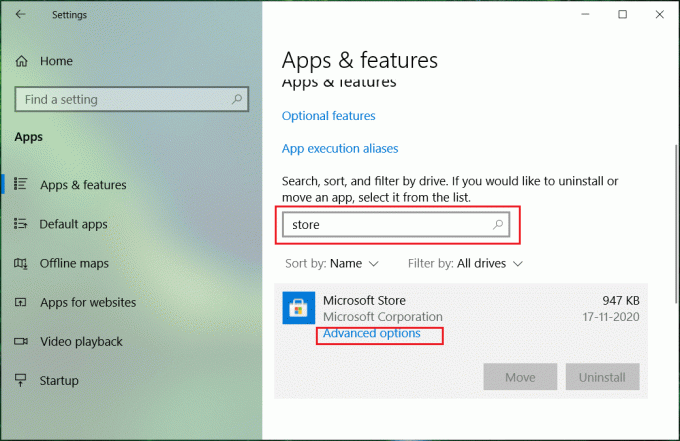
4. Nakon što je trgovina pronađena, kliknite na nju, zatim kliknite na Napredne opcije.
5. Na sljedećem zaslonu kliknite Resetiraj za resetiranje trgovine Windows.
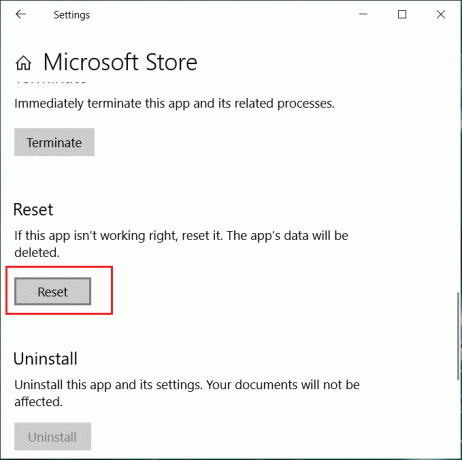
Metoda 8: Popravak Instalirajte Windows 10
Ova metoda je posljednje sredstvo jer ako ništa ne uspije, onda će ova metoda sigurno popraviti sve probleme s vašim računalom. Repair Install koristi nadogradnju na mjestu za popravak problema sa sustavom bez brisanja korisničkih podataka prisutnih u sustavu. Stoga slijedite ovaj članak da biste vidjeli Kako jednostavno popraviti Instalirajte Windows 10.
Preporučeno:
- Popravite Strukturu diska je oštećena i nečitljiva
- Kako popraviti ikonu trgovine aplikacija Windows 10 koja nedostaje
- Popravite WiFi vezu nakon mirovanja ili hibernacije
- Popravi Zadani pristupnik nije dostupan
To je to što ste uspješno imali Popravak Trebat će vam nova aplikacija da biste ovo otvorili – ms-windows-store ali ako još uvijek imate pitanja u vezi s ovom objavom, slobodno ih postavite u odjeljku za komentare.



