4 savjeta za personalizaciju izgleda vašeg Gmail računa
Miscelanea / / April 07, 2023
Kada se prijavite na svoj Gmail, pozadina vašeg računa je bijela, dok je sav tekst crne boje. Iako ovo nije loše, bijeli i crni izgled mogli bi postati dosadni nakon razdoblja korištenja. Srećom, Gmail nudi postavku koja korisnicima omogućuje promjenu teme ili pozadinu svog računa. Pozadine možete dodati iz različitih izvora, uključujući galeriju slika vašeg telefona ili računala.

Međutim, mijenjanje pozadine nije jedini način da personalizirate svoj Gmail račun. Također možete promijeniti izgled svog Gmail sandučića i gustoću e-pošte. Da biste saznali kako sve to učiniti, pročitajte u nastavku.
Kako promijeniti temu svog Gmaila
Na svom Gmailu možete odabrati temu za promjenu pozadine ili pozadine. Opcije koje su vam dostupne kada mijenjate svoju temu uključuju tamni način rada, slike koje su prenijeli korisnici i besplatne teme. Evo kako promijeniti temu svog Gmail računa na bilo koju od dostupnih opcija.
Korak 1: Otvorite Gmail stranicu u web-pregledniku i prijavite se s detaljima svog računa.
Posjetite Gmail
Korak 2: U gornjem desnom kutu vašeg Gmail prozora kliknite na ikonu zupčanika koja predstavlja Postavke.

Korak 3: U opcijama kliknite na "Pogledaj sve postavke".

Korak 4: Pritisnite karticu Teme na vrhu prozora postavki.

Korak 5: Kliknite Postavi temu.

Korak 6: U novom prozoru odaberite bilo koju od sljedećih opcija:
- Zadana tema: bijela pozadina.
- Tamni način rada: crna pozadina.
- Unaprijed učitana tema: jednobojne pozadine ili slikovne pozadine koje osigurava Google ili drugi korisnici.
- Učitajte sliku: odaberite osobnu sliku iz svojih Google fotografija.

Ovisno o vrsti teme koju odaberete, možda ćete moći dodatno uređivati pozadinu teksta i vidljivost pozadinske slike.
Korak 7: Nakon što odaberete željenu temu, kliknite na ikonu Text background na dnu stranice.

Korak 8: Odaberite svijetli ili tamni tekst uz svoju temu.

Korak 9: Kliknite na ikonu zamućivanja na dnu stranice.

Korak 10: Povucite klizač za podešavanje zamućenja pozadinske slike.

Korak 11: Pritisnite Spremi kako biste spremili sve svoje promjene.

Kako promijeniti gustoću e-pošte na vašem Gmailu
Gustoća e-poruka na vašem Gmailu utječe na njihov izgled. Slično je proredu koji imate u dokumentima za obradu teksta. Odnosno, što manje prostora imate između e-poruka, to je veći broj e-poruka koje možete vidjeti na prvi pogled. Međutim, što više prostora imate između e-poruka, manji je broj e-poruka koje možete vidjeti na prvi pogled.
Korak 1: Otvorite Gmail stranicu u web-pregledniku i prijavite se s detaljima svog računa.
Posjetite Gmail
Korak 2: U gornjem desnom kutu vašeg Gmail prozora kliknite na ikonu zupčanika koja predstavlja Postavke.

Korak 3: Pomaknite se prema dolje na stranici do grupe Gustoća.
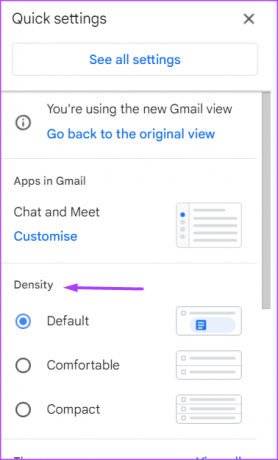
Korak 4: Odaberite željenu gustoću između sljedećih opcija:
- Zadano: ova postavka prikazuje umjerenu količinu prostora između elemenata zaslona e-pošte. E-pošta koja sadrži privitak također će prikazati drugi redak koji ih prikazuje. S ovime možete brzo otvoriti privitak bez otvaranja same e-pošte.
- Udobno: ova postavka prikazuje manje prostora između elemenata zaslona e-pošte. Ne prikazuje drugi redak e-pošte s privicima.
- Kompaktan: ova postavka uvelike smanjuje prostor između elemenata zaslona e-pošte, omogućujući vam da vidite više e-poruka na prvi pogled.
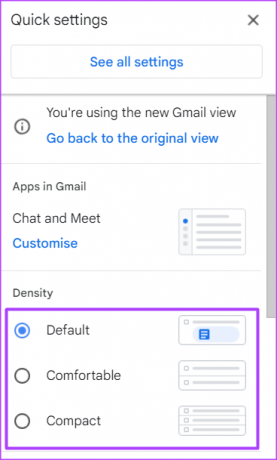
Kako pregledati e-poštu u Gmailu
Prema zadanim postavkama, kada kliknete na e-poštu u vašem Gmail Inboxu da biste pregledali njezin sadržaj, e-pošta zauzima cijeli zaslon. Ako želite čitati svoju e-poštu dok u isto vrijeme gledate popis pristigle pošte, morat ćete urediti okno za čitanje. Evo kako to učiniti:
Korak 1: Otvorite Gmail stranicu u web-pregledniku i prijavite se s detaljima svog računa.
Posjetite Gmail
Korak 2: U gornjem desnom kutu vašeg Gmail prozora kliknite na ikonu zupčanika koja predstavlja Postavke.

Korak 3: Pomaknite se prema dolje na stranici do grupe okna za čitanje.

Korak 4: Odaberite željeno okno za čitanje između sljedećih opcija:
- Bez podjele: ova opcija otvara e-poštu u vašem Inboxu i zauzima cijeli zaslon.
- Desno ili inbox: s ovom opcijom možete pregledati e-poštu u svojoj pristigloj pošti i pročitati sadržaj e-pošte na dnu stranice.
- Ispod inboxa: s ovom opcijom možete pregledati e-poštu u svojoj pristigloj pošti i pročitati sadržaj e-pošte na dnu stranice.

Kako prilagoditi aplikacije na svom Gmailu
Google integrira značajke svojih drugih proizvoda u Gmail. Ovi proizvodi su Google Chat i Upoznajte. Umjesto da ih otvarate u zasebnoj kartici, možete ih koristiti iz Gmaila. Evo kako omogućiti opciju korištenja Google Chata i Meeta na svom Gmailu. Koraci se također primjenjuju ako želite onemogućiti korištenje aplikacija na svom Gmailu.
Korak 1: Otvorite Gmail stranicu u web-pregledniku i prijavite se s detaljima svog računa.
Posjetite Gmail
Korak 2: U gornjem desnom kutu vašeg Gmail prozora kliknite na ikonu zupčanika koja predstavlja Postavke.

Korak 3: Pomaknite se prema dolje na stranici do odjeljka Aplikacije u Gmailu.
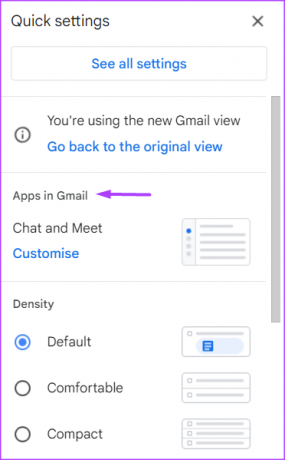
Korak 4: Pritisnite Prilagodi.
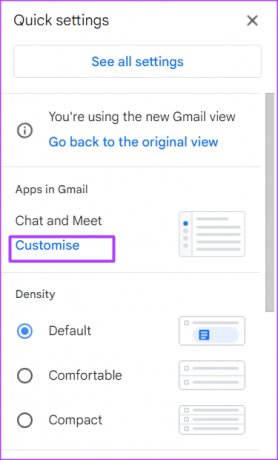
Korak 5: U skočnom prozoru potvrdite okvire uz Google Chat i Google Mail kako biste ih omogućili. Ako ih želite onemogućiti, poništite okvire.

Korak 6: Pritisnite Gotovo za spremanje promjena.
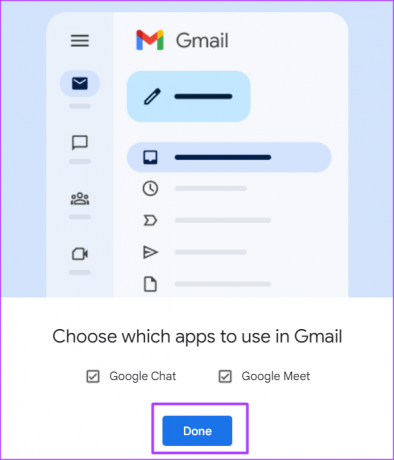
Filtriranje nepročitanih poruka e-pošte na vašem Gmailu
Još jedan način na koji možete personalizirati svoj Gmail je promjena načina na koji se prikazuje vaš Inbox. Prema zadanim postavkama, vaša Gmail pristigla pošta raspoređuje e-poštu redoslijedom kojim ih primate. Međutim, možete odabrati da se nepročitane poruke e-pošte pojave u vašoj pristigloj pošti ili da se pojave prioritetne poruke e-pošte.
Zadnje ažuriranje 10. listopada 2022
Gornji članak može sadržavati pridružene veze koje pomažu u podršci Guiding Tech. Međutim, to ne utječe na naš urednički integritet. Sadržaj ostaje nepristran i autentičan.
Napisao
Marija Viktorija
Maria je pisac sadržaja s velikim interesom za tehnologiju i alate za produktivnost. Njezini se članci mogu pronaći na stranicama kao što su Onlinetivity i Delesign. Izvan posla možete pronaći njezin mini-blog o svom životu na društvenim mrežama.



