Kako zakazati Zoom sastanke na mobitelu, stolnom računalu i webu
Miscelanea / / April 07, 2023
Zamislite da ste pokrenuli Zoom poziv sa svojim prijateljem ili kolegom, ali nastavite čekati da se pitate jesu li primatelji dobili pozivnicu. Dok čekate, možete pustite glazbu na čekanju na Zoomu opustiti se. Međutim, možete izbjeći slanje pošte, poruka ili pozivanje ljudi ako zakazujete Zoom sastanke kako biste osigurali minimalno vrijeme čekanja.

Dok postavljate svoju rutinu za taj dan, uvijek je bolje zakazati svoje Zoom sastanke tako da vaši sudionici budu unaprijed obaviješteni i pripremljeni. U ovom postu podijelit ćemo korake za zakazivanje Zoom sastanaka na vašem stolnom računalu, mobilnom uređaju i na webu.
Zakažite Zoom sastanke na Androidu ili iPhoneu
Osim korištenja Zoom aplikacije na vašem Windows PC-u ili Mac-u, možete koristiti Zoom aplikaciju na svom Androidu ili iPhoneu za zakazivanje Zoom sastanaka u pokretu. Prije nego što nastavite, provjerite koristite li najnoviju verziju aplikacije kako biste izbjegli probleme.
Ažurirajte Zoom na Androidu
Ažurirajte Zoom na iPhoneu
Nakon što ažurirate aplikaciju, evo kako zakazati Zoom sastanak. Koraci su isti za Android i iPhone.
Korak 1: Otvorite aplikaciju Zoom na svom Androidu ili iPhoneu.

Korak 2: Prijavite se svojim Zoom računom.
Korak 3: Dodirnite Raspored.

Vidjet ćete opcije poput postavljanja teme sastanka, datuma, vremena i postavljanje lozinke za vaš sastanak.

Korak 4: Nakon što unesete sve pojedinosti i odaberete vrijeme, dodirnite Spremi u gornjem desnom kutu kako biste zakazali sastanak.

Od vas se također može zatražiti da dodate Zoom sastanak u svoj kalendar. Možete dodirnuti Dodaj ili Odustani ovisno o vašem izboru.

Zakazani Zoom sastanak bit će vidljiv u aplikaciji.

Uredite ili izbrišite svoj Zoom sastanak na mobitelu
Možete ukloniti zakazani Zoom sastanak ako je otkazan ili više ne želite biti domaćin. I to možete učiniti sa svog telefona. Evo kako možete unijeti promjene u svoj zakazani Zoom sastanak pomoću aplikacije Zoom na svom mobilnom telefonu.
Korak 1: Otvorite aplikaciju Zoom na svom Androidu ili iPhoneu.

Korak 2: Dodirnite svoj zakazani Zoom sastanak.

Za brisanje sastanka dodirnite Izbriši.


Za uređivanje detalja sastanka ili rasporeda dodirnite Uredi u gornjem desnom kutu.

Nakon što napravite promjene, dodirnite Spremi u gornjem desnom kutu.

Zakažite Zoom sastanke pomoću aplikacije za stolna računala
Svoje Zoom sastanke možete zakazati koristeći službenu desktop aplikaciju na vašem Macu ili Windowsu. Ali još jednom predlažemo da instalirate najnoviju verziju aplikacije na svoje računalo. Evo kako.
Korak 1: Otvorite aplikaciju Zoom na svom Mac ili Windows računalu i prijavite se u aplikaciju s detaljima svog Zoom računa.

Korak 2: Kliknite ikonu svog profila u gornjem desnom kutu.

Korak 3: Odaberite Provjeri ažuriranja.

Korak 4: Ako je ažuriranje dostupno, preuzmite ga i instalirajte.
Nakon što završite, evo kako možete zakazati Zoom sastanak pomoću aplikacije za stolno računalo.
Korak 1: Otvorite Zoom na svom Mac ili Windows računalu.

Korak 2: Kliknite na Raspored.

Vidjet ćete opcije poput postavljanja teme za sastanak, datuma, vremena i šifre.

Korak 3: Nakon što unesete potrebne podatke, kliknite na gumb Spremi u donjem desnom kutu kako biste zakazali sastanak.
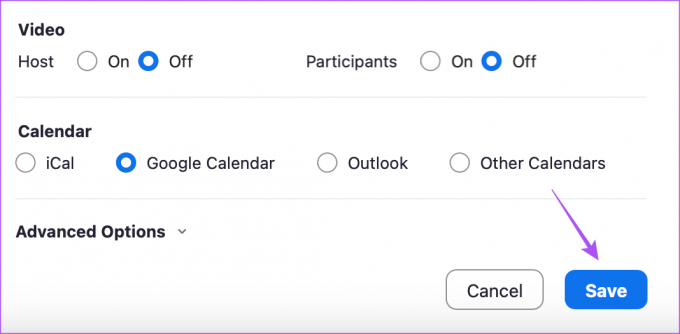
Zakazani sastanak bit će vidljiv u prozoru aplikacije.
Uredite ili izbrišite svoj Zoom sastanak u aplikaciji za stolno računalo
Uklanjanje zakazanog sastanka prilično je lakše u aplikaciji Zoom za stolna računala. Evo kako možete unijeti promjene u svoj zakazani Zoom sastanak pomoću aplikacije Zoom za stolna računala. Koraci su isti za Mac i Windows PC.
Korak 1: Otvorite aplikaciju Zoom na svom Mac ili Windows računalu.

Korak 2: Kliknite ikonu s tri vodoravne točke pokraj naziva zakazanog sastanka.

Kliknite Izbriši da biste uklonili svoj sastanak.

Kliknite na Uredi kako biste unijeli bilo kakve promjene u zakazani sastanak.

Kliknite Spremi u donjem desnom kutu nakon što izvršite promjene.
Zakažite Zoom sastanke na webu
Ako ne želite zasebno instalirati Zoom aplikaciju na svoj Mac ili Windows PC, možete koristiti Zoom web aplikaciju za zakazivanje sastanaka. Evo kako to učiniti.
Korak 1: Otvorite web stranicu Zoom u pregledniku na računalu i prijavite se s detaljima svog Zoom računa.
Posjetite Zoom
Korak 2: Kliknite na Sastanci s lijevog izbornika.

Korak 3: Kliknite Zakaži sastanak.

Korak 4: Unesite pojedinosti sastanka poput predmeta i vremena početka.
Korak 5: Kliknite Spremi u donjem lijevom dijelu za potvrdu.

To će zakazati vaš Zoom sastanak.
Da biste uredili ili uklonili svoj zakazani Zoom sastanak, kliknite gumb Uredi ili Izbriši na dnu.

Zakažite Zoom sastanke
Možete odmah zakazati Zoom sastanak na svom uređaju kako biste planirali svoj osobni ili profesionalni raspored. Možeš osigurajte svoj zakazani Zoom sastanak lozinkom i upravljajte njima pomoću Google kalendara.
Zadnje ažuriranje 6. ožujka 2023
Gornji članak može sadržavati pridružene veze koje pomažu u podršci Guiding Tech. Međutim, to ne utječe na naš urednički integritet. Sadržaj ostaje nepristran i autentičan.
DALI SI ZNAO
U ranim danima Zooma, Eric Yuan je osobno slao e-poruku svakom korisniku koji bi otkazao pretplatu na Zoom.
Napisao
Paurush Chaudhary
Demistificiranje svijeta tehnologije na najjednostavniji način i rješavanje svakodnevnih problema povezanih s pametnim telefonima, prijenosnim računalima, televizorima i platformama za strujanje sadržaja.



