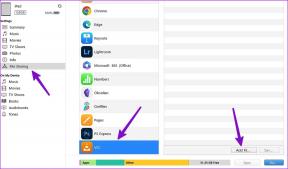Top 5 načina da popravite ovu stranicu ima problem s pogreškom u Microsoft Edgeu u sustavu Windows
Miscelanea / / April 07, 2023
Dok pregledavate web na Microsoft Edgeu, mogli biste vidjeti poruku o pogrešci koja glasi: 'Ova stranica ima problem.' Ako imate sreće, osvježavanje web stranice može riješiti pogrešku. Ako nije, možda imate problema s Edgeom na vašem računalu.
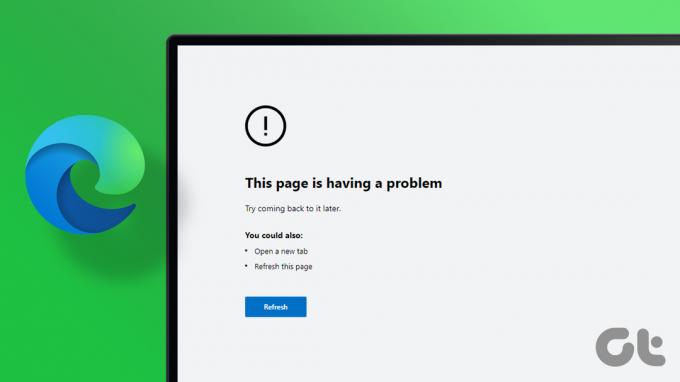
Naravno, provjerite otvara li se ista stranica na drugom pregledniku ili vašem telefonu. Dakle, ako imate istu pogrešku dok koristeći Edge na vašem Windowsu PC, onda je Edge taj koji treba popraviti. Evo nekoliko rješenja koja bi vam trebala pomoći da riješite pogrešku-.
1. Onemogući proširenja
Iako proširenja pregledniku dodaju nove značajke i funkcije, nisu sva pouzdana. Proširenje možda ometa procese preglednika i sprječava Edge da učitava web stranice. Da biste to popravili, trebali biste onemogućiti sve proširenja preglednika, a zatim ponovno pokušajte učitati web mjesto.
Korak 1: Otvorite Microsoft Edge, kliknite ikonu izbornika s tri točke u gornjem desnom kutu i odaberite Proširenja.

Korak 2: Kliknite Upravljanje proširenjima.

Korak 3: Koristite prekidače za onemogućavanje svih proširenja jedno po jedno.

Ponovno pokrenite Edge nakon ovoga i pokušajte učitati nekoliko web stranica. Najvjerojatnije je krivo oštećeno ili neispravno proširenje preglednika. Da biste utvrdili koje proširenje uzrokuje pogrešku, omogućite proširenja jedno po jedno.
2. Obriši podatke pregledavanja
Tijekom vremena vaš preglednik prikuplja puno kolačića i podataka kako bi osigurao brže učitavanje web stranica. Međutim, ti podaci i predmemorija mogu postati stari ili oštećeni uzrokujući razne probleme. To može spriječiti normalno učitavanje web stranica. Da biste isključili ovu mogućnost, možete ukloniti postojeću Edge predmemoriju i podatke o kolačićima. Evo kako to učiniti.
Korak 1: U Microsoft Edgeu kliknite ikonu izbornika s tri točke u gornjem desnom kutu i odaberite Postavke.

Korak 2: Prebacite se na karticu "Privatnost, pretraživanje i usluge" s vaše lijeve strane.

Korak 3: Pomaknite se prema dolje do odjeljka "Brisanje podataka o pregledavanju" i kliknite gumb "Odaberite što želite izbrisati".

Korak 4: Odaberite Sve vrijeme pod Vremenski raspon. Označite okvire koji glase "Kolačići i drugi podaci web-mjesta" i "Spremljene slike i datoteke u predmemoriju".

Korak 5: Pritisnite gumb Očisti sada na dnu i ponovno pokrenite preglednik Edge.

3. Resetirajte Microsoft Edge
Ako brisanje postojećih podataka o pregledavanju ne riješi problem, možete pokušati vraćanje Edgea na zadane postavke. Time ćete ukloniti sva vaša proširenja, konfiguracije pokretanja i druge privremene podatke.
Slijedite ove korake za resetiranje Microsoft Edge u sustavu Windows.
Korak 1: Pokrenite Microsoft Edge i kliknite na ikonu izbornika s tri točke da biste otvorili Postavke.

Korak 2: Prijeđite na karticu Poništi postavke. Na desnoj strani kliknite na "Vrati postavke na zadane vrijednosti".
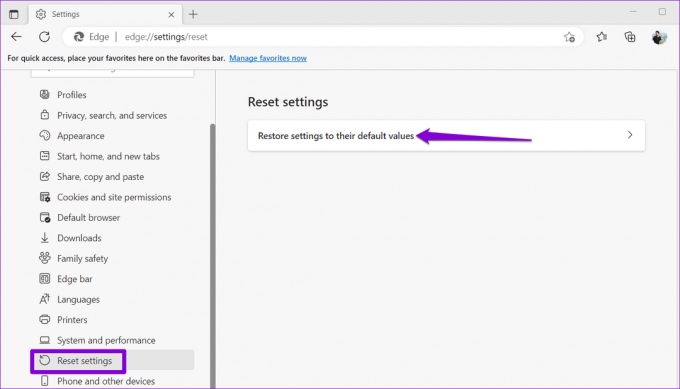
Korak 3: Odaberite Reset kada se to od vas zatraži.

Provjerite možete li nakon ovoga učitati web stranice u Edgeu.
4. Izmijenite datoteke registra kako biste omogućili integritet koda
Ako Edge i dalje izbacuje pogrešku "Ova stranica ima problem" tijekom učitavanja web stranica, možete upotrijebiti sljedeću metodu registra da to popravite. Međutim, ako vam je ugodno uređivati datoteke registra, trebali biste koristiti samo ovu metodu. Nadalje, morat ćete razmotriti sigurnosno kopiranje svih datoteka vašeg registra ili stvaranje točke vraćanja prije nego što nastavite s promjenama u nastavku.
Korak 1: Pritisnite tipku Windows + R za otvaranje dijaloškog okvira Pokreni. Tip regedit i pritisnite Enter.
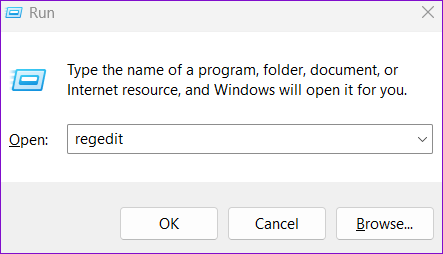
Korak 2: Odaberite Da kada se pojavi upit Kontrola korisničkog računa (UAC).

Korak 3: Zalijepite sljedeću putanju u adresnu traku na vrhu i pritisnite Enter za navigaciju do Microsoftove tipke.
Računalo\HKEY_LOCAL_MACHINE\SOFTWARE\Policies\Microsoft

Korak 4: Desnom tipkom miša kliknite Microsoftov ključ, idite na Novo i odaberite Ključ iz podizbornika. Nazovite ga Edge.
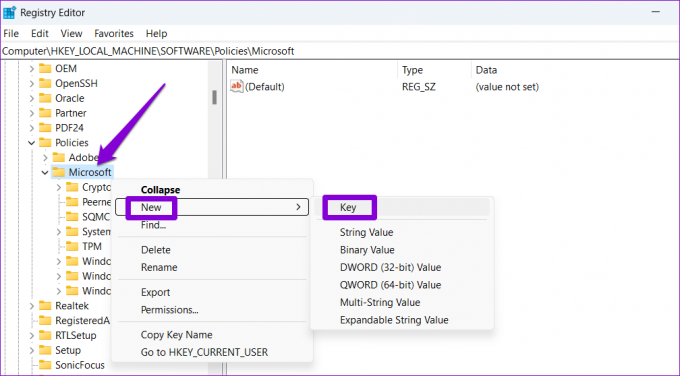
Korak 5: Desnom tipkom miša kliknite tipku Edge, idite na Novo i odaberite DWORD (32-bitna) vrijednost. Nazovite ga RendererCodeIntegrityEnabled.

Korak 6: Dvaput kliknite na novostvoreni DWORD i promijenite njegove podatke o vrijednosti na 0. Zatim kliknite na OK.
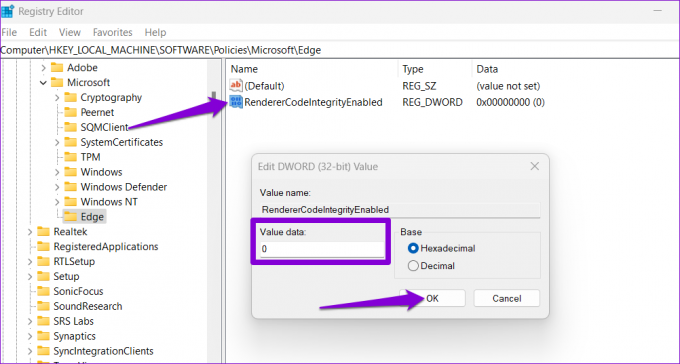
Ponovno pokrenite računalo nakon dovršetka gornjih koraka, a zatim pokušajte koristiti Microsoft Edge.
5. Promijenite IPv6 vrijednost u uređivaču registra
Još jedan razlog zašto Edge može prikazati pogrešku 'Ova stranica ima problem' je ako ste teško onemogućili IPv6 putem registra. Morat ćete promijeniti vrijednost za ključ DisabledComponents na 0 (nula) slijedeći korake u nastavku.
Korak 1: Pritisnite ikonu pretraživanja na programskoj traci, upišite urednik registrai odaberite Pokreni kao administrator.

Korak 2: Odaberite Da kada se pojavi upit Kontrola korisničkog računa (UAC).

Korak 3: Zalijepite sljedeću putanju u adresnu traku na vrhu i pritisnite Enter za navigaciju do sljedeće tipke.
Računalo\HKEY_LOCAL_MACHINE\SYSTEM\CurrentControlSet\Services\Tcpip6\Parameters
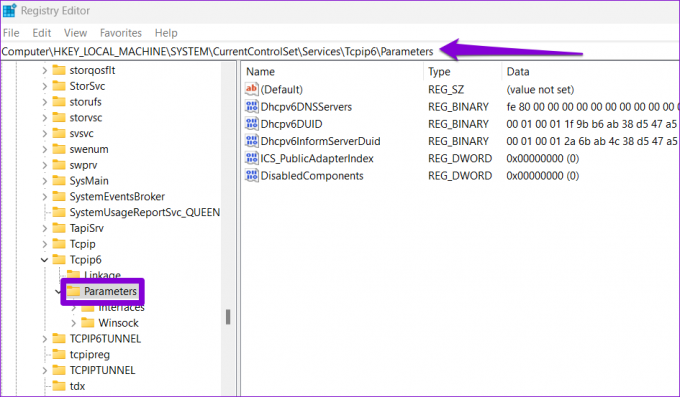
Korak 4: Dvaput kliknite na unos DisabledComponents s vaše desne strane i promijenite podatke o vrijednosti na 0. Zatim kliknite OK.

Ponovno pokrenite računalo i Edge bi trebao početi učitavati vaše web stranice kao i prije.
Pregledavajte bez pogrešaka
Unatoč Microsoftovim naporima, Microsoft Edge nije otporan na pogreške. Kao rezultat toga, preglednik vas povremeno može gnjaviti greškama poput 'Ova stranica ima problem.' Srećom, moguće je popraviti takve dosadne pogreške ako se ne želite prebaciti na drugu preglednik.
Zadnji put ažurirano 2. studenog 2022
Gornji članak može sadržavati pridružene veze koje pomažu u podršci Guiding Tech. Međutim, to ne utječe na naš urednički integritet. Sadržaj ostaje nepristran i autentičan.
Napisao
Pankil Shah
Pankil je po struci građevinski inženjer koji je svoje putovanje započeo kao pisac na EOTO.tech. Nedavno se pridružio Guiding Techu kao slobodni pisac kako bi objavio upute, objašnjenja, vodiče za kupnju, savjete i trikove za Android, iOS, Windows i Web.