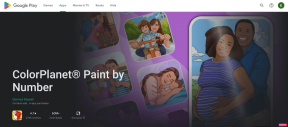Ponovo izgradite predmemoriju fontova u sustavu Windows 10
Miscelanea / / November 28, 2021
Predmemorija fontova radi na isti način kao i predmemorija ikona, a operativni sustav Windows stvara predmemoriju za fontove kako bi se brže učitali i prikazali na sučelju aplikacije, Exploreru itd. Ako je iz nekog razloga predmemorija fontova oštećena, fontovi se možda neće prikazati ispravno ili će početi prikazivati nevažeće znakove fonta u sustavu Windows 10. Da biste riješili ovaj problem, morate ponovno izgraditi predmemoriju fontova, a u ovom ćemo postu vidjeti kako to učiniti.
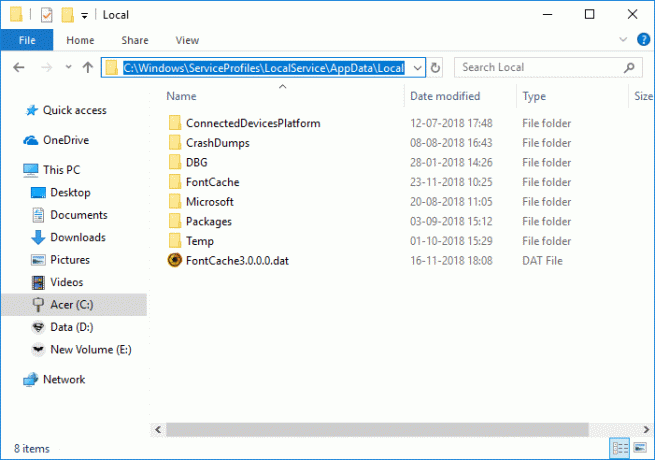
Datoteka predmemorije fonta pohranjena je u Windows mapama: C:\Windows\ServiceProfiles\LocalService\AppData\Local\FontCache, Ako pokušavate pristupiti ovoj mapi, to nećete moći učiniti izravno jer Windows štiti ovu mapu. Fontovi se spremaju u više od jedne datoteke u gornjoj mapi. U svakom slučaju, bez gubljenja vremena, pogledajmo kako obnoviti predmemoriju fontova u sustavu Windows 10 uz pomoć dolje navedenog vodiča.
Sadržaj
- Ponovo izgradite predmemoriju fontova u sustavu Windows 10
- Metoda 1: ručno ponovno izgraditi predmemoriju fontova u sustavu Windows 10
- Metoda 2: Ponovo izgradite predmemoriju fontova u sustavu Windows 10 pomoću BAT datoteke
Ponovo izgradite predmemoriju fontova u sustavu Windows 10
Biti siguran za stvoriti točku vraćanja za slučaj da nešto krene po zlu.
Metoda 1: ručno ponovno izgraditi predmemoriju fontova u sustavu Windows 10
1. Pritisnite tipku Windows + R, a zatim upišite usluge.msc i pritisnite Enter.

2. Pomičite se prema dolje dok ne pronađete “Usluga Windows Font Cache” u prozoru usluga.
Bilješka: Pritisnite tipku W na tipkovnici da biste locirali uslugu Windows Font Cache.
3. Desnom tipkom miša kliknite uslugu predmemorije fontova prozora zatim odabire Svojstva.
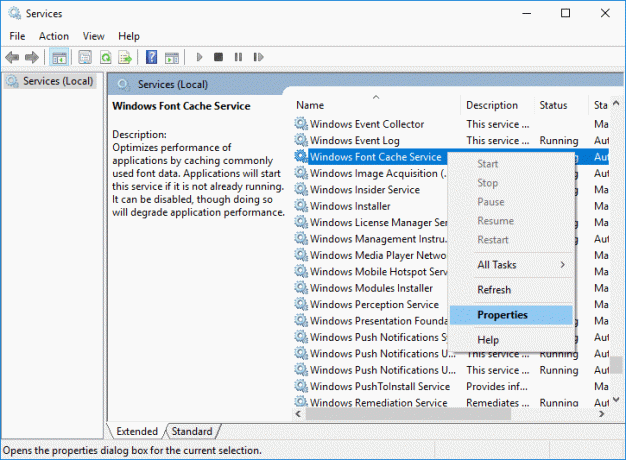
4. Obavezno kliknite na Stop zatim postavite Vrsta pokretanja kao Onemogućeno.
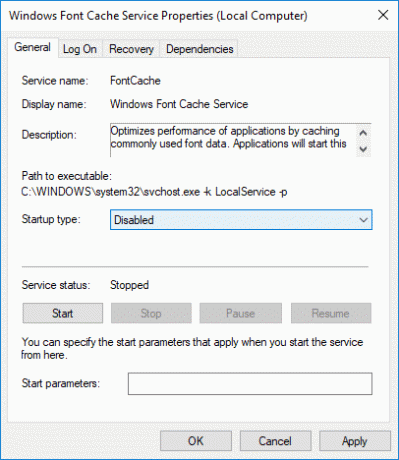
5. Kliknite Primijeni, a zatim U REDU.
6. Učinite isto (slijedite korake od 3 do 5) za Predmemorija fontova Windows Presentation Foundation 3.0.0.0.
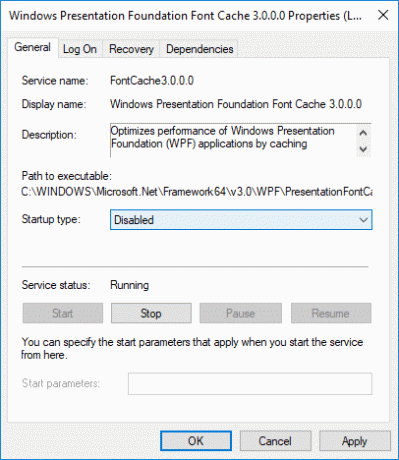
7. Sada idite do sljedeće mape tako da idete u jednu po jednu mapu:
C:\Windows\ServiceProfiles\LocalService\AppData\Local
Bilješka: Nemojte kopirati i zalijepiti gornji put jer su određeni direktoriji zaštićeni sustavom Windows. Morate ručno dvaput kliknuti na svaku od gore navedenih mapa i kliknuti Nastaviti za pristup gornjim mapama.
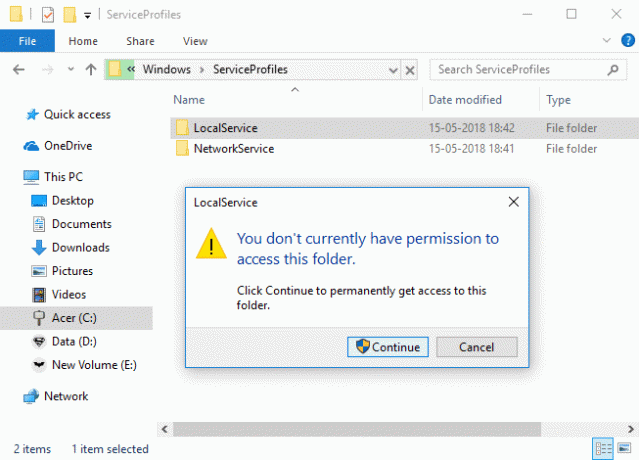
8. Sada u lokalnoj mapi, izbrišite sve datoteke s imenom FontCache i .dat kao ekstenzijom.
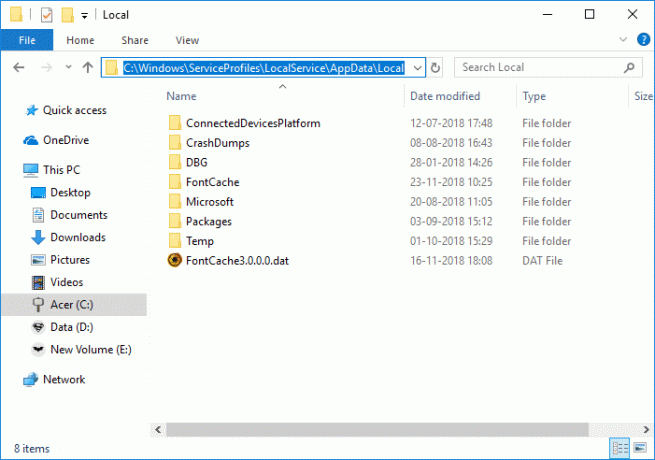
9. Zatim dvaput kliknite na FontCache mapa i izbrisati sav njegov sadržaj.
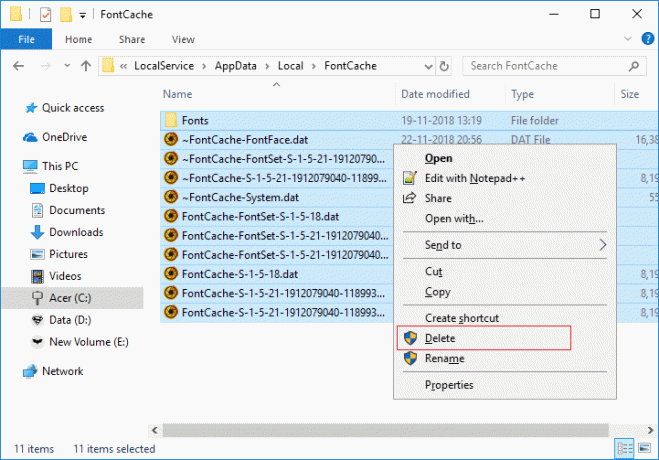
10. Također trebate izbrišite datoteku FNTCACHE.DAT iz sljedećeg imenika:
C:\Windows\System32\
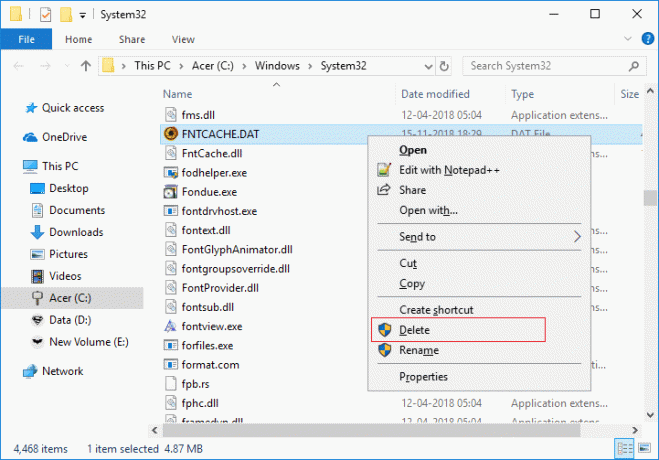
11. Kada završite, ponovno pokrenite računalo da biste spremili promjene.
12. Nakon ponovnog pokretanja, obavezno pokrenite sljedeće usluge i postavite njihovu vrstu pokretanja na Automatski:
Usluga predmemorije fontova u sustavu Windows
Predmemorija fontova Windows Presentation Foundation 3.0.0.0
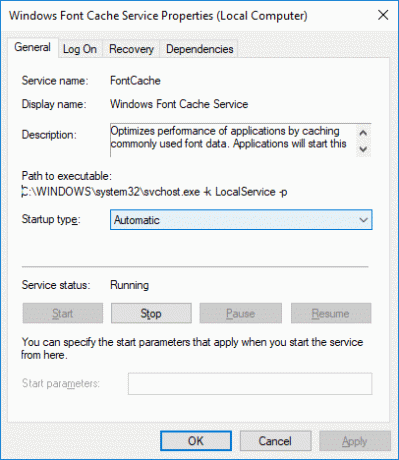
13. Ovo će uspješno Ponovo izgradite predmemoriju fontova u sustavu Windows 10.
Ako i dalje vidite nevažeće znakove nakon ponovnog pokretanja, morate popraviti svoj Windows 10 pomoću DISM-a.
Metoda 2: Ponovo izgradite predmemoriju fontova u sustavu Windows 10 pomoću BAT datoteke
1.Otvorite Notepad, a zatim kopirajte i zalijepite sljedeće:
@echo off:: Zaustavite i onemogućite uslugu "Windows Font Cache Service". :FontCache. sc stop "FontCache" sc config "FontCache" start=onemogućeno. sc upit FontCache | findstr /I /C:"STOPPED" ako nije %errorlevel%==0 (idite na FontCache):: Dodijelite prava pristupa trenutnom korisniku za mapu i sadržaj "%WinDir%\ServiceProfiles\LocalService". icacls "%WinDir%\ServiceProfiles\LocalService" /grant "%UserName%":F /C /T /Q:: Izbriši predmemoriju fonta. del /A /F /Q "%WinDir%\ServiceProfiles\LocalService\AppData\Local\FontCache\*FontCache*" del /A /F /Q "%WinDir%\System32\FNTCACHE.DAT":: Omogućite i pokrenite " Usluga Windows Font Cache". sc konfiguracija "FontCache" start=auto. sc start "FontCache"
2. Sada iz izbornika Notepad kliknite na Datoteka zatim kliknite Spremi kao.
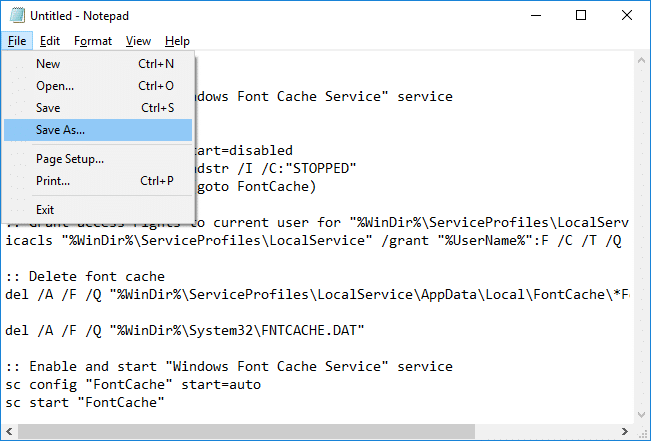
3. Iz padajućeg izbornika Spremi kao vrstu odaberite "Sve datoteke” zatim pod Vrsta naziva datoteke Rebuild_FontCache.bat (.proširenje šišmiša je vrlo važno).
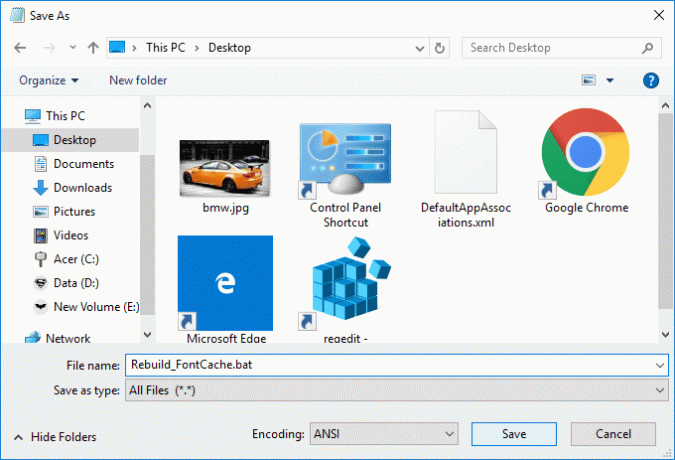
4. Obavezno idite na radnu površinu, a zatim kliknite na Uštedjeti.
5. Dvaput kliknite na Rebuild_FontCache.bat da biste ga pokrenuli i nakon završetka ponovno pokrenite računalo da biste spremili promjene.
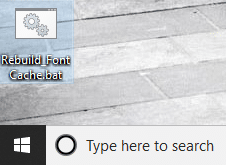
Preporučeno:
- Ispravite da se Bluetooth neće uključiti u sustavu Windows 10
- Isključite nedavne stavke i česta mjesta u sustavu Windows 10
- Omogućite ili onemogućite Inline AutoComplete u sustavu Windows 10
- Popravite pogrešku upravljanja memorijom u sustavu Windows 10
To je to, uspješno ste naučili Kako obnoviti predmemoriju fontova u sustavu Windows 10 ali ako još uvijek imate pitanja u vezi s ovim vodičem, slobodno ih postavite u odjeljku za komentare.