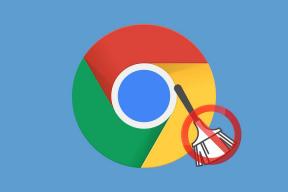Popravak IP adrese poslužitelja nije moguće pronaći u sustavu Windows 10 – TechCult
Miscelanea / / April 07, 2023
Dok surfate internetom u svom pregledniku, možda ćete se suočiti s greškom IP adresa poslužitelja nije pronađena. Ovo je čest problem za korisnike preglednika Google Chrome. Donosimo vam koristan vodič koji će popraviti pogrešku IP adresa poslužitelja nije pronađena u sustavu Windows 10. Dakle, nastavite čitati!

Sadržaj
Kako popraviti IP adresu poslužitelja nije moguće pronaći u sustavu Windows 10
Jedan od najpopularnijih web preglednika je Google Chrome. Međutim, ako se suočite s pogreškom dok pregledavate u pregledniku Chrome, ne brinite! Ovaj problem može biti uzrokovan raznim razlozima kao što su;
- Nestabilna internetska veza
- Oštećena predmemorija i kolačići preglednika
- Netočna IP adresa
- Oštećena DNS predmemorija
- Zastarjeli mrežni upravljački programi
Ovdje smo naveli sve moguće metode za rješavanje navedenog problema Windows 10.
Metoda 1: Rješavanje problema s mrežnim adapterom
Navedeni problem može se pojaviti zbog mrežne pogreške. Možete pokrenuti alat za rješavanje problema s mrežnim adapterom kako biste ispravili sve pogreške s mrežnim adapterom. Pročitajte naš vodič za rješavanje problema s mrežnom vezom u sustavu Windows 10.

Metoda 2: Brisanje predmemorije preglednika
Datoteke predmemorije u vašem web pregledniku mogu se oštetiti. Možete pokušati očistiti predmemoriju i kolačiće svog preglednika i pokušati provjeriti postoji li pogreška i dalje ili ne. Slijedite ove korake za brisanje predmemorije preglednika.
1. Pokrenite Krom preglednik iz Windows trake za pretraživanje kao što je prikazano.

2. Sada kliknite na ikona s tri točke u gornjem desnom kutu.
3. Ovdje kliknite na Više alata opcija.
4. Zatim kliknite na Jasno pregledavanjepodaci… opcija.
Bilješka: Možete tipkati chrome://settings/clearBrowserData u traci za pretraživanje za izravno pokretanje stranice povijesti preglednika.

5. Ovdje odaberite Vremenski raspon u sljedećem prozoru. Označite označene okvire:
- Kolačići i drugi podaci o stranicama i
- Predmemorirane slike i datoteke.

6. Na kraju kliknite na Obriši podatke.
Također pročitajte:Ispravite pogrešku Ovaj dodatak nije podržan u Chromeu
Metoda 3: Očistite DNS predmemoriju
Možete pokušati očistiti DNS predmemoriju da biste popravili grešku IP adrese poslužitelja nije moguće pronaći. Slijedite naš vodič za isprati i resetirati DNS predmemoriju u sustavu Windows 10.

Metoda 4: Otpustite i obnovite IP adresu
Evo koraka za oslobađanje i obnavljanje IP adrese.
1. Udari Windows tipka, tip Naredbeni redak, i kliknite na Pokreni kao administrator.

2. Najprije biste trebali isprati DNS predmemoriju kao što je prikazano u Metoda 2.
3. Nakon završetka gornjeg postupka upišite ipconfig / izdanje i pritisnite Unesiključ.

4. Zatim upišite ipconfig/obnovi i udario Unesi obnoviti svoj IP.

Također pročitajte:Popravite da u sustavu Windows 10 nisu pronađene WiFi mreže
Metoda 5: Promjena DNS adrese
Netočna DNS adresa također uzrokuje ovu navedenu Chrome pogrešku. Možete promijeniti svoju DNS adresu kako biste ispravili pogrešku. Slijedite navedene korake za promjenu DNS adrese.
1. pritisni Windows tipka, tip Upravljačka ploča i kliknite na Otvoren.

2. set Pogled po > Kategorija i kliknite na Pregled statusa mreže i zadataka.

3. Sada kliknite na Promijenite postavke adaptera opciju na lijevoj bočnoj traci.

4. Zatim desnom tipkom miša kliknite svoju trenutno aktivnu internetsku vezu i odaberite Svojstva, kako je istaknuto.

5. U prozoru Svojstva dvaput kliknite na Internetski protokol verzija 4 (TCP/IPv4).

6. Zatim provjerite opcije pod naslovom Automatski nabavite IP adresu i Koristite sljedeće adrese DNS poslužitelja, kako je istaknuto.
6a. Za Željeni DNS poslužitelj, unesite Google javnu DNS adresu kao: 8.8.8.8
6b. I, U Alternativni DNS poslužitelj, unesite drugi Googleov javni DNS kao: 8.8.4.4

7. Na kraju kliknite na u redu za spremanje promjena i ponovno pokrenite računalo.
Metoda 6: Ponovno pokrenite DNS predmemoriju
Možete slijediti ove korake za ponovno pokretanje DNS predmemorije.
1. pritisni Tipke Windows + R zajedno otvoriti Trčanje dijaloški okvir.
2. Zatim upišite usluge.msc i pritisnite Enter tipka otvoriti Usluge prozor.

3. Kliknite desnom tipkom miša na DNS klijent i odaberite Ponovno pokretanje.

Bilješka: Ako ne pronađete opciju ponovnog pokretanja i ne možete ga ponovno pokrenuti ovom metodom, ne morate se brinuti. Samo trebate otvoriti povišeni naredbeni redak na vašem sustavu.
4. Upišite sljedeće naredba i pritisnite Enter tipka.
net stop dnscache

5. Za ponovno pokretanje upišite zadano naredba i pogodi Enter tipka.
net start dnscache

Također pročitajte: Kako resetirati mrežne postavke na Windows 10
Metoda 7: Ažurirajte mrežni upravljački program
Zastarjeli mrežni pogon također može uzrokovati pogrešku IP adresa poslužitelja nije pronađena. Ako nemate instaliranu najnoviju verziju upravljačkog programa, to može uzrokovati greške i dovesti do nestabilne mrežne veze. Stoga je za dobru mrežnu vezu potrebno ažurirati mrežni upravljački program. Pročitajte naš vodič za ažuriranje mrežnih upravljačkih programa na Windows 10.

Metoda 8: Provjerite postavke proxyja
Ako koristite proxy poslužitelj, upotreba određenog proxyja može stvoriti probleme s vašim internetom. Možete promijeniti svoj proxy poslužitelj kako biste riješili ovaj problem. Slijedite dolje navedene korake za provjeru proxy postavki.
1. Udari Windows tipka i tip Proxy i kliknite na Promjena proxy postavki iz rezultata pretraživanja.

2. Ovdje uključite prekidač za Automatsko otkrivanje postavki.

Preporučeno:
- Kako izvesti obrnuto pomicanje u sustavu Windows 10
- Ispravite pogrešku anonimnog načina rada na Netflixu
- Popravite Outlook koji se pokušava povezati s poslužiteljem u sustavu Windows 10
- Popravite Minecraft poslužitelj koji ne može pratiti
Nadamo se da ste naučili kako popraviti IP adresa poslužitelja nije mogla biti pronađena na Windows 10. Slobodno nam se obratite sa svojim upitima i prijedlozima putem odjeljka za komentare u nastavku. Javite nam što želite naučiti sljedeće.
Elon je tehnički pisac na TechCultu. Već oko 6 godina piše vodiče s uputama i obradio je mnoge teme. Voli pokrivati teme vezane uz Windows, Android te najnovije trikove i savjete.