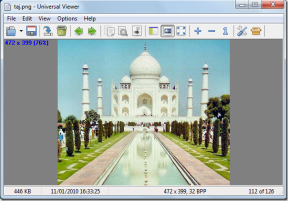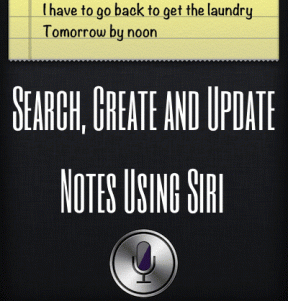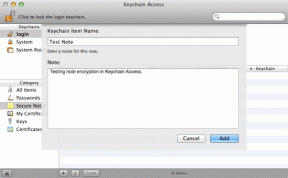Kako se prebaciti na OpenDNS ili Google DNS na Windowsima
Miscelanea / / November 28, 2021
Je li vam brzina interneta u posljednje vrijeme izazivala noćne more? Ako imate sporu brzinu tijekom pregledavanja, morate se prebaciti na OpenDNS ili Google DNS kako biste ponovno učinili internet brzim.
Ako se web-mjesta za kupovinu ne učitavaju dovoljno brzo da biste dodali stvari u košaricu prije nego što im ponestane zaliha, slatki videozapisi o mačkama i psima rijetko se prikazuju bez puferiranje na YouTubeu i općenito, prisustvujete zoom pozivima sa svojim partnerom na daljinu, ali možete ih čuti samo dok je na ekranu prikazuje isto lice koje su napravili prije 15-20 minuta, onda je možda vrijeme da promijenite svoj sustav naziva domene (češće skraćeno kao DNS).

Što je sustav naziva domena pitate? Sustav naziva domena je poput telefonskog imenika za internet, oni povezuju web stranice s njihovim odgovarajućim IP adrese i pomoći u njihovom prikazivanju na vaš zahtjev, a prebacivanje s jednog DNS poslužitelja na drugi može ne samo povećati vašu brzinu pregledavanja, već i učiniti surfanje internetom na vašem sustavu puno sigurnijim.
Sadržaj
- Kako se prebaciti na OpenDNS ili Google DNS na Windowsima?
- Što je sustav naziva domena?
- Kako prebaciti sustav naziva domene (DNS) na Windows 10?
- Metoda 1: Korištenje upravljačke ploče
- Metoda 2: Korištenje naredbenog retka
- Metoda 3: Korištenje postavki sustava Windows 10
- Prijeđite na OpenDNS ili Google DNS na Macu
Kako se prebaciti na OpenDNS ili Google DNS na Windowsima?
U ovom ćemo članku raspravljati o istome, proći kroz nekoliko dostupnih opcija DNS poslužitelja i naučiti kako se prebaciti na brži, bolji i sigurniji sustav naziva domene na Windows i Mac.
Što je sustav naziva domena?
Kao i uvijek, počinjemo tako što ćemo naučiti nešto više o predmetu.
Internet radi na IP adresama i za bilo kakvu pretragu na internetu potrebno je unijeti ove složene i teško pamtljive serije brojeva. Sustavi naziva domena ili DNS, kao što je ranije spomenuto, prevodi IP adrese u lako pamtljive i smislene nazive domena koje često unosimo u traku za pretraživanje. Način na koji DNS poslužitelj radi je svaki put kada upišemo naziv domene, sustav pretražuje/mapira naziv domene na odgovarajuću IP adresu i vraća je u naš web preglednik.
Sustave naziva domena obično dodjeljuju naši davatelji internetskih usluga (ISP). Poslužitelji koje postavljaju obično su stabilni i pouzdani. No znači li to da su oni također najbrži i najbolji DNS poslužitelji? Nije nužno.
Zadani DNS poslužitelj koji ste dodijelili može biti začepljen prometom od više korisnika, korištenje nekog neučinkovitog softvera, a ozbiljno, možda čak i praćenje vašeg interneta aktivnost.
Srećom, možete se vrlo jednostavno prebaciti na drugi, javniji, brži i sigurniji DNS poslužitelj na raznim platformama. Neki od najpopularnijih i korištenih DNS poslužitelja su OpenDNS, GoogleDNS i Cloudflare. Svaki od njih ima svoje prednosti i nedostatke.
Cloudflare DNS poslužitelji (1.1.1.1 i 1.0.0.1) su hvaljeni kao najbrži poslužitelji od strane više testera i također imaju ugrađene sigurnosne značajke. S GoogleDNS poslužiteljima (8.8.8.8 i 8.8.4.4) dobivate slično jamstvo za brže iskustvo pregledavanja weba s dodatnim sigurnosnim značajkama (svi IP zapisnici se brišu u roku od 48 sati). Konačno, imamo OpenDNS (208.67.222.222 i 208.67.220.220), jedan od najstarijih i najdugovječnijih DNS poslužitelja. Međutim, OpenDNS zahtijeva od korisnika da stvori račun kako bi pristupio poslužitelju i njegovim značajkama; koji su usmjereni na filtriranje web stranica i sigurnost djece. Također nude nekoliko plaćenih paketa s dodatnim značajkama.
Još jedan par DNS poslužitelja koji biste mogli isprobati su Quad9 poslužitelji (9.9.9.9 i 149.112.112.112). Oni opet daju prednost brzoj brzoj vezi i sigurnosti. Tvrdi se da je sigurnosni sustav/obavještaj o prijetnjama posuđen od više od desetak vodećih tvrtki za kibernetičku sigurnost diljem svijeta.
Također pročitajte:10 najboljih javnih DNS poslužitelja u 2020
Kako prebaciti sustav naziva domene (DNS) na Windows 10?
Postoji nekoliko metoda (tri da budemo precizni) za prebacivanje na OpenDNS ili Google DNS na Windows PC-u koje ćemo pokriti u ovom članku. Prvi uključuje promjenu postavki adaptera putem upravljačke ploče, drugi koristi naredbeni redak i posljednja metoda (i vjerojatno najlakša od svih) nas upućuje na prozore postavke. U redu, bez daljnjeg, zaronimo odmah u to.
Metoda 1: Korištenje upravljačke ploče
1. Kao što je očito, počinjemo otvaranjem upravljačke ploče na našim sustavima. Da biste to učinili, pritisnite tipku Windows na tipkovnici (ili kliknite na ikonu izbornika Start na programskoj traci) i upišite upravljačka ploča. Kada ga pronađete, pritisnite enter ili kliknite Otvori na desnoj ploči.

2. Pod Upravljačka ploča, pronađite Centar za mrežu i dijeljenje i kliknite na isti za otvaranje.
Bilješka: U nekim starijim verzijama Windowsa, Centar za mrežu i dijeljenje uključen je u opciju Mreža i internet. Stoga započnite otvaranjem prozora Mreža i internet, a zatim pronađite i kliknite Centar za mrežu i dijeljenje.

3. Na lijevoj ploči kliknite na Promijenite postavke adaptera prikazano na vrhu popisa.

4. Na sljedećem zaslonu vidjet ćete popis stavki s kojima se vaš sustav prethodno povezao ili je trenutno povezan. To uključuje Bluetooth veze, ethernet i wifi veze itd. Desni klik na naziv vaše internetske mrežne veze i odaberite Svojstva.

5. Na popisu prikazanih svojstava označite i odaberite Internetski protokol verzija 4 (TCP/IPv4) klikom na oznaku. Nakon odabira, kliknite na Svojstva gumb na istoj ploči.
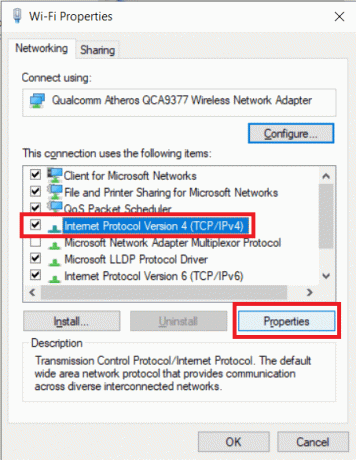
6. Ovdje unosimo adresu našeg željenog DNS poslužitelja. Prvo omogućite opciju korištenja prilagođenog DNS poslužitelja klikom na "Koristite sljedeće adrese DNS poslužitelja".
7. Sada unesite željeni DNS poslužitelj i zamjenski DNS poslužitelj.
- Da biste koristili Google javni DNS, unesite vrijednost 8.8.8.8 i 8.8.4.4 u odjeljcima Preferirani DNS poslužitelj i Alternativni DNS poslužitelj.
- Da biste koristili OpenDNS, unesite vrijednosti 208.67.222.222 i 208.67.220.220.
- Također možete razmisliti o isprobavanju Cloudflare DNS-a unosom sljedeće adrese 1.1.1.1 i 1.0.0.1

Izborni korak: Također možete imati više od dvije DNS adrese u isto vrijeme.
a) Da biste to učinili, prvo kliknite na "Napredna…" dugme.
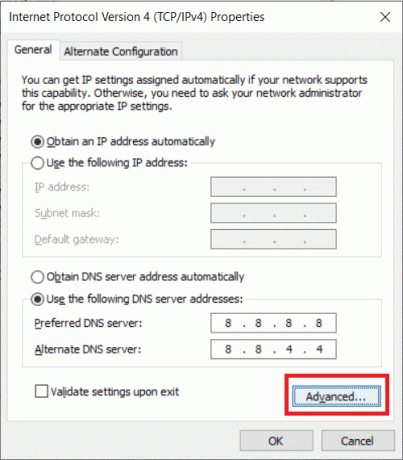
b) Zatim prijeđite na karticu DNS i kliknite na Dodati…
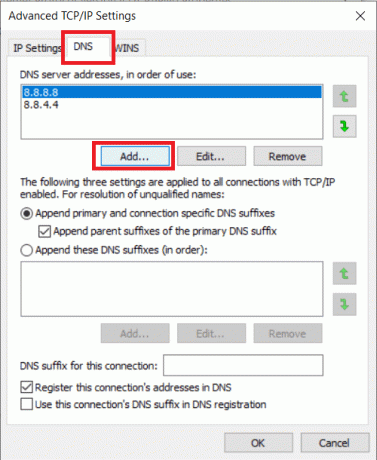
c) U sljedeći skočni okvir upišite adresu DNS poslužitelja koji želite koristiti i pritisnite enter (ili kliknite na Dodaj).
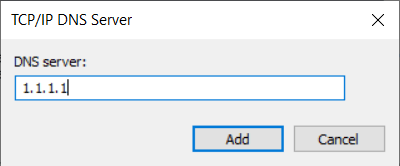
8. Na kraju kliknite na u redu gumb za spremanje svih promjena koje smo upravo napravili, a zatim kliknite na Zatvoriti.

Ovo je najbolji način da prebacite se na OpenDNS ili Google DNS na Windows 10, ali ako vam ova metoda ne funkcionira onda možete isprobati sljedeću metodu.
Metoda 2: Korištenje naredbenog retka
1. Počinjemo s pokretanjem naredbenog retka kao administratora. Učinite to traženjem Command Prompt u početnom izborniku, desnom tipkom miša kliknite naziv i odaberite Pokreni kao administrator. Alternativno, pritisnite Windows tipka + X na tipkovnici istovremeno i kliknite na Naredbeni redak (administrator).

2. Upišite naredbu netsh i pritisnite enter za promjenu mrežnih postavki. Zatim upišite sučelje show sučelje da biste dobili nazive svojih mrežnih adaptera.
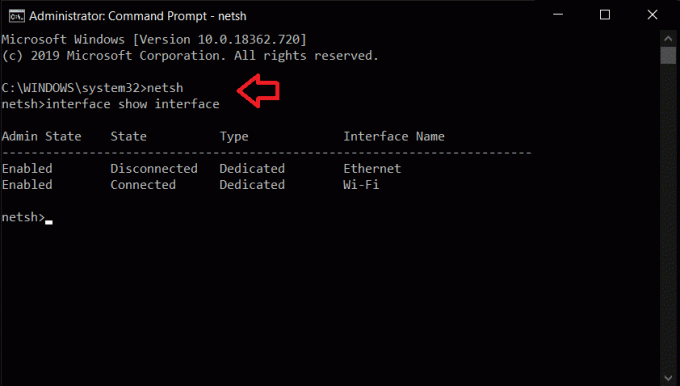
3. Sada, da promijenite svoj DNS poslužitelj, upišite sljedeću naredbu i pritisnite enter:
sučelje ip set dns name="Interface-Name" source="static" address="X.X.X.X"
U gornjoj naredbi prvo zamijenite "Ime sučelja" s vašim odgovarajućim imenom sučelja koje smo dobili u prethodnom i sljedećem nazivu, zamijenite “X.X.X.X” s adresom DNS poslužitelja koji želite koristiti. IP adrese različitih DNS poslužitelja mogu se pronaći u koraku 6 metode 1.
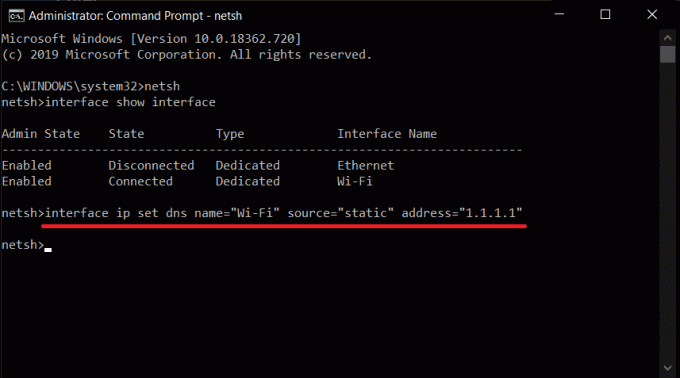
4. Da biste dodali zamjensku adresu DNS poslužitelja, upišite sljedeću naredbu i pritisnite enter.
sučelje ip add dns name=”Interface-Name” addr=”X.X.X.X” index=2
Opet, zamijenite "Ime sučelja" s odgovarajućim imenom i “X.X.X.X” s alternativnom adresom DNS poslužitelja.
5. Za dodavanje dodatnih DNS poslužitelja, ponovite posljednju naredbu i zamijenite vrijednost indeksa s 3 i povećajte vrijednost indeksa za 1 za svaki novi unos. Na primjer sučelje ip add dns name=”Interface-Name” addr=”X.X.X.X” index=3)
Također pročitajte:Kako postaviti VPN na Windows 10
Metoda 3: Korištenje postavki sustava Windows 10
1. Otvorite Postavke tako da ih potražite u traci za pretraživanje ili pritisnete Windows tipka + X na tipkovnici i klikom na Postavke. (Alternativno, Windows tipka + I će izravno otvoriti postavke.)
2. U prozorima postavki potražite Mreža i Internet i kliknite za otvaranje.

3. S popisa stavki prikazanog na lijevoj ploči kliknite na WiFi ili Ethernet ovisno o tome kako se povezujete s internetom.
4. Sada s desne strane dvaput kliknite na svoju Mrežna veza naziv za otvaranje opcija.

5. Pronađite naslov IP postavke i kliknite na Uredi gumb ispod oznake.
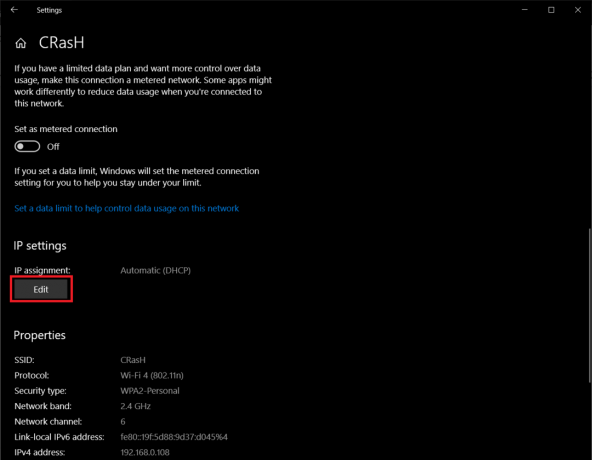
6. Na padajućem izborniku koji se pojavi odaberite Priručnik da biste se mogli ručno prebaciti na drugi DNS poslužitelj.
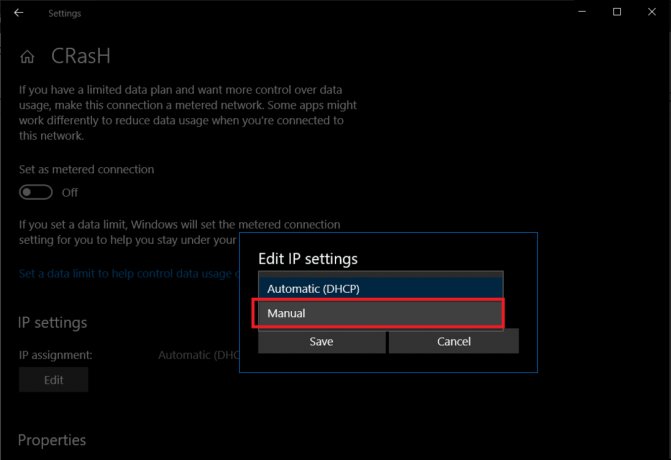
7. Sada uključite IPv4 prekidač klikom na ikonu.
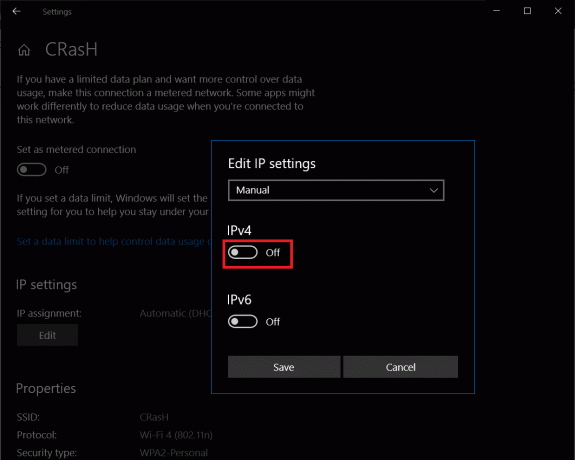
8. Konačno, upišite IP adrese svog željenog DNS poslužitelja i zamjenskog DNS poslužitelja u tekstualnim okvirima označenim istim.
(IP adrese različitih DNS poslužitelja mogu se pronaći u koraku 6 1. metode)
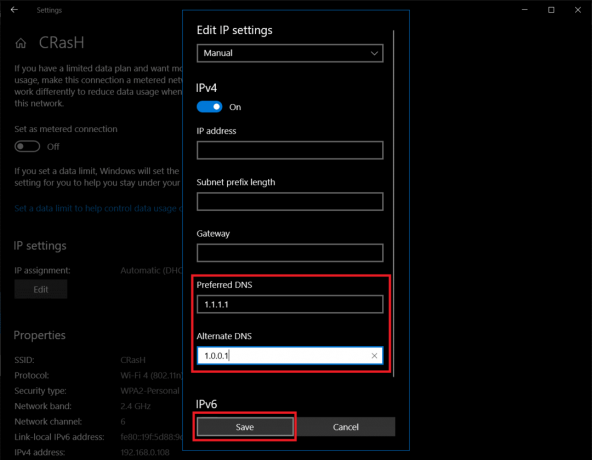
9. Kliknite na Uštedjeti, zatvorite postavke i izvršite ponovno pokretanje računala da biste nakon povratka uživali u bržem iskustvu pregledavanja weba.
Iako je najlakša od tri, ova metoda ima nekoliko nedostataka. Popis uključuje ograničen broj (samo dvije) DNS adresa koje se mogu unijeti (metode o kojima smo ranije govorili dopuštaju korisnik dodaje više DNS adresa) i činjenicu da se nove konfiguracije primjenjuju samo kada se sustav ponovno pokrene izvedena.
Prijeđite na OpenDNS ili Google DNS na Macu
Dok smo već kod toga, također ćemo vam pokazati kako prebaciti svoj DNS poslužitelj na Mac i ne brinite, proces je puno jednostavniji u usporedbi s onima na Windowsima.
1. Kliknite na Apple logo u gornjem lijevom kutu zaslona da otvorite Appleov izbornik i nastavite klikom na Postavke sustava…

2. U izborniku System Preferences potražite i kliknite na Mreža (Trebalo bi biti dostupno u trećem redu).

3. Ovdje kliknite na Napredna… gumb koji se nalazi u donjem desnom kutu mrežne ploče.

4. Prijeđite na karticu DNS i kliknite gumb + ispod okvira DNS poslužitelji da biste dodali nove poslužitelje. Upišite IP adresu DNS poslužitelja koje želite koristiti i pritisnite na u redu Završiti.
Preporučeno:Promijenite svoju MAC adresu na Windows, Linux ili Mac
Nadam se da je gornji vodič bio od pomoći i pomoću bilo koje od gore navedenih metoda moći ćete se lako prebaciti na OpenDNS ili Google DNS na Windows 10. A prelazak na drugi DNS poslužitelj pomogao vam je da se vratite na brže internetske brzine i smanjio vrijeme učitavanja (i frustracije). Ako se susrećete s bilo kakvim problemima/poteškoćama u praćenju gornjeg vodiča, kontaktirajte nas u odjeljku za komentare u nastavku i pokušat ćemo to riješiti umjesto vas.