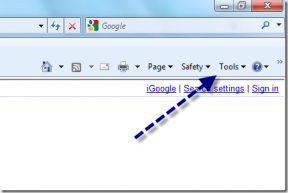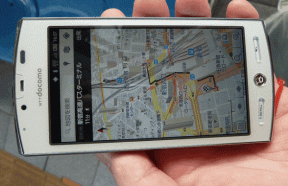7 najboljih načina za pristup aplikaciji Kalkulator u sustavu Windows 11
Miscelanea / / April 07, 2023
Bilo da želite izračunati svoje dnevne troškove ili izvesti znanstveni izračun, ugrađena aplikacija Kalkulator lako je dostupna na vašem Windows 11 računalu. Aplikaciji Kalkulator obično možete pristupiti tako da je potražite u izborniku Start.

Na opće iznenađenje, čini se da neki korisnici ne mogu pronaći ili otvoriti aplikaciju Kalkulator u sustavu Windows 11. Imamo pregršt brzih načina za otvaranje aplikacije Kalkulator u sustavu Windows 11.
1. Otvorite kalkulator pomoću izbornika Start
Bilo da želite otvorite upravljačku ploču, ili bilo koji drugi ugrađeni alat, najbrži način da to učinite je pomoću izbornika Start. Sve što trebate učiniti je upisati naziv alata i pritisnuti tipku Enter.
Evo kako koristiti izbornik Start u sustavu Windows za traženje aplikacije Kalkulator:
Korak 1: Pritisnite tipku Windows za otvaranje izbornika Start.
Korak 2: U traku za pretraživanje upišite Kalkulator i pritisnite tipku Enter.

2. Otvorite kalkulator pomoću alata za pokretanje
Dok će vas metoda izbornika Start uglavnom srediti, možete isprobati još jedan trik za otvaranje aplikacije Kalkulator. Alat Pokreni posebno je dizajniran za brz pristup programima, mapama, dokumentima i internetskim resursima. Najbolji dio je što možete otvoriti alat Run koristeći Windows + R prečac.
Dakle, pogledajmo korake za korištenje alata Pokreni za pristup Kalkulatoru u sustavu Windows 11.
Korak 1: Pritisnite Windows + R prečac za otvaranje dijaloškog okvira Pokreni.
Korak 2: U traku za pretraživanje alata Pokreni upišite Calc i kliknite OK.

3. Otvorite Kalkulator pomoću preglednika
Jeste li znali da vaš preglednik također može otvoriti neke od izvornih Windows 11 aplikacija? Da, možete koristiti svoj preglednik (Google Chrome ili Microsoft Edge) za otvaranje aplikacije Kalkulator u sustavu Windows 11.
Evo koraka kako pomoću preglednika otvoriti Kalkulator u sustavu Windows 11:
Korak 1: Otvorite Google Chrome ili Microsoft Edge na računalu.
Korak 2: Tip ms-kalkulator:// u URL adresnoj traci i pritisnite Enter.

Korak 3: Kliknite opciju Otvori kalkulator u upitu koji će se pojaviti.

4. Otvorite Kalkulator pomoću Upravitelja zadataka
The Upravitelj zadataka daje detaljne informacije o performansama i statusu aplikacija i procesa koji se izvode na vašem računalu. Možete dalje koristiti te informacije za poboljšanje performansi vašeg sustava.
Upravitelj zadataka također ima opciju "Pokreni novi zadatak" odakle možete brzo kreirati i pokrenuti nove zadatke. Evo kako koristiti ovu opciju Upravitelja zadataka za otvaranje aplikacije Kalkulator:
Korak 1: Desnom tipkom miša kliknite ikonu Windows na programskoj traci i odaberite Upravitelj zadataka s popisa.

Korak 2: U upravitelju zadataka kliknite na Pokrenite novi zadatak opciju na vrhu.

Korak 3: Tip Calc u prozoru Stvori novi zadatak i kliknite U redu da otvorite Kalkulator.

5. Otvorite Kalkulator pomoću File Explorera
File Explorer je aplikacija za upravljanje datotekama ugrađena u sustav Windows. Obično ga koristite za navigaciju i pristup datotekama i mapama pohranjenim na vašem računalu ili mreži. Ali ako znate pravu vježbu, također možete postaviti svoju opciju otvaranja alata kao što je Kalkulator.
Slijedite ove korake da biste koristili File Explorer za otvaranje Kalkulatora:
Korak 1: Pritisnite Windows + E prečac za otvaranje File Explorera.
Korak 2: U File Exploreru upišite Calc u adresnoj traci na vrhu i pritisnite Enter.
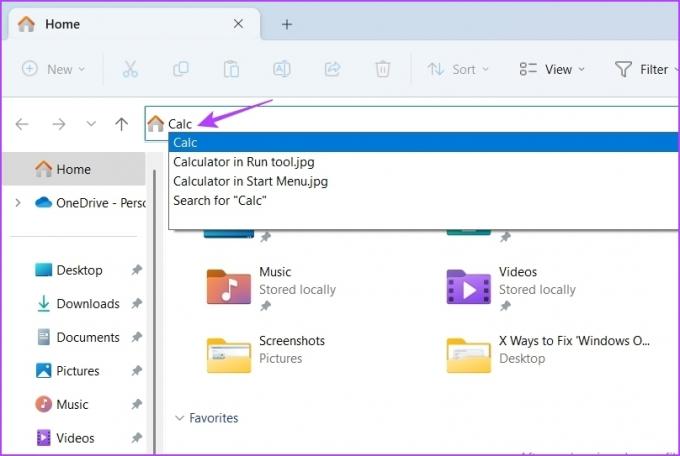
6. Otvorite kalkulator pomoću alata naredbenog retka
Alati naredbenog retka su aplikacije koje možete koristiti za interakciju sa svojim računalom pomoću tekstualnih naredbi. Postoje različiti alati naredbenog retka, ali najpopularniji su Windows PowerShell i naredbeni redak.
Bilo da želite deinstalirati ugrađene aplikacije ili resetirajte svoje računalo, sve to možete učiniti koristeći bilo koji od ovih alata. Slično, možete također koristiti ove alate za otvaranje Kalkulatora na vašem sustavu.
Možete slijediti ove korake da biste koristili Windows PowerShell za otvaranje Kalkulatora:
Korak 1: Pritisnite tipku Windows za otvaranje izbornika Start.
Korak 2: U traku za pretraživanje izbornika Start upišite Windows PowerShell i odaberite Otvori iz desnog okna.

Korak 3: U prozor PowerShell upišite Calc i pritisnite Enter.

Kalkulator će se pojaviti na vašem ekranu. Iz bilo kojeg razloga, ako više volite naredbeni redak nego Windows PowerShell, evo koraka za otvaranje kalkulatora pomoću naredbenog retka:
Korak 1: U traku za pretraživanje izbornika Start upišite naredbeni redak i odaberite Otvori u desnom oknu.

Korak 2: U prozor naredbenog retka upišite Calc i pritisnite Enter.

7. Otvorite kalkulator pomoću prečaca
Koristite li Kalkulator redovito na računalu? Ako da, možete stvoriti prečac na radnoj površini za brzi pristup. Da biste stvorili prečac Kalkulatora na radnoj površini, slijedite ove korake:
Korak 1: Desnom tipkom miša kliknite crni prostor radne površine, postavite pokazivač na Novo i odaberite Prečac iz kontekstnog izbornika.

Korak 2: U polje Upišite mjesto stavke upišite %WinDir%\System32\calc.exe, i kliknite gumb Dalje.

Korak 3: Dajte odgovarajući naziv prečacu. Možete upisati bilo što. Preporučujemo, imenovanje kalkulator, kako ima više smisla. Zatim kliknite Završi.

Prečac Kalkulator kreira se na radnoj površini. Možete ga jednostavno dvaput kliknuti da biste otvorili Kalkulator.
Izračunajte u nekoliko klikova
Ovo su bili svi načini za otvaranje Kalkulatora u sustavu Windows 11. Recite nam koja vam je od gore navedenih metoda bila lakša za otvaranje Kalkulatora na računalu sa sustavom Windows 11.
Zadnji put ažurirano 27. ožujka 2023
Gornji članak može sadržavati pridružene veze koje pomažu u podršci Guiding Tech. Međutim, to ne utječe na naš urednički integritet. Sadržaj ostaje nepristran i autentičan.
Napisao
Aman Kumar
Aman je stručnjak za Windows i voli pisati o Windows ekosustavu na Guiding Tech i MakeUseOf. On ima Diplomirao je informacijsku tehnologiju i sada je slobodni pisac s punim radnim vremenom s iskustvom u sustavima Windows, iOS i preglednici.