8 najboljih načina da popravite obavijesti aplikacije pošte koja ne rade u sustavu Windows 11
Miscelanea / / April 07, 2023
Pošta i kalendar zadana je aplikacija za e-poštu u sustavu Windows 11. Iako postoje bolje alternative, većina korisnika koristi zadanu opciju za upravljati e-poštom na radnoj površini. No možda ćete propustiti važna ažuriranja i poruke kada obavijesti aplikacije Mail prestanu raditi u sustavu Windows 11. Evo najboljih načina za rješavanje problema.

Iako je Microsoft Outlook značajkama bogata alternativa za poštu i kalendar, nije prilagođen dodiru i izgleda zastarjelo. Aplikacija Mail i dalje je najbolja opcija za sastavljanje i provjeru e-pošte. Obavijesti e-pošte koje ne rade mogu poremetiti vaš tijek rada. Riješimo problem jednom zauvijek.
1. Omogući obavijesti za poštu
Trebali biste omogućiti dopuštenje obavijesti za aplikaciju Mail u sustavu Windows 11. Slijedite korake u nastavku.
Korak 1: Pritisnite tipke Windows + I za otvaranje izbornika postavki.
Korak 2: Otvorite Obavijesti u izborniku Sustav.

Korak 3: Odaberite Pošta.

Korak 4: Omogućite prekidač "Obavijesti" i označite kvačicu pokraj "Prikaži bannere s obavijestima" i "Prikaži obavijesti u centru za obavijesti".

2. Uključite Obavijesti iz postavki pošte
Osim provjere dopuštenje za obavijesti iz sustava Windows 11 Postavke, isto biste trebali provjeriti i u aplikaciji Mail.
Korak 1: Pokrenite Mail na radnoj površini.
Korak 2: Odaberite zupčanik Postavke na dnu.

Korak 3: Otvorite Obavijesti.

Korak 4: Odaberite račun e-pošte i omogućite "Prikaži obavijesti u akcijskom centru".
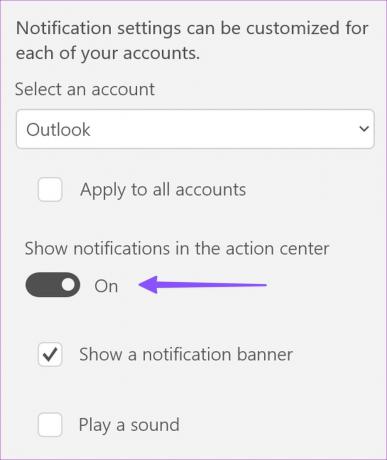
3. Dajte prioritet obavijestima putem pošte
Obavijestima e-pošte možete dati prioritet kako bi upozorenja e-poštom ostala na vrhu akcijskog centra.
Korak 1: Otvorite Obavijesti u postavkama pošte (provjerite gore navedene korake).
Korak 2: Odaberite Pošta.

Korak 3: Pritisnite gumb za odabir pored opcije Vrh i prikažite obavijesti e-pošte na vrhu centra za obavijesti.

4. Onemogući DND
Ako ste omogućili Ne uznemiravaj (DND) na računalu sa sustavom Windows, sustav će onemogućiti upozorenja iz svih aplikacija, uključujući Poštu i Kalendar.
Korak 1: Otvorite centar za obavijesti.
Korak 2: Kliknite ikonu zvona na vrhu kako biste onemogućili DND.

Napravite iznimku za poštu u načinu Ne uznemiravaj
Ako želite napraviti iznimku za Mail u DND-u, napravite promjene u izborniku Postavke.
Korak 1: Otvorite obavijesti pošte u Windows postavkama (provjerite gornje korake).
Korak 2: Omogućite opciju "Dopusti aplikaciji slanje važnih obavijesti kada je uključen način Ne uznemiravaj".

5. Uklonite i dodajte račun
Ako postoji problem s autentifikacijom s jednim od dodanih računa e-pošte, neće primati nove e-poruke i obavijesti. Morate ukloniti račun i ponovno ga dodati s novim podacima za prijavu.
Korak 1: Otvorite postavke pošte (provjerite gornje korake).
Korak 2: Odaberite "Upravljanje računima".

Korak 3: Odaberite račun za uređivanje postavki.
Korak 4: Kliknite "Ukloni ovaj račun s ovog uređaja."

Korak 5: Dodajte račun iz istog izbornika. Odaberite svog davatelja usluga e-pošte i unesite podatke o računu kako biste dovršili provjeru autentičnosti.
6. Onemogući fokusiranu pristiglu poštu u pošti
Aplikacija Mail and Calendar možda neće prikazivati obavijesti za e-poštu u 'Ostaloj pristigloj pošti'. Možete onemogućiti fokusiranu pristiglu poštu za svoj Outlook račun pomoću koraka u nastavku.
Korak 1: Pokrenite postavke pošte (pogledajte gore navedene korake).
Korak 2: Otvorite "Fokusiranu pristiglu poštu".

Korak 3: Odaberite svoj Outlook račun s padajućeg izbornika i onemogućite opciju "Razvrstaj poruke u fokus i ostalo".

7. Pokrenite alat za rješavanje problema
Možete pokrenuti zadani alat za rješavanje problema kako biste popravili obavijesti aplikacije Mail koje ne rade u sustavu Windows 11.
Korak 1: Pritisnite tipke Windows + I za otvaranje postavki.
Korak 2: Odaberite Rješavanje problema iz izbornika Sustav.

Korak 3: Otvorite "Ostali alati za rješavanje problema".
Korak 4: Pomaknite se prema dolje i pokrenite alat za rješavanje problema s aplikacijama Windows trgovine.

Trebali biste slijediti upute na zaslonu kako biste dovršili alat za rješavanje problema i ponovno pokušali primati obavijesti pošte u stvarnom vremenu.
8. Ažurirajte aplikaciju Mail
Microsoft često ažurira aplikaciju Mail značajkama i ispravcima pogrešaka. Obavijesti aplikacije e-pošte ne rade mogu biti zbog zastarjele verzije aplikacije na radnoj površini. Možete slijediti korake u nastavku da biste instalirali najnovije ažuriranje pošte na Windows.
Korak 1: Otvorite aplikaciju Microsoft Store u sustavu Windows.
Korak 2: U donjem lijevom kutu odaberite Knjižnica.

Korak 3: Pritisnite Get Updates i instalirajte najnoviju verziju Mail-a.

Primajte svoju e-poštu u stvarnom vremenu
Obavijesti e-pošte koja ne rade mogu poremetiti vaš tijek rada. Prije nego što prijeđete na ispodprosječnu aplikaciju za e-poštu treće strane ili web verziju, upotrijebite gornje savjete da popravite obavijesti pošte. Kad ste već kod toga, javite nam koji vam je trik upalio.
Zadnje ažuriranje 16. siječnja 2023
Gornji članak može sadržavati pridružene veze koje pomažu u podršci Guiding Tech. Međutim, to ne utječe na naš urednički integritet. Sadržaj ostaje nepristran i autentičan.
Napisao
Parth Shah
Parth je prije radio za EOTO.tech pokrivajući tehnološke vijesti. Trenutačno je slobodnjak u Guiding Techu i piše o usporedbi aplikacija, vodičima, softverskim savjetima i trikovima te duboko zaranja u iOS, Android, macOS i Windows platforme.



