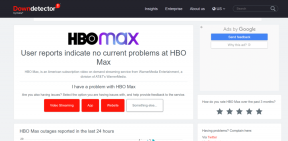Kako koristiti značajku prostora za pohranu u sustavu Windows 11
Miscelanea / / April 07, 2023
Svi uređaji za pohranu imaju tendenciju otkazivanja nakon godina stalnog trošenja - bilo da se radi o HDD-u (tvrdi disk) ili SSD-u (Solid State Drive). Iako je prilično lako zamijeniti pokvareni pogon, kvarovi pogona još uvijek su jedna od najgorih stvari koje se mogu dogoditi vašem računalu sa sustavom Windows 11. Možete izgubiti sve svoje bitne podatke u tren oka.

Srećom, možete izbjeći takve scenarije i zaštitite svoje podatke od kvara pogona pomoću značajke Storage Spaces u sustavu Windows 11. A ovdje je vodič koji objašnjava sve što biste trebali znati o korištenju na računalu.
Što su prostori za pohranu u sustavu Windows 11 i zašto biste ih trebali stvoriti
Skladišni prostori značajka je ugrađena u sustav Windows koja vam omogućuje stvaranje niza/grupe od dva ili više fizičkih hardvera pogone za stvaranje većeg virtualnog pogona ili skladišnog prostora koji možete koristiti za pohranu i zaštitu svojih podaci.
Virtualni pogoni stvoreni s prostorima za pohranu mogu izgledati kao standardni tvrdi diskovi, ali Glavni razlog zbog kojeg biste trebali stvoriti prostore za pohranu na računalu sa sustavom Windows 11 je njegova otpornost i skalabilnost.
- Otpornost se odnosi na sposobnost prostora za pohranu da stvori jednu ili više kopija podataka raspoređenih na više diskova, pomažući u zaštiti vaših vrijednih podataka od kvara diska.
- Skalabilnost se odnosi na sposobnost prostora za pohranu da proširi svoj kombinirani prostor za pohranu dodavanjem novih diskova, u biti vam omogućuje da proširite prostor za pohranu virtualnog pogona, što je teško s fizičkim diskovima.
Kako stvoriti prostor za pohranu na Windows 11
Stvaranje prostora za pohranu može zvučati kao kompliciran proces, ali to je lako učiniti u sustavu Windows 11. Za razliku od ranijih verzija sustava Windows koje su se oslanjale na upravljačku ploču, Windows 11 čini stvaranje prostora za pohranu mnogo jednostavnijim zadatkom zahvaljujući nova i poboljšana aplikacija Postavke.
Evo kako jednostavno možete stvoriti prostor za pohranu pomoću aplikacije Postavke na računalu sa sustavom Windows 11:
Korak 1: Pritisnite tipke Windows + I za pristup aplikaciji Postavke. Zatim kliknite na Storage.
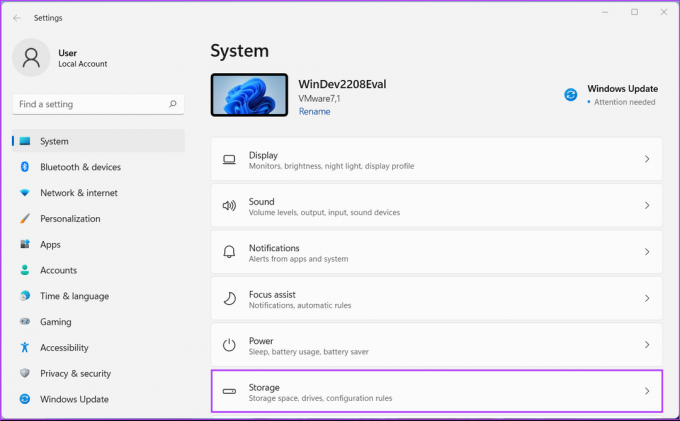
Korak 2: Na zaslonu Pohrana kliknite na padajući izbornik "Napredne postavke pohrane".

Korak 3: Na padajućem izborniku "Napredne postavke pohrane" kliknite na "Prostori za pohranu".

Korak 4: Zatim kliknite na "Stvori spremište i prostor za pohranu."

Korak 5: Upišite naziv za spremište klikom na tekstualni okvir pod nazivom. Zatim odaberite diskove koje želite dodati u skup.
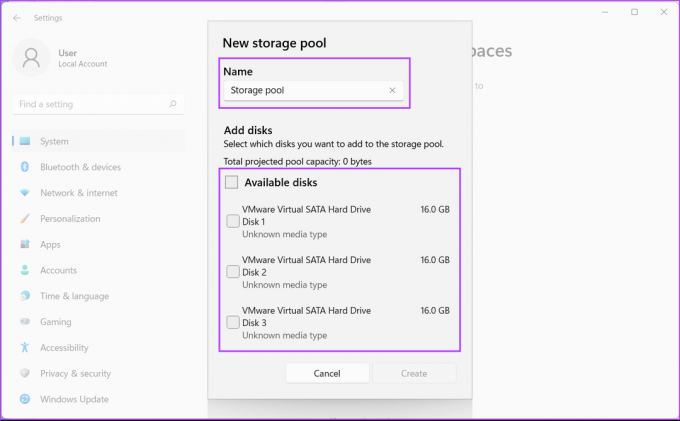
Korak 6: Nakon dodjele imena skladišnom prostoru i odabira relevantnih diskova, kliknite Stvori.

Windows će zatim stvoriti skladište za pohranu spajanjem više diskova. Također, Windows će od vas tražiti da iz njega stvorite prostor za pohranu kako biste omogućili mehanizam zaštite podataka.
Korak 7: Upišite naziv za prostor za pohranu klikom na tekstualni okvir pod nazivom. Zatim upišite broj kako biste odredili veličinu skladišnog prostora koji ćete kreirati.

Korak 8: Odaberite vrstu otpornosti ili način zaštite podataka klikom na padajući izbornik "Dvosmjerno zrcalo". Evo što svaka opcija radi:
- Odabir jednostavnog omogućuje vam spajanje dva pogona bez zaštite podataka.
- Odabir dvosmjernog zrcala stvara jednu zrcaljenu kopiju podataka i omogućuje vam spajanje dvaju pogona uz zaštitu podataka za kvar do jednog pogona.
- Odabir Trosmjernog zrcala stvara dvije zrcaljene kopije podataka i omogućuje vam spajanje pet pogona sa zaštitom podataka za do dva kvara pogona.
- Odabir pariteta omogućuje pohranu datoteka na tri pogona zajedno s informacijama o paritetu. Windows može koristiti informacije o paritetu za ponovnu izgradnju podataka u slučaju kvara jednog pogona.
- Odabir dvojnog pariteta omogućuje pohranu datoteka na sedam diskova s informacijama o paritetu. Windows može koristiti informacije o paritetu za ponovnu izgradnju podataka u slučaju kvara dvostrukog pogona.
Zatim kliknite na Create kako biste spremili promjene i stvorili novi prostor za pohranu.
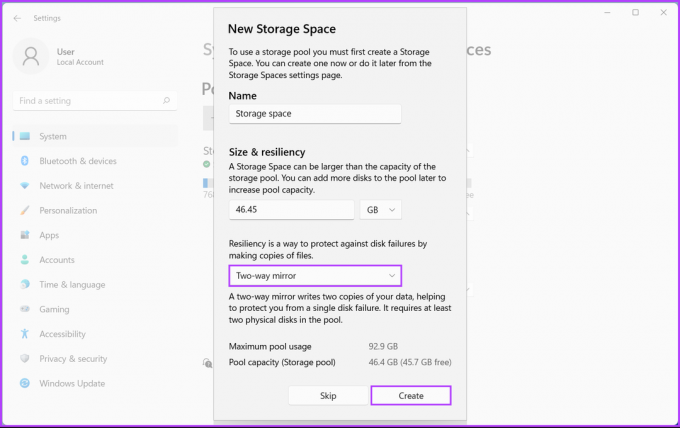
Korak 9: Upišite naziv za novi volumen klikom na tekstualni okvir ispod oznake. Zatim kliknite na padajući izbornik Slovo pogona kako biste novom volumenu dodijelili novo slovo pogona.
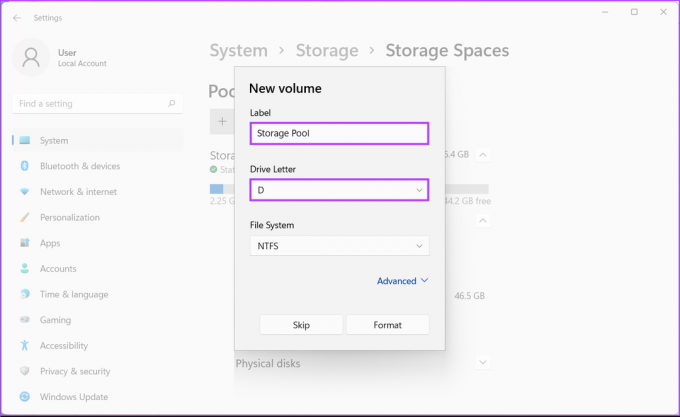
Korak 10: Pritisnite padajući izbornik datotečnog sustava kako biste odabrali datotečni sustav za novi volumen. Zatim kliknite na Format.
- Odaberite NTFS (Datotečni sustav nove tehnologije) ako planirate koristiti prostor za pohranu za pohranu podataka uz standardnu zaštitu podataka od oštećenja podataka.
- Odaberite ReFS (Resilient File System) ako planirate koristiti prostor za pohranu za pohranu velike količine podataka s poboljšanom zaštitom podataka od oštećenja podataka.

Nakon što kliknete Format, nova particija diska sa slovom pogona D trebala bi se pojaviti u File Exploreru. U međuvremenu, ako disk pokvari ili želite proširiti prostor za pohranu dodavanjem novog tvrdog diska, jednostavno možete kliknuti padajući izbornik Fizički diskovi i kliknuti na gumb "Dodaj diskove u skup pohrane".

Zaštitite svoje podatke od iznenadnog kvara pogona
Gore spomenuta rješenja pomoći će vam da pohranite sve svoje datoteke u novostvoreni prostor za pohranu. To je prilično slično nabavi još jednog fizičkog pogona, osim što možete učinkovitije organizirati prostor za pohranu. U međuvremenu, vaše računalo sa sustavom Windows 11 trebalo bi biti spremno zaštititi vaše dragocjene podatke od iznenadnog kvara diska.
Zadnje ažuriranje 4. listopada 2022
Gornji članak može sadržavati pridružene veze koje pomažu u podršci Guiding Tech. Međutim, to ne utječe na naš urednički integritet. Sadržaj ostaje nepristran i autentičan.