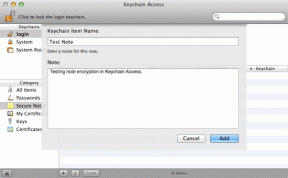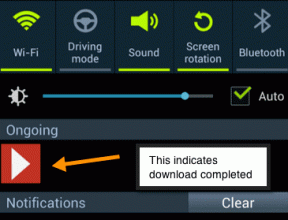6 najboljih načina za otvaranje upravljanja bojama u sustavu Windows 11
Miscelanea / / April 07, 2023
Windows 11 vam omogućuje kalibraciju i podešavanje boja za najbolje rezultate za uživanje u multimediji ili bolje ispise. Tu značajka upravljanja bojama najviše pomaže. Bilo da želite podesite boju nakon ažuriranja sustava Windows 11 ili iskoristite svoje najbolje vanjski monitor(i), ovaj uslužni program osigurava uspješnu primjenu vaših podešavanja.

Bilo da želite uređivati slike ili videozapise, igrati igre ili snimati ispise s boljim bojama, morat ćete koristiti odgovarajuće profili boja za najbolje rezultate. Ali morat ćete znati kako ga pokrenuti. Evo najboljih načina za otvaranje upravljanja bojama u sustavu Windows 11.
1. Otvorite upravljanje bojama pomoću Windows pretraživanja
Jedan od najbržih načina za pristup upravljanju bojama na vašem računalu je putem Windows pretraživanje. Ovo zahtijeva da upišete naziv i potražite uslužni program. Evo kako to učiniti na računalu:
Korak 1: Pritisnite tipke Windows + S za pristup Windows pretrazi.

Korak 2: Tip Upravljanje bojama u traci za pretraživanje i pritisnite Enter. U rezultatu koji se pojavi kliknite na Otvori.

2. Otvorite Upravljanje bojama pomoću dijaloškog okvira Upravitelja zadataka
Dijaloški okvir Pokreni može pokrenuti kodove koje koristite u naredbenom retku ili brzo otvoriti druge alate i izbornike. Evo kako koristiti Run za otvaranje upravljanja bojama na računalu sa sustavom Windows 11.
Korak 1: Pritisnite Windows + R prečac za otvaranje dijaloškog okvira Pokreni.

Korak 2: Kliknite na tekstualno polje, upišite colorcpl i kliknite OK za pokretanje upravljanja bojama.

3. Otvorite upravljanje bojama pomoću File Explorera
Osim organiziranja i upravljanja datotekama, File Explorer može pristupiti upravljačkoj ploči i omogućiti vam pokretanje različitih alata i uslužnih programa u sustavu Windows. Evo kako koristiti File Explorer za pokretanje upravljanja bojama.
Korak 1: Pritisnite tipke Windows + X da biste otvorili izbornik Power User i kliknite File Explorer.

Korak 2: U prozoru File Explorer kliknite na adresnu traku. Tip colorcpl tamo i pritisnite Enter da biste otvorili upravljanje bojama.
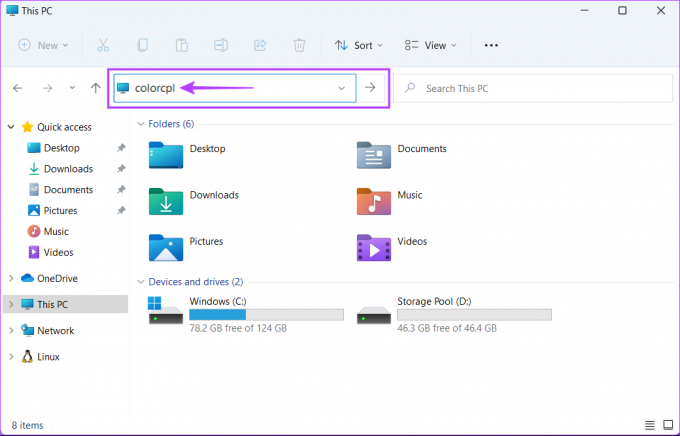
Za popravak pogledajte naš vodič Pretraživanje File Explorera ne radi na Windows 11.
4. Otvorite upravljanje bojama pomoću upravitelja zadataka
Pristupanje upravitelju zadataka jednostavno je s vašim omiljenim prečacem ili na druge načine. Iznenadili biste se kada biste saznali da možete brzo otvoriti upravljanje bojama pomoću Upravitelja zadataka. Evo kako pokrenuti upravljanje bojom pomoću upravitelja zadataka na računalu:
Korak 1: Pritisnite tipke Control + Shift + Escape da biste otvorili Upravitelj zadataka.

Korak 2: Pritisnite gumb Pokreni novi zadatak u prozoru Upravitelja zadataka.

Korak 3: Kad se pojavi dijaloški okvir Stvori novi zadatak, upišite colorcpl u tekstualno polje i pritisnite Enter na tipkovnici.

Ne reagira li upravitelj zadataka? Pročitajte naš vodič za popravljanje kada Upravitelj zadataka ne radi u sustavu Windows.
5. Otvorite Upravljanje bojama s upravljačke ploče
Još jedno zgodno mjesto koje možete lako pronaći i pristupiti Upravljanju bojama je putem upravljačke ploče. Evo kako otvoriti upravljačku ploču i kliknuti opciju Upravljanje bojama na računalu sa sustavom Windows 11.
Korak 1: Pritisnite tipke Windows + S da otvorite Windows Search i upišite Upravljačka ploča. Zatim u rezultatima za Upravljačku ploču kliknite Otvori.

Korak 2: U prozoru upravljačke ploče koji se otvori kliknite padajući izbornik Kategorija i odaberite Velike ikone.

Korak 3: Kliknite na opciju Upravljanje bojama.

Pogledajte naš vodič ako Upravljačka ploča se ne otvara na računalu sa sustavom Windows 11.
6. Otvorite upravljanje bojama pomoću naredbenog retka ili Windows PowerShell
Ako ste brzi u otvaranje naredbenog retka ili PowerShell, bit će vam ugodno koristiti jednostavnu naredbu za pokretanje upravljanja bojama u sustavu Windows. Naravno, postoji razlika između PowerShell i Command Prompt, ali oba rade dobro za otvaranje uslužnih programa ili alata u sustavu Windows. Evo kako koristiti oba.
Korak 1: Pritisnite tipke Windows + S da otvorite Windows Search i upišite Naredbeni redak ili PowerShell. Kada se pojave rezultati pretraživanja, kliknite na "Pokreni kao administrator" da biste ih otvorili s administrativnim ovlastima.


Korak 2: Kada se pojavi upit kontrole korisničkog računa (UAC), kliknite Da.


Korak 3: U prozoru Command Prompt ili PowerShell koji se pojavi upišite sljedeću naredbu i pritisnite Enter.
colorcpl
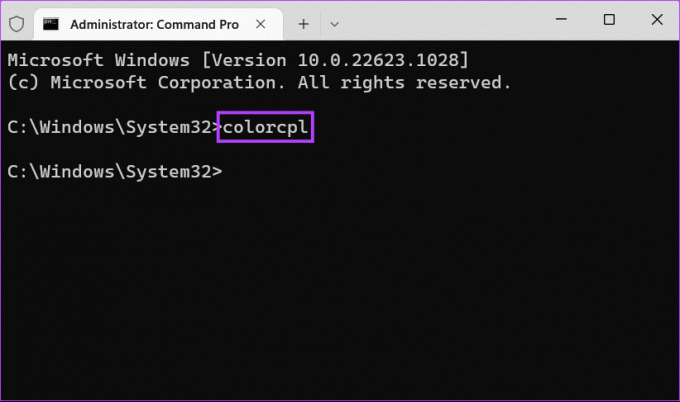

Brzo pristupite upravljanju bojama u sustavu Windows 11
Možete koristiti bilo koju od gore navedenih metoda za brzi pristup alatu za upravljanje bojama u sustavu Windows za kalibraciju zaslona i upravljanje profilima boja. Nakon toga vaše računalo više neće djelovati previše živahno, a boje ispisa će odgovarati onima na zaslonu. Naravno, točnost ovisi o zaslonu ili monitoru koji koristite za svoje računalo.
Zadnje ažuriranje 4. siječnja 2023
Gornji članak može sadržavati pridružene veze koje pomažu u podršci Guiding Tech. Međutim, to ne utječe na naš urednički integritet. Sadržaj ostaje nepristran i autentičan.