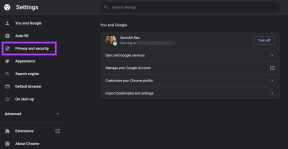Top 5 načina da popravite OneDrive koji se ne otvara pri pokretanju u sustavu Windows 11
Miscelanea / / April 07, 2023
OneDrive je popularan izbor među korisnicima Windowsa za pohranjivanje podataka u oblak i njihovo dijeljenje na više uređaja. Ako se oslanjate na OneDrive za sigurnosno kopiranje i sinkronizaciju podataka, može biti frustrirajuće kada se aplikacija se ne otvara automatski pri pokretanju.

Srećom, moguće je riješiti ovaj neugodni problem. U ovom ćemo postu podijeliti neke učinkovite savjete za rješavanje problema koji bi trebali pokrenuti OneDrive da se automatski otvori kada se vaš Windows pokrene. Dakle, počnimo.
1. Provjerite postavke pokretanja OneDrivea
Ponašanje pokretanja OneDrivea u sustavu Windows možete konfigurirati pristupom postavkama unutar aplikacije. Za to ćete morati osigurati da je opcija pokretanja za OneDrive omogućena. Evo kako to provjeriti.
Korak 1: Pritisnite gumb Prikaži skrivene ikone (strelica gore) na programskoj traci.

Korak 2: Kliknite na ikonu OneDrive unutar System Tray.
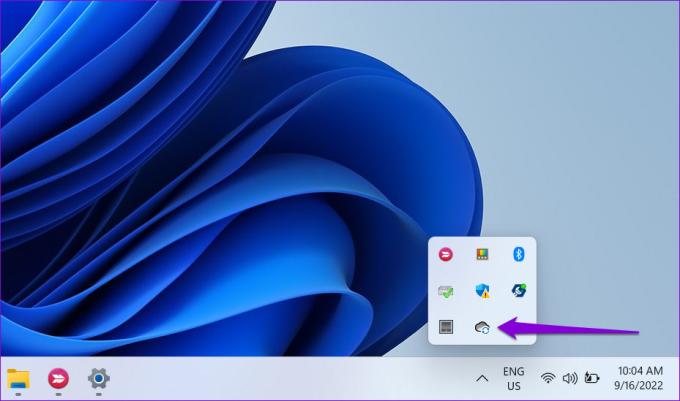
Korak 3: Pritisnite ikonu u obliku zupčanika i odaberite Postavke iz dobivenog izbornika.

Korak 4:
U prozoru Microsoft OneDrive prebacite se na karticu Postavke. U odjeljku Općenito potvrdite okvir za "Automatski pokreni OneDrive kada se prijavim u Windows".Zatim kliknite OK za spremanje promjena.

Nakon toga, OneDrive će se pokrenuti svaki put kada se prijavite u Windows.
2. Omogućite OneDrive kao aplikaciju za pokretanje
Windows 11 pruža nekoliko opcije za pokretanje aplikacija pri pokretanju. Dakle, ako se OneDrive ne uspije pokrenuti pri svakom pokretanju sustava Windows, možete ga omogućiti kao aplikaciju za pokretanje slijedeći korake u nastavku.
Korak 1: Otvorite izbornik Start i kliknite ikonu u obliku zupčanika za pokretanje aplikacije Postavke.

Korak 2: Idite na karticu Aplikacije i kliknite na Pokretanje.

Korak 3: Pronađite Microsoft OneDrive na popisu i uključite prekidač pored njega.

Ponovno pokrenite računalo kako biste provjerili otvara li se OneDrive automatski nakon pokretanja sustava Windows.
3. Provjerite pravila grupe
Uređivač pravila grupe u sustavu Windows omogućuje vam da napravite različite promjene na administrativnoj razini u vašem sustavu. Između nekoliko opcija, posebna politika sprječava OneDrive da radi u sustavu Windows. Morate osigurati da ovo pravilo nije aktivno kako bi se OneDrive mogao pokrenuti pri pokretanju.
Važno je napomenuti da je uređivač pravila grupe dostupan samo u izdanjima Windows 11 Pro, Enterprise i Education. Dakle, ako koristite Home izdanje sustava Windows 11, ova vam metoda neće raditi.
Korak 1: Pritisnite tipku Windows + R za otvaranje dijaloškog okvira Pokreni. Upišite gpedit.msc i pritisnite Enter.

Korak 2: Odaberite Da kada se pojavi upit Kontrola korisničkog računa (UAC).

Korak 3: U prozoru uređivača pravila lokalne grupe koristite lijevo okno za navigaciju do sljedeće mape:
Konfiguracija računala\Administrativni predlošci\Komponente sustava Windows\OneDrive
Korak 4: Dvaput kliknite na pravilo "Spriječi korištenje OneDrivea za pohranu datoteka" s vaše desne strane.
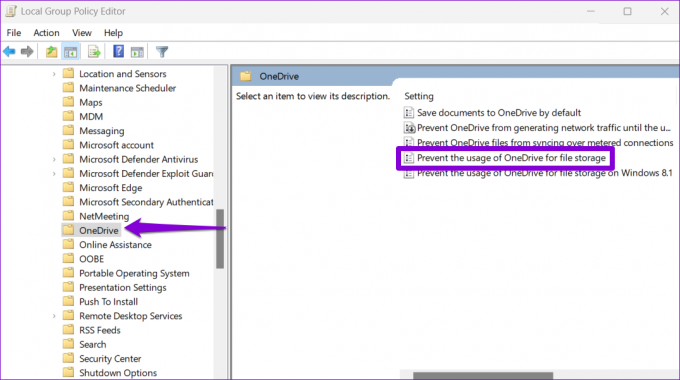
Korak 5: Odaberite opciju Onemogućeno ili Nije konfigurirano. Zatim pritisnite Primijeni i zatim OK.

Ponovno pokrenite računalo kako biste primijenili promjene.
4. Podešavanje datoteka registra
Kada konfigurirate aplikaciju za pokretanje pri pokretanju, Windows stvara unos u registru. Ako je nedavno ažuriranje sustava Windows ili promjena sustava promijenilo taj unos, OneDrive se možda neće moći pokrenuti pri pokretanju. Evo što možete učiniti da to popravite.
Pošteno upozorenje. Manipuliranje datotekama registra bez znanja iznimno je rizično. Stoga ovu metodu trebate koristiti tek nakon sigurnosno kopiranje svih datoteka registra ili stvaranje točke vraćanja.
Korak 1: Pritisnite ikonu za Windows pretraživanje na programskoj traci, upišite urednik registra, i odaberite "Pokreni kao administrator" za rezultat uređivača registra.

Korak 2: Odaberite Da kada se pojavi upit Kontrola korisničkog računa (UAC).
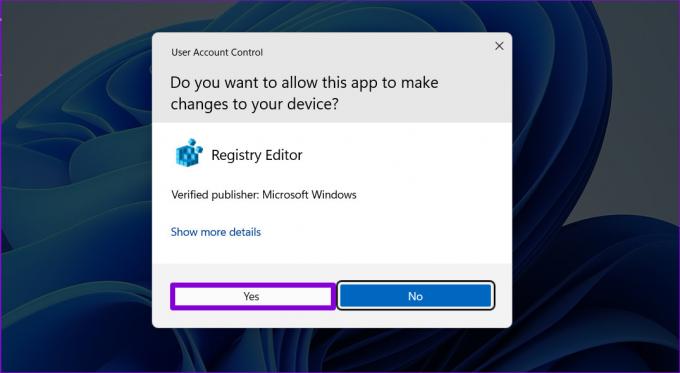
Korak 3: U prozoru uređivača registra zalijepite sljedeću stazu u adresnu traku na vrhu i pritisnite Enter. Ovo će vas odvesti do tipke Run:
HKEY_CURRENT_USER\Software\Microsoft\Windows\CurrentVersion\Run

Korak 4: Unutar tipke Run pronađite vrijednost niza pod nazivom OneDrive. Ako ga ne možete pronaći, desnom tipkom miša kliknite prazno mjesto u desnom oknu, idite na Novo i odaberite String Value. Nazovite ga OneDrive.

Korak 5: Dvaput kliknite vrijednost niza OneDrive. Zalijepite sljedeću stazu u polje Value Data i kliknite OK.
"C:\Programske datoteke\Microsoft OneDrive\OneDrive.exe" /pozadina

Ponovno pokrenite računalo kako biste primijenili ove promjene. Nakon toga, OneDrive će se pokrenuti pri pokretanju.
5. Resetirajte OneDrive
Na kraju, ako nijedno od gore navedenih rješenja ne radi, moglo bi doći do problem s OneDriveom sebe. Možete ga pokušati resetirati da vidite radi li to.
Korak 1: Otvorite izbornik Start, upišite OneDrive, i kliknite na Otvori lokaciju datoteke.
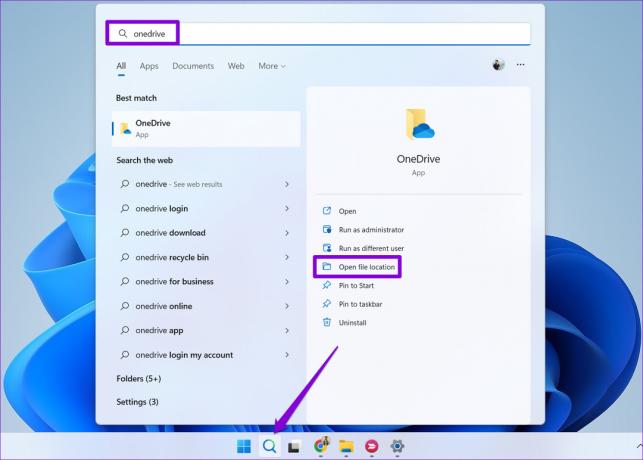
Korak 2: U prozoru File Explorer desnom tipkom miša kliknite aplikaciju OneDrive i odaberite Kopiraj kao put.

Korak 3: Pritisnite tipku Windows + R za otvaranje dijaloškog okvira Pokreni.
Korak 4: U polje Otvori zalijepite put datoteke izvršne datoteke OneDrive, nakon čega slijedi /reset i pritisnite OK.

Ikona OneDrive nestat će sa programske trake na nekoliko trenutaka prije nego što se ponovno pojavi. Konfigurirajte OneDrive za pokretanje pri pokretanju pristupom njegovim postavkama i provjerite je li problem još uvijek prisutan.
Onaj koji Vam treba
Takvi vas problemi ne bi trebali prisiljavati da aplikaciju OneDrive uvijek otvarate ručno. Nadamo se da vam je jedno od gore navedenih rješenja pomoglo i da su se stvari vratile u normalu. Kao i uvijek, javite nam koji vam je odgovarao u komentarima ispod.
Zadnje ažuriranje 19. rujna 2022
Gornji članak može sadržavati pridružene veze koje pomažu u podršci Guiding Tech. Međutim, to ne utječe na naš urednički integritet. Sadržaj ostaje nepristran i autentičan.
Napisao
Pankil Shah
Pankil je po struci građevinski inženjer koji je svoje putovanje započeo kao pisac na EOTO.tech. Nedavno se pridružio Guiding Techu kao slobodni pisac kako bi objavio upute, objašnjenja, vodiče za kupnju, savjete i trikove za Android, iOS, Windows i Web.