Kako ukloniti Microsoft Teams Meeting iz Outlook Invite
Miscelanea / / April 07, 2023
Zatrpavaju li vam često Teams sastanci Outlook kalendar? Možda ste slučajno dodali Teams sastanak na pozivnicu koja ga ne treba? Bez obzira na razlog, uklanjanje Microsoft Teams sastanka iz Outlook pozivnice jednostavno je i može raskrstiti i pojednostaviti vaš raspored. Evo kako to učiniti pomoću verzije Outlooka za web ili stolno računalo.

Raspravljat ćemo o svim mogućim načinima za onemogućavanje sastanka Teams iz Outlook pozivnica, uključujući Outlook, Outlook kalendar, Windows i Mac. Prije nego što krenemo naprijed, bitno je napomenuti da će se promjene postavki primijeniti samo na sastanke zakazane nakon promjena. To ne utječe na one koji su već zakazani. Uz to, započnimo s člankom.
Kako isključiti timske sastanke u Outlook kalendaru
Outlook kalendar dio je Microsoft Office paket. Integriran je u Outlook do te mjere da se možete brzo prebacivati između pošte i kalendara. Onemogućavanjem pozivnica za sastanke Teams-a više ih nećete vidjeti u svom Outlook kalendaru i nećete primati podsjetnike za sastanke. Ako se slažete s tim, slijedite korake u nastavku.
Korak 1: Idite na Outlook kalendar iz željenog preglednika na Windows ili Mac računalu i prijavite se na svoj račun.
Idite na Outlook kalendar

Korak 2: Kliknite gumb Novi događaj u gornjem lijevom kutu iznad kalendara.
Ovo će vam otvoriti opciju za stvaranje novog događaja.
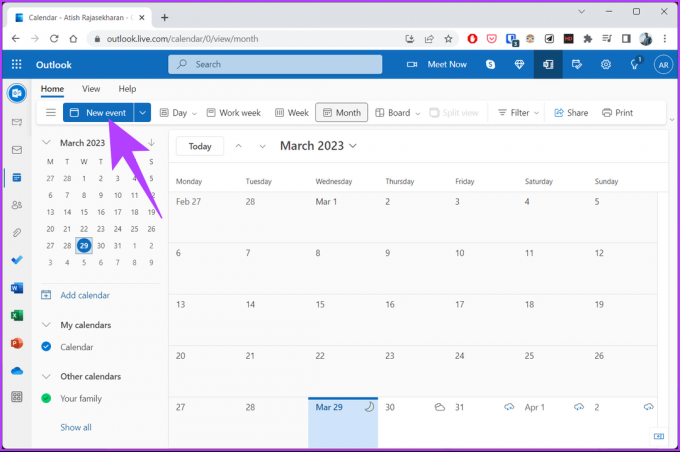
3. korak: U skočnom prozoru isključite opciju sastanka timova pored "Traži lokaciju".
Bilješka: Možda ćete vidjeti Skype opciju sastanka, ovisno o vašim ili vašim administratorovim preferencijama prema opcijama sastanka.
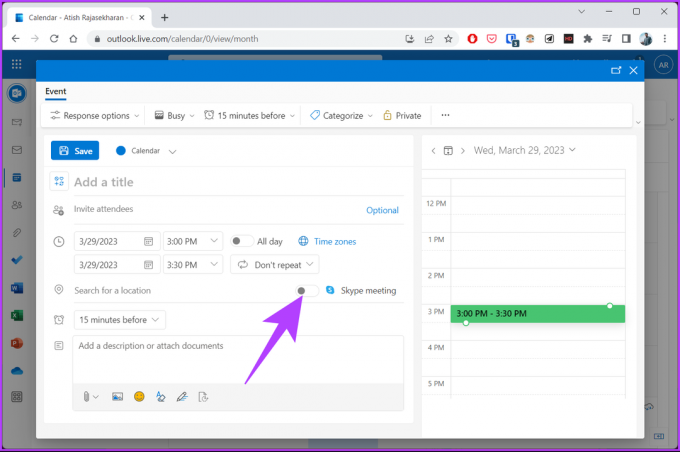
To je to. Onemogućili ste timove sastanke u Outlook kalendaru. Sad kad ste ga onemogućili, možda biste željeli znati kako zakazati Google Meet u Microsoft Outlooku. Ako želite drugi način isključivanja Teams sastanka iz Outlook pozivnice, nastavite čitati.
Kako onemogućiti timske sastanke s web stranice Outlook
Osim uklanjanja Teams sastanaka iz Outlook kalendara, možete ih onemogućiti s Outlook web stranice. Ovo je korisna opcija za one koji radije koriste nešto drugo osim Outlook kalendara ili žele ukloniti timove sastanke iz pozivnica u pokretu.
Korak 1: Otvorite Outlook u željenom pregledniku na Windows ili Mac računalu i prijavite se na svoj račun.
Idite u Outlook
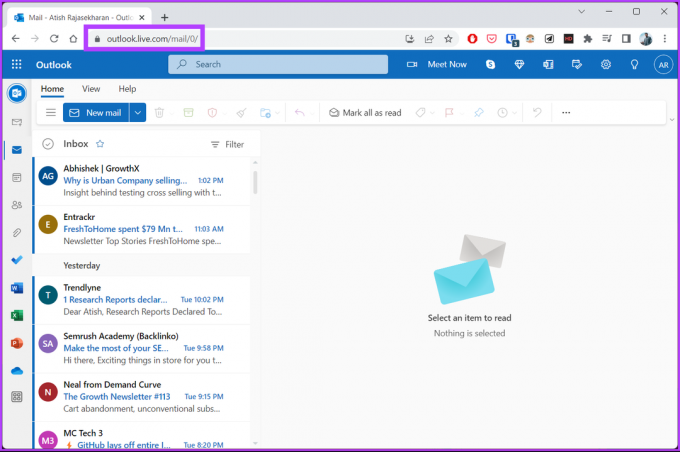
Korak 2: Kliknite na ikonu zupčanika u gornjem desnom kutu.

3. korak: Na padajućem izborniku kliknite "Prikaži sve postavke programa Outlook".

Korak 4: U prozoru postavki idite na Kalendar.
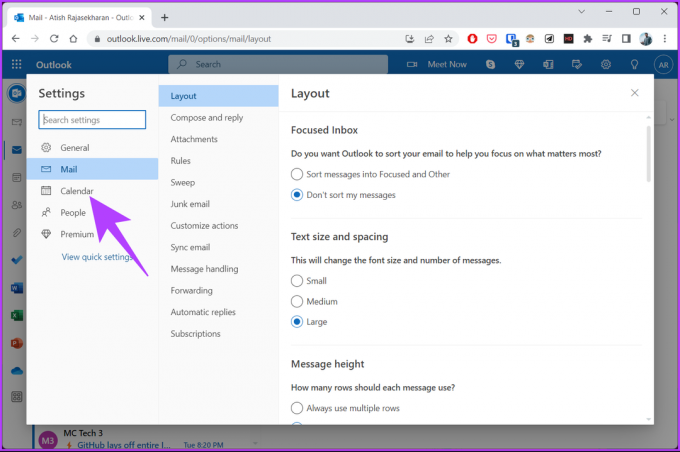
Korak 5: Pod kalendarom odaberite "Događaji i pozivnice" i poništite opciju "Dodaj mrežne sastanke svim sastancima".

Korak 6: Na kraju kliknite Spremi za primjenu promjena.

Izvoli. Timski sastanci sada su uklonjeni iz Outlooka bez ikakvih problema za vas. Ako ste uvijek u pokretu, dodavanje različitih vremenskih zona u Outlook kalendar može biti od velike pomoći. Uz to, osim uklanjanja Teams sastanaka iz Outlook pozivnica na webu, možete ih također ukloniti iz aplikacije Outlook za stolna računala Windows. Prijeđite na sljedeću metodu.
Kako ukloniti timski sastanak iz programa Outlook za Windows
Ova metoda može funkcionirati ako primarno koristite aplikaciju za stolna računala za upravljanje e-poštom i kalendarom. Koraci za uklanjanje Teams sastanaka iz programa Outlook za Windows razlikuju se od rukovanja istim koracima na webu. Međutim, relativno ga je lako pratiti.
Korak 1: Pritisnite tipku Windows na tipkovnici, upišite Outlooki kliknite Otvori.
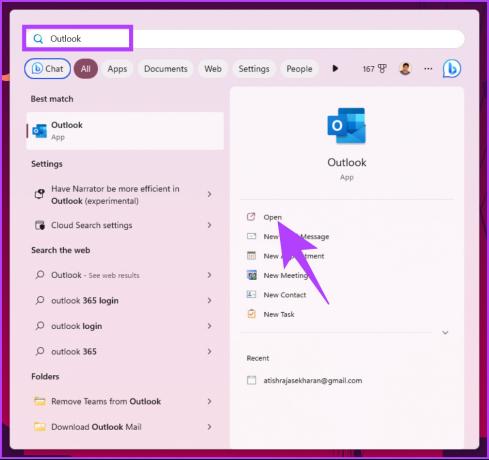
Korak 2: Nakon pokretanja idite na Datoteka s gornje trake izbornika.

3. korak: Na kartici Informacije idite na Opcije.
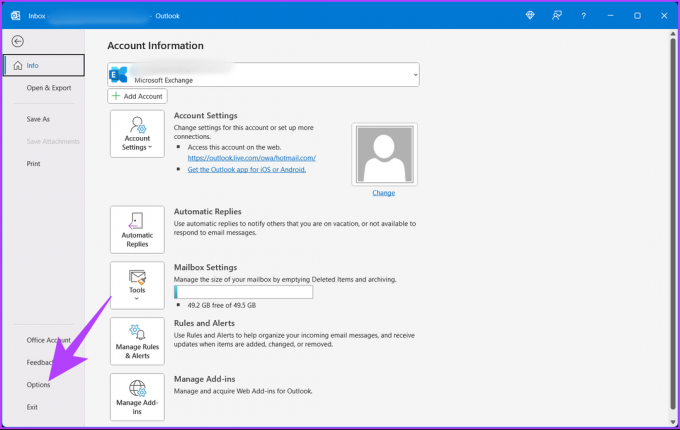
Korak 4: Odaberite Kalendar iz lijevog okna u prozoru Outlook Options.
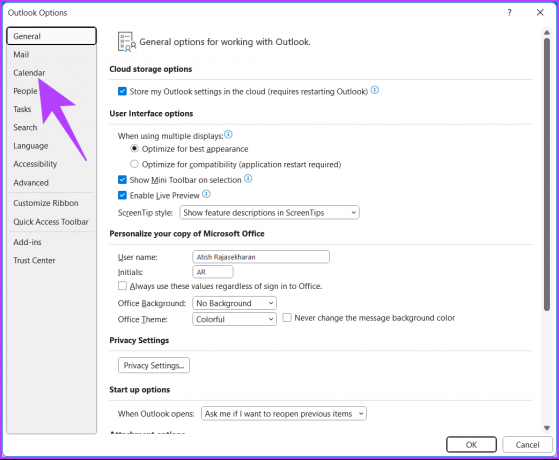
Korak 5: U odjeljku s opcijama kalendara poništite odabir "Dodaj mrežni sastanak svim sastancima" i kliknite U redu.
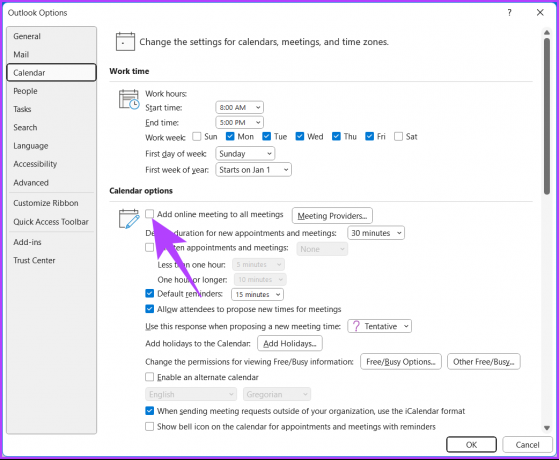
Eto ga. Nakon što ste poduzeli gore navedene korake, onemogućili ste timske sastanke u programu Outlook za Windows. Iako ste uklonili Teams iz Outlooka, možda koristite Teams na svom računalu; ovdje su neki od najbolji načini za popravak visoke upotrebe CPU-a Microsoft Teamsa u sustavu Windows. Međutim, ako ste korisnik Maca, prijeđite na sljedeću metodu.
Kako ukloniti timski sastanak iz programa Outlook za Mac
Ako koristite aplikaciju Outlook za stolna računala na svom Macu za upravljanje e-poštom i sastancima, možda ste zakazali Teams sastanak pomoću integrirane značajke aplikacije. Evo kako ukloniti Teams sastanak iz Outlook pozivnice pomoću aplikacije za stolna računala na vašem Macu.
Korak 1: Pritisnite Command + Space, upišite Outlook, i pritisnite Return.
Bilješka: Alternativno, također možete otvoriti Outlook iz Launchpada.

Korak 2: Kliknite na Outlook na vrhu i odaberite Postavke s padajućeg izbornika.
Bilješka: Ili pritisnite Command + da biste otvorili prozor Outlook Preferences.

3. korak: U prozoru Outlook Preferences, pod odjeljkom Other, odaberite Calendar.

Korak 4: Pod opcijama kalendara odaberite gumb Konfiguriraj.

Korak 5: U prozoru mrežnog sastanka poništite odabir "Dodaj mrežni sastanak svim sastancima" i kliknite Spremi.
Bilješka: Možda ćete vidjeti Skype opciju sastanka, ovisno o vašim ili vašim administratorovim preferencijama prema opcijama sastanka.
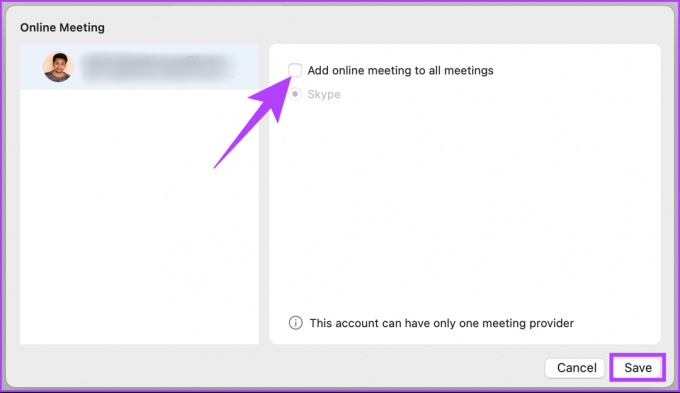
Ovime ste jednostavno uklonili timski sastanak iz Outlook pozivnice. Ako imate bilo kakvih pitanja, pogledajte odjeljak s često postavljanim pitanjima u nastavku.
Često postavljana pitanja o uklanjanju sastanka timova iz poziva za Outlook
Da, kada nekoga uklonite sa sastanka Teams, primit će obavijest (e-poštom) da je uklonjen. Međutim, razlog uklanjanja neće biti naveden. Također se neće moći ponovno pridružiti sastanku osim ako ih organizator sastanka ponovno ne pozove.
Brisanje sastanka u Outlooku uklonit će ga iz vašeg kalendara, ali ne za sve. Ako ste organizator sastanka i želite otkazati sastanak za sve, možete odabrati Opcija Otkaži sastanak umjesto brisanja. Ovo je kada izbrišete sastanak i pošaljete obavijest o otkazivanju svim sudionicima, uklanjajući ga iz njihovih kalendara.
Očistite svoje Outlook pozivnice
Uklanjanje Teams sastanka iz Outlook pozivnice jednostavan je postupak koji može pomoći u osiguravanju jasne komunikacije s vašim primateljima. Slijedeći korake navedene u ovom članku, možete jednostavno ukloniti Microsoft Teams sastanke iz Outlook pozivnica. Možda ćete također htjeti pročitati kako dodati Zoom sastanke u Outlook kalendar.
Zadnji put ažurirano 29. ožujka 2023
Gornji članak može sadržavati pridružene veze koje pomažu u podršci Guiding Tech. Međutim, to ne utječe na naš urednički integritet. Sadržaj ostaje nepristran i autentičan.



