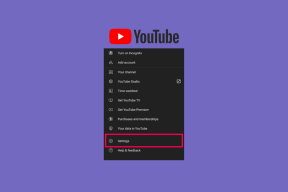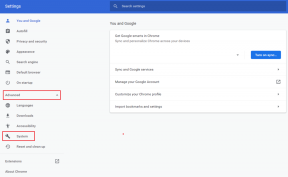9 najboljih načina da popravite vanjski tvrdi disk koji se ne prikazuje u sustavu Windows 11
Miscelanea / / April 07, 2023
Dok većina proizvođača računala nudi do TB interne memorije, fotografi i kreatori sadržaja oslanjaju se na vanjski tvrdi diskovi za pohranu i dijeljenje velikih datoteka. Problem nastaje kada se povezani vanjski tvrdi disk ne pojavi na vašem računalu sa sustavom Windows 11. Ako se često suočavate s istim, evo najboljih načina da riješite problem.

Ne možete pristupiti datotekama na tvrdom disku ako se uopće ne uspije povezati s vašim računalom. Umjesto da koristite drugo računalo ili pronalazite neprikladne metode za pristup svojim datotekama, upotrijebite donje korake za rješavanje problema s vanjskim tvrdim diskom koji se ne prikazuje u sustavu Windows 11.
1. Provjerite kabelsku i USB vezu
Korištenje isporučenog kabela za spajanje vašeg vanjskog tvrdog diska na računalo dobra je ideja. Možete izbjeći korištenje kabela s tvrdog diska druge tvrtke. Također, pažljivo pregledajte kabel. Uzmite novi kabel ako primijetite bilo kakvo fizičko oštećenje na standardnom.
Zbog labave veze, možda nećete vidjeti vanjski tvrdi disk u izborniku Windows File Explorera. Trebali biste ukloniti tvrdi disk i ponovno ga ispravno spojiti. Neki vanjski tvrdi diskovi dolaze s namjenskim gumbom za napajanje. Obavezno uključite uređaj nakon spajanja na računalo.
2. Koristite drugi USB priključak
Većina računala sa sustavom Windows dolazi s nekoliko USB-A priključaka za korištenje. Ako određeni USB priključak ne radi ispravno ili ne otkriva tvrdi disk, odspojite uređaj i spojite ga na drugi priključak.
3. Pokrenite Alat za rješavanje problema s uređajima i hardverom
Windows ima namjenski alat za rješavanje problema za popravljanje hardverskih veza. Evo kako ga možete koristiti i popraviti vanjski tvrdi disk koji se ne prikazuje u sustavu Windows 11.
Korak 1: Pritisnite tipke Windows + R da biste otvorili dijaloški okvir Pokreni.
Korak 2: Tip msdt.exe -id DeviceDiagnostic u okvir Pokreni i pritisnite Enter.

Korak 3: Pritisnite Dalje u dijaloškom okviru.

Dopustite rješavanju problema, dijagnosticiranju i rješavanju problema.
4. Koristite alat za upravljanje diskom
Ako ne vidite povezani pogon u izborniku File Explorera, koristite Alat za upravljanje diskom na Windowsima. Možete provjeriti sve diskove priključene na vaše računalo, pregledati veličinu, provjeriti particije i druge statistike. Također možete koristiti alat za upravljanje diskom za aktiviranje vašeg tvrdog diska. Pokazat ćemo vam kako.
Korak 1: Pritisnite tipku Windows i potražite upravljanje diskom.

Korak 2: Pritisnite Enter i otvorite alat. Spojite vanjski tvrdi disk s računalom.
Korak 3: Ako je vaš tvrdi disk izvan mreže, neće se pojaviti na računalu.

Korak 4: Desnom tipkom miša kliknite naziv tvrdog diska i odaberite Online iz kontekstnog izbornika.

Sustav će otvoriti sadržaj tvrdog diska u novom prozoru File Explorera.
5. Koristite naredbeni redak
Možete koristiti naredbeni redak za rješavanje problema s vašim pogonima. Naredba vam može pomoći u rješavanju problema s vezom s vanjskim tvrdim diskom.
Korak 1: Pritisnite tipku Windows i upišite cmd da ga potražite u Windows pretrazi.
Korak 2: Odaberite "Pokreni kao administrator".

Korak 3: Tip chkdsk /f X: (zamijenite X relevantnim slovom pogona) i pritisnite Enter.

Pokrenite naredbu, pustite sustav da riješi probleme s pogonom i pokušajte ponovno.
6. Omogućite uređaj iz upravitelja uređaja
Ako sustav onemogući vaš vanjski tvrdi disk, nećete ga pronaći u izborniku File Explorera. Evo kako ga možete omogućiti pomoću Upravitelja uređaja.
Korak 1: Desnom tipkom miša kliknite tipku Windows da biste otvorili Upravitelj uređaja.

Korak 2: Proširite disk i pronađite svoj tvrdi disk na popisu.

Korak 3: Desnom tipkom miša kliknite na njega i odaberite Omogući uređaj iz kontekstnog izbornika.

7. Ponovno instalirajte upravljačke programe
Vrijeme je da ponovno instalirate upravljačke programe za tvrdi disk ako se još uvijek ne prikazuju u sustavu Windows 11.
Korak 1: Otvorite izbornik Upravitelj uređaja (pogledajte gore navedene korake).
Korak 2: Pronađite svoj tvrdi disk na popisu Diskovi i desnom tipkom miša kliknite na njega.

Korak 3: Odaberite Ažuriraj upravljački program iz kontekstnog izbornika.

Korak 4: Odaberite "Automatsko traženje upravljačkih programa".

Upravitelj uređaja počet će tražiti najnovije upravljačke programe na vašem računalu. Ako ih ne otkrije, vratite se na isti izbornik.
Korak 5: Odaberite Deinstaliraj uređaj iz istog izbornika i potvrdite svoju odluku.

Ponovo pokrenite računalo i spojite vanjski tvrdi disk. Trebao bi pokrenuti novu instalaciju upravljačkih programa na vašem računalu.
8. Omogući automatsko montiranje
Kad god povežete novi vanjski tvrdi disk s računalom sa sustavom Windows 11, on dodjeljuje slovo uređaju i mapira lokaciju pogona. Proces se naziva auto montaža. Možete omogućiti automatsko montiranje diskova (posebice vanjskih) pomoću alata MountVol kako biste popravili vanjski tvrdi disk koji se ne prikazuje u sustavu Windows 11.
Korak 1: Otvorite naredbeni redak kao administrator (provjerite gornje korake).
Korak 2: Pokrenite sljedeću naredbu.

mountvol /E
Omogućit će funkciju automatskog montiranja. Možete ukloniti sva prethodno dodijeljena slova pogona pokretanjem naredbe 'mountvol /R'.
Ponovno pokrenite računalo i ponovno pokušajte spojiti vanjski tvrdi disk.
9. Ažurirajte firmver
Popularni proizvođači hard diskova poput Western Digitala nudi namjenski softver za instaliranje najnovijih upravljačkih programa i osigurava kompatibilnost s najnovijim softverom kao što je Windows 11. Možete otići na web stranicu OEM-a (proizvođača originalne opreme) i preuzeti odgovarajući firmware za povezivanje tvrdih upravljačkih programa bez ikakvih problema.
Pristupite svom vanjskom tvrdom disku
Ako nijedan od trikova ne uspije, vrijeme je formatirajte svoj vanjski tvrdi disk i obrišite sve podatke za početak ispočetka. Alternativno, možete posuditi ili nabaviti drugi HDD za izradu sigurnosne kopije postojećih podataka na vašem računalu. Morat ćete paziti na vanjski tvrdi disk prilikom transporta, pazite da ga ne savijete isporučenog USB kabela i razvijte naviku sigurnog odspajanja pogona pomoću Windows Eject značajka.
Zadnje ažuriranje 7. listopada 2022
Gornji članak može sadržavati pridružene veze koje pomažu u podršci Guiding Tech. Međutim, to ne utječe na naš urednički integritet. Sadržaj ostaje nepristran i autentičan.
Napisao
Parth Shah
Parth je prije radio za EOTO.tech pokrivajući tehnološke vijesti. Trenutačno je slobodnjak u Guiding Techu i piše o usporedbi aplikacija, vodičima, softverskim savjetima i trikovima te duboko zaranja u iOS, Android, macOS i Windows platforme.