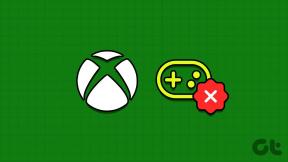4 najbolja načina za promjenu veličine slika u sustavu Windows 11
Miscelanea / / April 07, 2023
Promjena veličine slika postaje neophodna ako želite da se drugi fokusiraju na područje koje želite prikazati. Ili je to obiteljska ili grupna fotografija koju želite podijeliti s ostalim rođacima. Nećete se morati oslanjati na otmjene alate za uređivanje budući da ih ima nekoliko ugrađene aplikacije koji vam mogu pomoći da s lakoćom promijenite veličinu slika na računalu sa sustavom Windows 11.
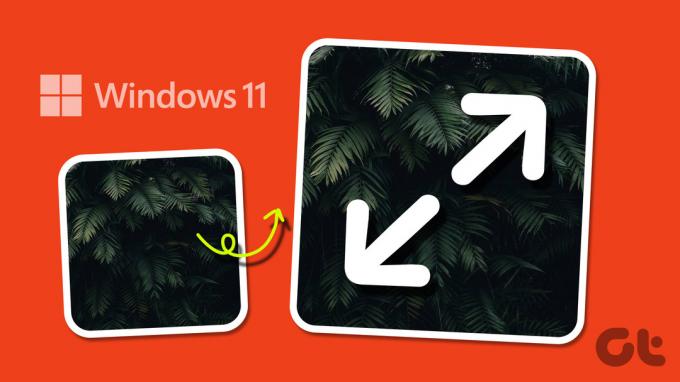
Promjena veličine slika u sustavu Windows ne mora biti komplicirana. S nekoliko jednostavnih klikova možete jednostavno prilagoditi veličinu slike bilo kojoj željenoj dimenziji. U ovom postu pokazat ćemo vam kako promijeniti veličinu slika u sustavu Windows 11 pomoću programa Microsoft Photos, Paint, Paint 3D i PowerToys. Dakle, prijeđimo odmah na stvar.
1. Promjena veličine slika pomoću aplikacije Fotografije
Možda koristite aplikaciju Fotografije za pregled, organiziranje i uređivanje fotografija u sustavu Windows. Ali jeste li znali da ga možete koristiti i za promjenu veličine slika? Pokazat ćemo vam kako.
Korak 1: Pritisnite tipku Windows + E da biste otvorili File Explorer i locirali sliku kojoj želite promijeniti veličinu.
Korak 2: Desnom tipkom miša kliknite svoju sliku, idite na Otvori s i odaberite Fotografije iz podizbornika.

Korak 3: Kliknite ikonu izbornika s tri vodoravne točke na vrhu i odaberite Promjena veličine slike iz izbornika koji se pojavi.

Korak 4: Možete promijeniti veličinu slike na postotak izvorne veličine ili postaviti određene vrijednosti piksela. Unesite svoje željene dimenzije u polja Širina i Visina i kliknite Spremi.
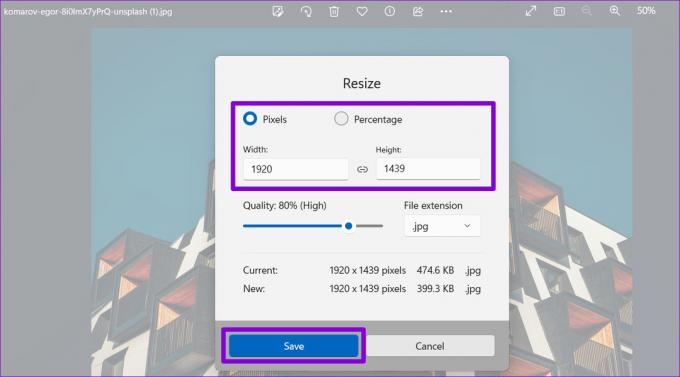
Korak 5: U dijaloškom okviru Spremi kao unesite naziv svoje slike i pritisnite Spremi.

2. Promjena veličine slika pomoću programa Microsoft Paint
Microsoft Paint je dio operativnog sustava Windows od njegovog početka. Pakira ih nekoliko opcije za uređivanje slika, uključujući mogućnost promjene veličine slika. Evo kako ga koristiti.
Korak 1: Na računalu pronađite sliku kojoj želite promijeniti veličinu. Desnom tipkom miša kliknite na njega, odaberite Otvori pomoću i odaberite Microsoft Paint iz podizbornika. 
Korak 2: Kada se fotografija otvori u aplikaciji Paint, odaberite opciju Promjena veličine na alatnoj traci pri vrhu.
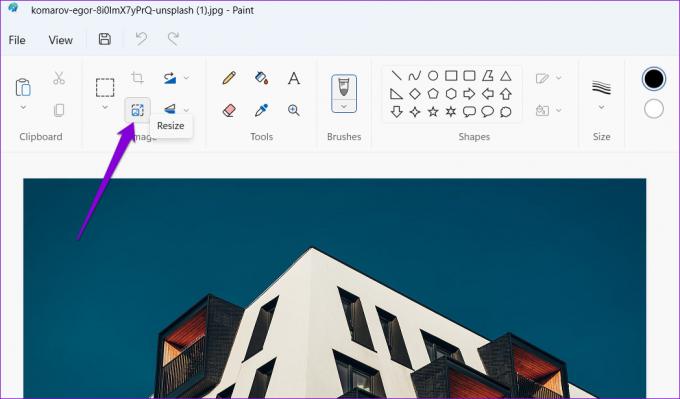
Korak 3: Unesite željene dimenzije u polja Horizontalno i Vertikalno i kliknite OK.

Korak 4: Kliknite ikonu za spremanje na vrhu ako želite prebrisati postojeću datoteku.

Ako želite spremiti sliku promijenjene veličine kao zasebnu datoteku, možete upotrijebiti Spremi kao ili pritisnuti F12 na tipkovnici da biste dali novi naziv datoteke.

3. Promijenite veličinu slika pomoću aplikacije Paint 3D
Paint 3D još je jedna Microsoftova aplikacija koja vam omogućuje stvaranje i uređivanje slika i crteža. Osim stvaranje logotipa i 3D umjetnina, aplikacija je korisna i za promjenu veličine slika u sustavu Windows.
Slijedite ove korake za promjenu veličine slike pomoću programa Paint 3D.
Korak 1: Pritisnite ikonu povećala na programskoj traci, upišite Slikaj 3D u Windows pretrazi i odaberite prvi rezultat koji se pojavi.

Korak 2: Kliknite na Otvori. Ako ne vidite zaslon dobrodošlice, pritisnite tipke Ctrl + O na tipkovnici.

Korak 3: Pritisnite gumb Pregledaj datoteke i odaberite sliku kojoj želite promijeniti veličinu.

Korak 4: Odaberite opciju Canvas iz izbornika zaglavlja.

Korak 5: Na ploči Platno koja se pojavljuje s vaše desne strane, pomoću padajućeg izbornika odredite želite li promijeniti veličinu slike u pikselima ili postocima.

Korak 6: Unesite željene dimenzije za sliku.

Korak 7: Na kraju pritisnite tipke Ctrl + S da biste prebrisali postojeću datoteku ili tipke Ctrl + Shift + S da biste spremili sliku kao zasebnu datoteku.

4. Promjena veličine slika pomoću programa Microsoft PowerToys
Druga opcija za promjenu veličine slika u sustavu Windows je korištenje aplikacije PowerToys. Pomoću njega možete čak promijeniti veličinu ili skupno preimenovati slike.
Iako Microsoft razvija PowerToys, on nije unaprijed instaliran na Windows 11. Da biste ga koristili, morat ćete ga preuzeti iz Microsoftove trgovine.
Preuzmite Microsoft PowerToys
Nakon što instalirate PowerToys na svoje računalo, koristite sljedeće korake za promjenu veličine slika pomoću njega.
Korak 1: Pritisnite tipke Windows + S za otvaranje izbornika pretraživanja.
Korak 2: Tip PowerToys u okvir za pretraživanje i pritisnite Enter.

Korak 3: Idite na karticu Image Resizer i uključite preklopnik pored "Enable Image Resizer".
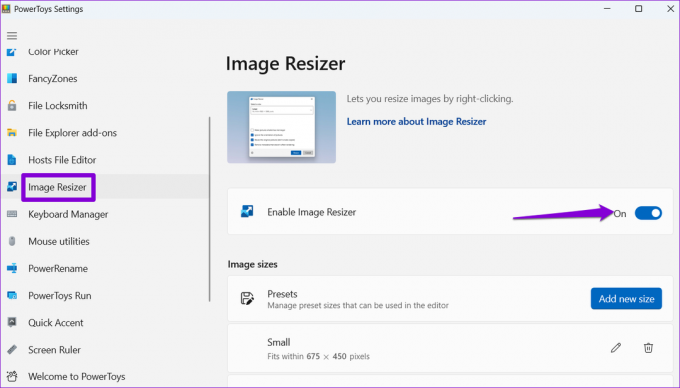
Korak 4: Zatim pritisnite tipke Windows + E da biste otvorili File Explorer i locirali slike kojima želite promijeniti veličinu.
Korak 5: Desnom tipkom miša kliknite svoj odabir i odaberite Promjena veličine slika iz kontekstnog izbornika.

Korak 6: Upotrijebite padajući izbornik ispod "Odaberite veličinu" da biste odabrali Prilagođeno.

Korak 7: Unesite svoje željene dimenzije i odaberite svoje dodatne opcije koristeći potvrdne okvire.

Korak 8: Na kraju kliknite gumb Promjena veličine.
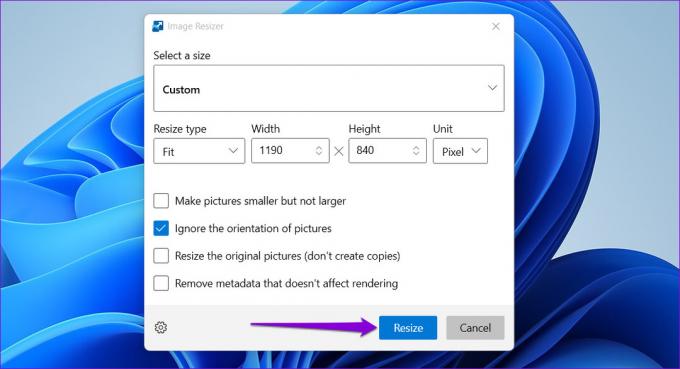
Ako želite spremiti slike promijenjene veličine kao zasebne datoteke, PowerToys će ih spremiti u istu mapu kao i originalne slike.
Nabavite savršenu veličinu
Ne morate se oslanjati na aplikacije trećih strana ili mrežne usluge za promjenu veličine slika u sustavu Windows. Bilo koja od gore spomenutih ugrađenih aplikacija trebala bi obaviti posao. Javite nam koju ćete aplikaciju koristiti u komentarima ispod.
Zadnji put ažurirano 7. veljače 2023
Gornji članak može sadržavati pridružene veze koje pomažu u podršci Guiding Tech. Međutim, to ne utječe na naš urednički integritet. Sadržaj ostaje nepristran i autentičan.
Napisao
Pankil Shah
Pankil je po struci građevinski inženjer koji je svoje putovanje započeo kao pisac na EOTO.tech. Nedavno se pridružio Guiding Techu kao slobodni pisac kako bi objavio upute, objašnjenja, vodiče za kupnju, savjete i trikove za Android, iOS, Windows i Web.