6 najboljih rješenja za nemogućnost pisanja u Microsoft Excelu na Windows 11
Miscelanea / / April 07, 2023
Microsoft Excel izvrstan je alat za izradu izvješća, vizualizaciju podataka, izvođenje složenih izračuna itd. Bez obzira koristite li ga za osobni ili profesionalni rad, može vam pomoći u jednostavnom dodavanju podataka i upravljanju njima. Međutim, to ne možete učiniti ako vam Microsoft Excel ne dopušta upisivanje ili uređivanje ćelija na računalu sa sustavom Windows 11

Možda ćete imati problema s dovršavanjem posla kada vam Excel ne dopušta stvaranje ili uređivanje radnih knjiga. Evo nekoliko savjeta za rješavanje problema kada ne možete upisati Microsoft Excel na Windows 11.
1. Provjerite opcije uređivanja u programu Microsoft Excel
Prvo što trebate učiniti je provjeriti mogućnosti uređivanja u programu Microsoft Excel i osigurati da je uređivanje ćelija omogućeno. Datoteke programa Excel koje preuzimamo iz e-pošte ili primamo preko Microsoft Teamsa možda ne jamče privilegije za uređivanje. To znači da možete samo pregledavati te datoteke, ali ne možete uređivati ili dodavati nove podatke. Stoga slijedite ove korake da provjerite opcije uređivanja za Excel datoteku.
Korak 1: Otvorite aplikaciju Microsoft Excel na računalu i kliknite izbornik Datoteka u gornjem lijevom kutu.

Korak 2: Kliknite na Opcije u donjem lijevom kutu.

Korak 3: U prozoru Excel Options idite na karticu Napredno.
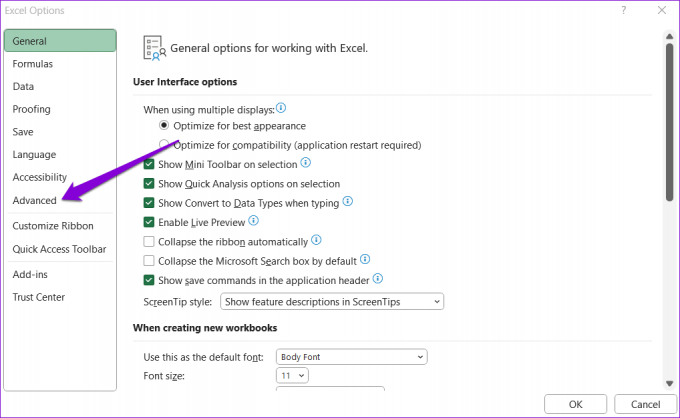
Korak 4: Pod opcijama uređivanja označite potvrdni okvir koji glasi "Dopusti uređivanje izravno u ćelijama". Zatim kliknite U redu.

Nakon ovoga provjerite možete li tipkati u Excelu.
2. Skinite zaštitu radne knjige programa Excel
Microsoft Excel omogućuje vam zaštitu podataka na razini ćelije, proračunske tablice ili radne knjige. Najvjerojatnije je zaštićeno ako je predmetni problem ograničen na određenu Excel datoteku. U tom slučaju, morat ćete skinite zaštitu s proračunske tablice da ga uredite. Evo kako to učiniti.
Korak 1: Otvorite zaštićenu Excel proračunsku tablicu i kliknite karticu Pregled na vrhu.

Korak 2: Pritisnite opciju Unprotect Sheet, a zatim ponovno pokušajte urediti ćelije.

3. Otvorite Excel u sigurnom načinu rada i onemogućite dodatke
Iako dodaci programa Excel pomažu u povećanju produktivnosti, oni povremeno mogu uzrokovati kvarove programa Excel na vašem računalu. Da biste provjerili tu mogućnost, morat ćete otvoriti Excel u sigurnom načinu rada, gdje radi bez ikakvih dodataka.
Da biste otvorili Excel u sigurnom načinu rada, pritisnite tipke Windows + R da biste otvorili dijaloški okvir Pokreni. Tip excel / sigurno u polju Otvori i pritisnite Enter.

Kada se Excel otvori u sigurnom načinu rada, provjerite možete li uređivati ćelije. Ako ova metoda funkcionira, za problem bi mogao biti kriv jedan od dodataka treće strane. Da biste pronašli krivca, možete onemogućiti sve dodatke i ponovno ih pojedinačno omogućiti.
Korak 1: Otvorite Excel proračunsku tablicu i kliknite izbornik Datoteka u gornjem lijevom kutu.

Korak 2: Kliknite Opcije u donjem lijevom kutu.

Korak 3: Na kartici Add-ins odaberite COM Add-ins u padajućem izborniku Manage, a zatim kliknite gumb Idi pored njega.

Korak 4: Poništite sve okvire da biste onemogućili svoje dodatke i kliknite U redu.

Ponovno pokrenite Excel i omogućite svoje dodatke jedan po jedan. Pokušajte koristiti Excel nakon što omogućite svaki dodatak da biste utvrdili koji od njih uzrokuje problem. Kada pronađete problematični dodatak, razmislite o tome da ga uklonite ili ostavite onemogućenim.
4. Onemogućite zaštićeni prikaz u Excelu
Zaštićeni prikaz je sigurnosna značajka u Microsoft Excelu koja ima za cilj zaštititi vaše računalo od potencijalno nesigurnih datoteka. Ova značajka može uzrokovati da Excel otvara vaše datoteke u ograničenom načinu rada, sprječavajući vas da ih uređujete ili mijenjate. Ako ste sigurni u legitimnost svoje Excel proračunske tablice, možete privremeno onemogućiti značajku zaštićenog prikaza.
Korak 1: U programu Microsoft Excel kliknite izbornik Datoteka na vrhu.

Korak 2: Odaberite Opcije iz lijevog okna.

Korak 3: U prozoru Excel Options prebacite se na karticu Trust Center i kliknite gumb Trust Center Settings u desnom oknu.

Korak 4: Poništite sva tri potvrdna okvira kako biste onemogućili zaštićeni prikaz i kliknite OK za spremanje promjena.

5. Popravite svoju Excel datoteku
Još jedan razlog zbog kojeg biste mogli imati poteškoća s tipkanjem u Excelu je ako je radna knjiga oštećena. Srećom, Excel uključuje alat za popravak koji može automatski otkriti i riješiti probleme s vašom radnom knjigom. Evo kako ga koristiti.
Korak 1: Otvorite Microsoft Excel na računalu.
Korak 2: Odaberite Otvori na lijevoj bočnoj traci i kliknite opciju Pregledaj.

Korak 3: Pregledajte i odaberite Excel datoteku na svom računalu.
Korak 4: Kliknite strelicu prema dolje pored Otvori da odaberete opciju "Otvori i popravi".

Excel će pokušati popraviti vašu datoteku i zatim je otvoriti. Nakon toga provjerite možete li tipkati u Excelu.
6. Pokrenite Office Repair Tool
U krajnjem slučaju, možete pokrenuti alat za popravak sustava Office na računalu kako biste popravili Microsoft Excel. Ovaj alat može pomoći u rješavanju problema sa svim vašim Office programima, uključujući Excel. Evo kako ga možete pokrenuti.
Korak 1: Desnom tipkom miša kliknite ikonu Start i s popisa odaberite Instalirane aplikacije.

Korak 2: Pomaknite se prema dolje kako biste pronašli Microsoft Office proizvod na popisu. Kliknite ikonu izbornika s tri točke pokraj njega i odaberite Izmijeni.

Korak 3: Odaberite opciju Quick Repair i kliknite Repair.

Ako se pogreška nastavi i nakon toga, izvedite mrežni popravak. Ovo će provesti temeljitiju operaciju popravka kako bi se riješili problemi s Microsoft Excelom.
Vrati se na posao
Nije zabavno kada Microsoft Excel počne nailaziti na probleme. Nadamo se da se jedno od gore navedenih rješenja pokazalo korisnim i da možete uređivati svoje proračunske tablice kao i prije. Međutim, ako nijedno od gore navedenih rješenja ne radi, uvijek možete pretvorite svoju Excel proračunsku tablicu u dokument Google tablica i nastavite s radom.
Zadnji put ažurirano 6. veljače 2023
Gornji članak može sadržavati pridružene veze koje pomažu u podršci Guiding Tech. Međutim, to ne utječe na naš urednički integritet. Sadržaj ostaje nepristran i autentičan.
Napisao
Pankil Shah
Pankil je po struci građevinski inženjer koji je svoje putovanje započeo kao pisac na EOTO.tech. Nedavno se pridružio Guiding Techu kao slobodni pisac kako bi objavio upute, objašnjenja, vodiče za kupnju, savjete i trikove za Android, iOS, Windows i Web.



