Top 8 načina da popravite spori Google Chrome na Macu
Miscelanea / / April 07, 2023
Dok se Safari na Macu znatno poboljšao, većina korisnika još uvijek preferira alternativu treće strane kao što je Google Chrome ili Microsoft Edge surfati webom. Ponekad se možete suočiti s problemima u radu Chromea na Macu. Evo najboljih načina da popravite spori Google Chrome na Macu.

Iako je Google Chrome jedan od najbržih preglednika na Macu, ponekad možete naići na greške u radu. Pomoću savjeta u nastavku možete brzo ubrzati Google Chrome na Macu.
1. Provjerite mrežnu vezu na Macu
Ako imate sporu internetsku vezu na Macu, učitavanje kartica u pregledniku Google Chrome može potrajati dulje. Prije otvaranja Chromea povežite se s brzom Wi-Fi mrežom (po mogućnosti frekvencijski pojas od 5 GHz).
Korak 1: Kliknite ikonu Kontrolnog centra u gornjem desnom kutu na traci izbornika.
Korak 2: Povežite se na stabilnu Wi-Fi mrežu.

2. Koristite Monitor aktivnosti za zatvaranje drugih aplikacija
Za razliku od iOS-a, macOS ne obustavlja pozadinske aplikacije i usluge. To znači da ćete morati ručno zatvoriti aplikacije gladne resursa na vašem Macu. To također oslobađa RAM na vašem Macu. Kada Google Chrome ima manje RAM-a za korištenje na Macu, može se činiti da se koristi sporo.
Možete koristiti zadani Monitor aktivnosti za prepoznavanje i zatvaranje aplikacija na vašem Macu. Slijedite korake u nastavku.
Korak 1: Pritisnite tipke Command + Space da biste otvorili Spotlight Search. Tip Monitor aktivnosti i pritisnite tipku Return za otvaranje Monitora aktivnosti.

Korak 2: Zatim provjerite koje aplikacije troše veliku memoriju i CPU. Odaberite takve aplikacije i pritisnite oznaku 'x' na vrhu kako biste prisilno zaustavili te aplikacije ili usluge.

To bi moglo pomoći u rješavanju sporog iskustva s preglednikom Google Chrome na Macu.
3. Koristite Chromeov upravitelj zadataka
Ako otvorite desetke kartica u Chromeu na Macu, trebali biste zatvoriti nepotrebne kako biste ubrzali preglednik. Chromeov ugrađeni upravitelj zadataka može dobro doći za prepoznavanje takvih kartica. Evo kako ga možete koristiti.
Korak 1: Pokrenite Chrome na svom Macu.
Korak 2: Kliknite tri okomite točke izbornika Više u gornjem desnom kutu, proširite Više alata i odaberite Upravitelj zadataka.

Korak 3: Provjerite koje kartice pogađaju CPU i memoriju. Odaberite takve kartice i pritisnite gumb Završi proces da biste ih zatvorili.
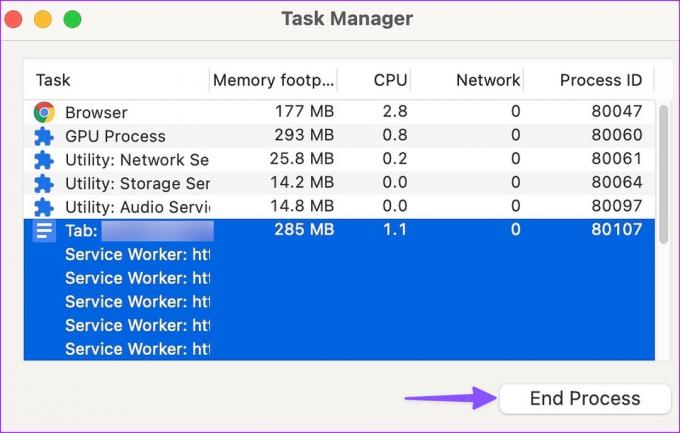
4. Isključite strujanje u pozadini i proces preuzimanja
Streamirate li pjesme s Apple Musica ili najnovije TV emisije s Prime Videoa? Može zauzeti veliku internetsku propusnost na vašem Macu. Trebali biste onemogućiti streaming u pozadini i druge procese preuzimanja na vašem Macu.
5. Onemogući proširenja za Chrome
Iako Chrome nudi tisuće proširenja za poboljšanje vašeg iskustva pregledavanja, ne biste trebali pretjerivati. Ako instalirate desetke proširenja na Chrome, to može značajno usporiti vaš preglednik. Naposljetku, nije svako proširenje redovito ažurirano i kompatibilno s najnovijom međuverzijom Chromea.
Korak 1: Otvorite Google Chrome, kliknite izbornik s tri okomite točke u gornjem desnom kutu i odaberite Više alata.
Korak 2: Odaberite "Proširenja" iz podizbornika.

Korak 3: Onemogućite ili uklonite nepotrebna proširenja za Chrome.
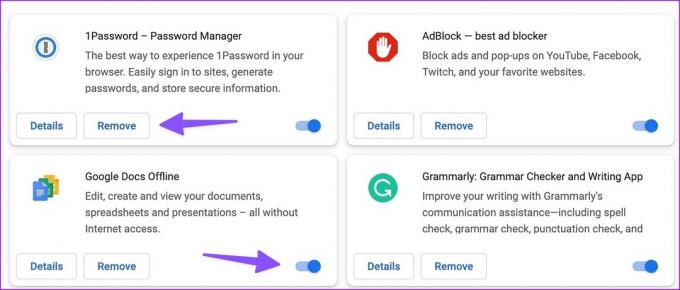
6. Nemojte često brisati Google Chrome predmemoriju
Kao i svaki drugi preglednik na tržištu, Google Chrome prikuplja predmemoriju u pozadini kako bi poboljšao vrijeme učitavanja često korištenih kartica. Ne trebate izbrišite podatke o pregledavanju i predmemoriju često u Chromeu na Macu.
Ako izbrišete predmemoriju Chromea, preglednik mora učitati sve ispočetka. Možda ćete primijetiti duže vrijeme učitavanja na Google Chromeu.
7. Koristite hardversko ubrzanje kada je dostupno
Hardversko ubrzanje u Chromeu premješta neke CPU zadatke na GPU kako bi se ubrzala izvedba. To je jedan od zgodnih trikova za popravak sporog Google Chromea na Macu. Trebali biste omogućiti hardversko ubrzanje u Chromeu prema dolje navedenim koracima.
Korak 1: Pokrenite Chrome na Macu.
Korak 2: Kliknite izbornik više na vrhu i otvorite Postavke.

Korak 3: Odaberite Sustav na lijevoj bočnoj traci.
Korak 4: Omogućite prekidač "Koristi hardversko ubrzanje kada je dostupno".
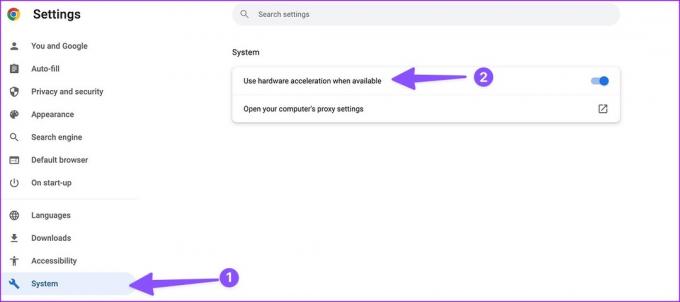
8. Ažurirajte Google Chrome
Google često objavljuje ažuriranja za dodavanje značajki, poboljšanje performansi i ispravljanje grešaka. Trebali biste ažurirati Chrome na najnoviju verziju pomoću koraka u nastavku.
Korak 1: Otvorite Google Chrome, kliknite izbornik s tri okomite točke u gornjem desnom kutu i odaberite Postavke.
Korak 2: Na bočnoj traci odaberite "O Chromeu".
Korak 3: Chrome će preuzeti i instalirati najnovije ažuriranje.
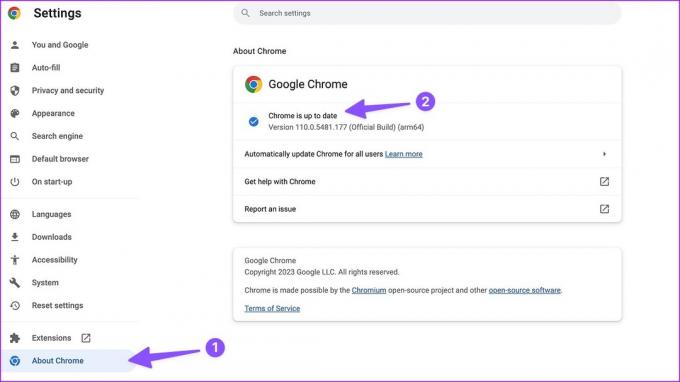
Letite kroz web stranice u Chromeu
Ako se određeno web mjesto ne učitava ispravno u Chromeu, možete koristiti drugi preglednik na Macu. Trebali biste koristiti sve prijedloge za popravak sporog Google Chromea na Macu. Jeste li primijetili poboljšanja brzine u Chromeu na Macu? Podijelite svoje iskustvo u komentarima.
Zadnji put ažurirano 27. veljače 2023
Gornji članak može sadržavati pridružene veze koje pomažu u podršci Guiding Tech. Međutim, to ne utječe na naš urednički integritet. Sadržaj ostaje nepristran i autentičan.
Napisao
Parth Shah
Parth je prije radio za EOTO.tech pokrivajući tehnološke vijesti. Trenutačno je slobodnjak u Guiding Techu i piše o usporedbi aplikacija, vodičima, softverskim savjetima i trikovima te duboko zaranja u iOS, Android, macOS i Windows platforme.



