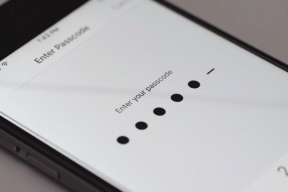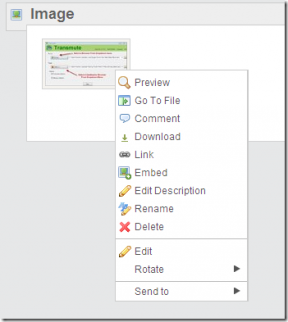Kako prisilno ponovno pokrenuti ili isključiti Mac kada se zamrzne
Miscelanea / / April 07, 2023
Je li se vaš Mac ikada smrznuo do točke da ga niste mogli ni ugasiti? To može biti frustrirajuće iskustvo, zbog kojeg se osjećate bespomoćno i nesigurni što učiniti. ali ne brini, u ovom članku, uputit ćemo vas kako prisilno ponovno pokrenuti ili isključiti Mac kada se zamrzne.
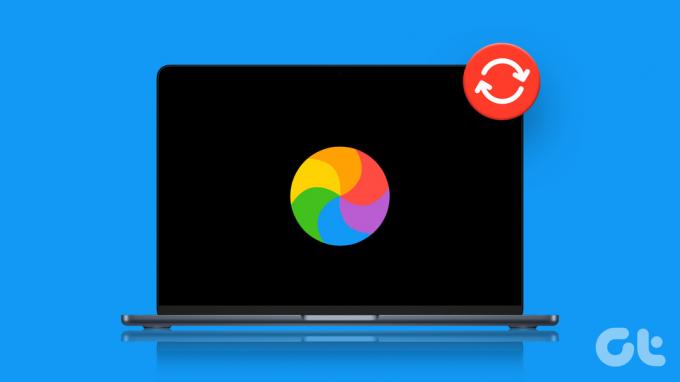
Postoji nekoliko načina za prisilno ponovno pokretanje ili isključivanje vašeg Maca kada je zamrznut. Možete koristiti tvrdo isključivanje, resetiranje PRAM-a itd. izvršiti ga. Osim toga, postoje specifični znakovi koji određuju je li vaš Mac zamrznut, kao što je miš koji ne reagira, trackpad ili tipkovnica, aplikacije koje ne reagiraju i tako dalje.
Bilo da imate posla sa zaglavljenom aplikacijom ili zamrzavanjem cijelog sustava, mi ćemo vas pokriti.
Što trebate znati prije prisilnog ponovnog pokretanja ili isključivanja Maca
Prije prisilnog ponovnog pokretanja ili gašenja zamrznutog Maca, potrebno je razmotriti nekoliko stvari:
Ako je vaš Mac odgovoran, pokušajte spremiti sve nespremljene radove prije prisilnog ponovnog pokretanja ili isključivanja. U protivnom će vaši postojeći podaci biti uklonjeni.
Provjerite jesu li vanjski uređaji za pohranu, poput vanjskih tvrdih diskova ili USB pogona, pravilno izbačeni prije prisilnog ponovnog pokretanja ili isključivanja.
Razmislite o pokušaju drugih metoda rješavanja problema, kao što je prisilno napuštanje aplikacije koja ne reagira ili korištenje Monitora aktivnosti za zatvaranje zamrznutog procesa prije pokušaja prisilnog ponovnog pokretanja ili isključivanja.
Imajte na umu da prisilno ponovno pokretanje ili isključivanje može uzrokovati gubitak nespremljenih promjena i oštetiti datotečni sustav. Kad smo ovo riješili, prijeđimo na metode.
Prisilno ponovno pokretanje ili isključivanje na Frozen Macu: Što trebate znati
Ako vaš Mac ne reagira i zamrznut je, jedini način da riješite problem je prisilno ponovno pokretanje ili gašenje. Bez obzira na kojoj macOS ili Mac liniji radite (Macbook Air, Macbook Pro, iMac) ili čipsetu koji koristite, svi dolje navedeni koraci i metode su isti.
1. Držite tipku za napajanje
Jedan od najlakših i najčešćih načina za odmrzavanje vašeg Maca je pritiskom tipke za uključivanje nekoliko sekundi dok zaslon ne pocrni. Gumb za uključivanje ili prazan Touch ID senzor zajedno s gumbom za uključivanje pronaći ćete u gornjem desnom kutu tipkovnice vašeg Maca.

Ako ste na iMac-u, pronaći ćete gumb za napajanje iza donjeg lijevog kuta zaslona. I slično kao i Mac, dugo pritisnite gumb za uključivanje da biste ga prisilno isključili. Ako je zaslon već crn, pritisnite tipku za uključivanje dok se ne pojavi Apple logo.
Međutim, ako ne želite koristiti gumb za uključivanje, postoji drugi način.
2. Koristite tipkovni prečac
Gašenje ili ponovno pokretanje vašeg Maca korištenje prečaca na tipkovnici je jednostavno. Postoje dva prečaca; prva pokušava prvo sigurno zatvoriti aplikacije, dok druga metoda prisiljava vaš Mac da se isključi bez zatvaranja pokrenutih aplikacija. Počnimo s prvim tipkovnim prečacem.
Metoda 1: Prva metoda je sigurno isključivanje Maca. Dakle, pritisnite 'Control + Option + Command + Power'. Pazite da samo kratko pritisnete tipku za napajanje; blagim jednim pritiskom obavite posao.

Metoda 2: Ova metoda prisilno će zatvoriti vaš Mac. Sve što trebate učiniti je pritisnuti 'Control + Command + Power'. Međutim, za razliku od metode 1, morat ćete pritisnuti tipku za napajanje još malo dok se Mac ne ugasi.

3. Uklonite napajanje i ispraznite bateriju
U slučaju niti jedna od gore spomenutih metoda nije uspjela, krajnje rješenje je isključiti napajanje (ako je priključeno) i pustiti Mac prazni bateriju. Ako koristite stariji Mac s uklonjivom stražnjom stranom, možete izvaditi bateriju s donje strane i ponovno je vratiti i okrenuti. Ako koristite stolni Mac, jednostavno isključite kabel za napajanje.

Nakon što se baterija vašeg Mac-a isprazni, pričekajte neko vrijeme prije nego što uključite gumb za napajanje i uključite ga. Kao i svaka druga gore spomenuta metoda, čak i ova tehnika odmrzavanja Maca može uzrokovati gubitak podataka.
Ako ste suočeni sa zamrzavanjem na opetovanoj ili stalnoj osnovi, provjerite je li hardverski problem uzrok problema, tako da odete u način Apple Diagnostics. Nastavi čitati.
Kako koristiti Apple Diagnostics za provjeru hardverskih problema na Macu
Apple Diagnostics će vam omogućiti da utvrdite je li zamrzavanje vašeg Maca softver ili hardverski problem prije nego što ga odnesete u servisni centar. Koraci se mogu razlikovati ovisno o čipsetu koji vaš Mac koristi. Počnimo s koracima za Apple Silicon.
Kako koristiti Apple Diagnostics na Apple Silicon Macu
Korak 1: Pritisnite tipku za napajanje i držite je dok se vaš Mac pokreće.
Bilješka: Ako je vaš Mac uključen, isključite ga i pokrenite.

Korak 2: Kada vidite prozor s opcijama pokretanja, otpustite gumb za napajanje.
Bilješka: Vidjet ćete ikonu unutarnjeg diska i ikonu zupčanika s oznakom Opcije.
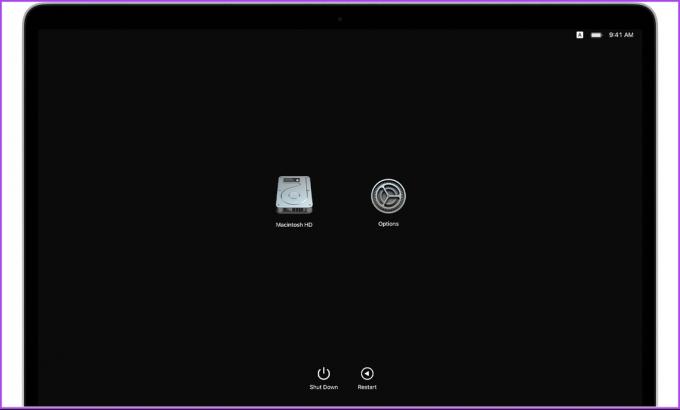
3. korak: Pritisnite 'Command + D' na tipkovnici za pokretanje dijagnostike.
To je to. Dijagnostika će započeti. Nakon što završi, vidjet ćete rezultate s jednim ili više njih Referentni kodovi Apple Diagnostics kako bismo vam pomogli identificirati potencijalne probleme.
Sada, ako ste na Intel Macu, koraci su isti, uz male izmjene. Nastavi čitati.
Kako koristiti Apple Diagnostics na Intel Macu
Korak 1: Pritisnite tipku za uključivanje kako biste uključili svoj Mac i odmah dugo pritisnite tipku D na tipkovnici.
Bilješka: Ako je vaš Mac uključen, isključite ga i pokrenite.
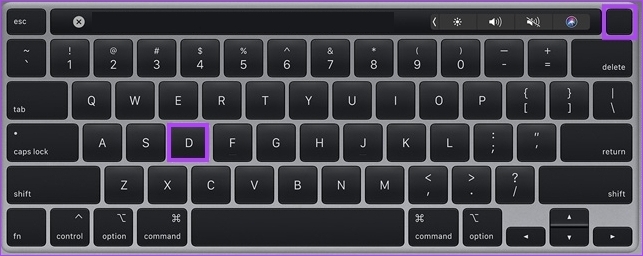
Korak 2: Otpustite tipku kada vidite traku napretka ili se od vas zatraži da odaberete jezik.
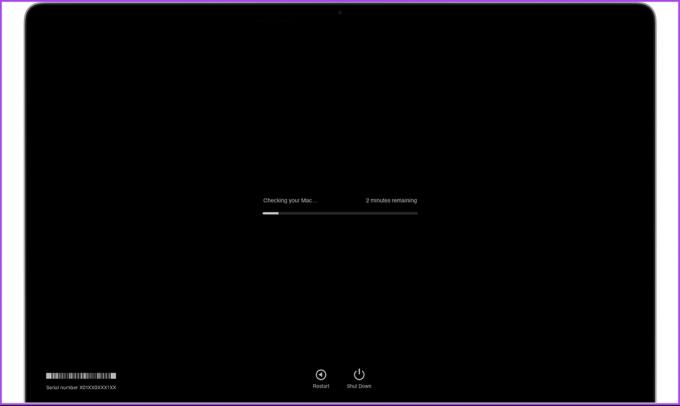
Izvoli. Nakon što je provjera dovršena, prikazat će se jedan ili više referentnih kodova koje možete provjeriti tako da posjetite Appleovu stranicu za podršku i saznate više o tome.
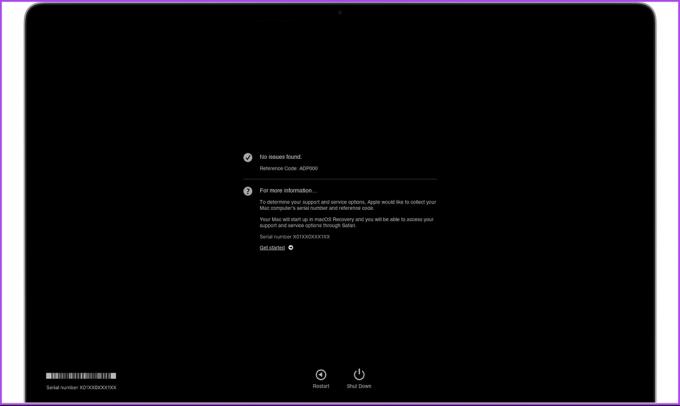
Ako želite ponoviti test, ponovno kliknite na test ili pritisnite 'Command + R'. Ako imate još pitanja, pogledajte Odjeljak FAQ ispod.
Često postavljana pitanja o prisilnom ponovnom pokretanju ili gašenju Maca kada se zamrzne
Nekoliko razloga može uzrokovati zamrznuti zaslon na Macu. To uključuje probleme sa softverom, probleme s hardverom, pregrijavanje, probleme s napajanjem i nekompatibilne vanjske uređaje. Identificiranje uzroka pomaže vam u određivanju najboljeg postupka za njegovo rješavanje.
Tvrdo ponovno pokretanje, također poznato kao hard reset, uključuje potpuno isključivanje napajanja uređaja i njegovo ponovno pokretanje. Često se koristi kao posljednje sredstvo za rješavanje problema ili problema s Mac računalom.
Za sigurno ponovno pokretanje vašeg Maca, kliknite na Appleov izbornik u gornjem lijevom kutu > odaberite Ponovno pokreni / Isključi > kliknite Ponovno pokreni / Isključi u skočnom prozoru.
Odmrznite svoj Mac
Korisno je znati kako prisilno ponovno pokrenuti ili isključiti zamrznuti Mac, bez obzira jeste li iskusan ili novi korisnik. Slijedeći gore navedene korake, možete odmrznuti i brzo ponovno pokrenuti svoj Mac. Možda ćete također htjeti pročitati kako koristiti Low Power Mode na Macu.
Zadnji put ažurirano 19. siječnja 2023
Gornji članak može sadržavati pridružene veze koje pomažu u podršci Guiding Tech. Međutim, to ne utječe na naš urednički integritet. Sadržaj ostaje nepristran i autentičan.