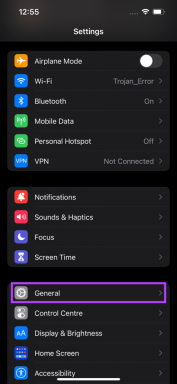Top 6 načina da popravite aplikaciju Sticky Notes koja ne radi u sustavu Windows 11
Miscelanea / / April 07, 2023
Aplikacija Sticky Notes zgodna je opcija za brzo zapisivanje detalja na vašem Windows računalu. Bilo da se radi o nečijem telefonskom broju ili popisu za kupovinu, lako ga je pronaći. Međutim Aplikacija Sticky Notes nije bez nedostataka. Povremeno se aplikacija može zamrznuti, srušiti ili se ne otvoriti na vašem Windows 11 računalu.

Ako ste nailazili na slične probleme s aplikacijom, sljedeći savjeti za rješavanje problema trebali bi vam pomoći. Dakle, pogledajmo ih.
1. Pokrenite alat za rješavanje problema s aplikacijama Windows trgovine
Jedan od sigurnih načina za početak je korištenje alata za rješavanje problema s aplikacijama Windows Storea koji dolazi u paketu unutar sustava Windows 11. Skenirati će sve vaše aplikacije—uključujući Sticky Notes—u potrazi za uobičajenim problemima i preporučiti rješenja u skladu s tim.
Slijedite korake u nastavku da biste pokrenuli alat za rješavanje problema s aplikacijama Windows trgovine.
Korak 1: Kliknite desnom tipkom miša na ikonu Start i odaberite Settings s popisa.

Korak 2: Na kartici Sustav kliknite Rješavanje problema.

Korak 3: Idite na Ostale alate za rješavanje problema.

Korak 4: Kliknite gumb Pokreni pored aplikacije Windows trgovine.

Korak 5: Kliknite Dalje i slijedite upute na zaslonu za pokretanje alata za rješavanje problema.

2. Onemogući značajku uvida u aplikaciji Sticky Notes
Insights for Sticky Notes korisna je značajka koja Cortani omogućuje čitanje informacija koje unosite u bilješke i na temelju njih predlaže radnje. Međutim, ova značajka može povremeno ometati funkcionalnost aplikacije i spriječiti je da učita vaše bilješke. Stoga je najbolje da je onemogućite ako aplikacija Sticky Notes ne radi ispravno.
Korak 1: Otvorite aplikaciju Sticky Notes na računalu. Kliknite ikonu u obliku zupčanika u gornjem desnom kutu da biste otvorili postavke aplikacije.
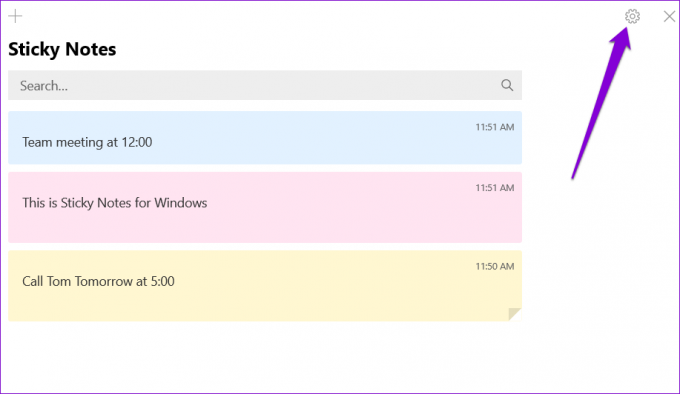
Korak 2: U odjeljku Općenito isključite opciju Omogući uvide.

Nakon toga ponovno pokrenite aplikaciju i pokušajte je ponovo upotrijebiti.
3. Ažurirajte aplikaciju Sticky Notes
Korištenje zastarjele verzije aplikacije također može uzrokovati takve probleme, osobito ako niste ažurirali aplikaciju neko vrijeme. Idite u Microsoft Store i provjerite ima li ažuriranja na čekanju za aplikaciju Sticky Notes.
Ljepljive bilješke za Windows
Ažurirajte aplikaciju Sticky Notes i provjerite radi li dobro.
4. Popravite ili resetirajte aplikaciju
Windows pruža nekoliko metoda za popravak pokvarenih aplikacija. Međutim, najbrži način za popravak aplikacije Sticky Notes je putem aplikacije Postavke. Evo kako to možete učiniti.
Korak 1: Otvorite izbornik Start i kliknite ikonu u obliku zupčanika za pokretanje aplikacije Postavke.

Korak 2: Idite na karticu Aplikacije i kliknite na Instalirane aplikacije.

Korak 3: Pomaknite se prema dolje do aplikacije Sticky Notes na popisu. Kliknite ikonu izbornika s tri točke pokraj njega i odaberite Napredne opcije iz izbornika koji se pojavi.

Korak 4: U odjeljku Reset kliknite gumb Popravi.

Ako popravak aplikacije ne pomogne, možete je pokušati resetirati. Imajte na umu da će ovaj postupak izbrisati sve podatke aplikacije i poništiti sve postavke aplikacije. Dakle, napravite sigurnosnu kopiju svih važnih bilješki ili ih sinkronizirajte u oblak kako biste mogli pristupite svojim bilješkama s drugih uređaja.
5. Ponovno registrirajte ljepljive bilješke
Ako se Sticky Notes ne otvara ili u potpunosti nedostaje, možete pokušati ponovno registrirati aplikaciju na računalu. Srećom, nije tako zastrašujuće kao što zvuči. Evo kako to učiniti.
Korak 1: Pritisnite ikonu pretraživanja na programskoj traci, upišite windows powershelli odaberite Pokreni kao administrator.

Korak 2: Odaberite Da kada se pojavi upit Kontrola korisničkog računa (UAC).

Korak 3: U prozoru PowerShell kopirajte i zalijepite sljedeću naredbu i pritisnite Enter:
Get-AppXPackage -AllUsers -Ime Microsoft. MicrosoftStickyNotes | Foreach {Add-AppxPackage -DisableDevelopmentMode -Register "$($_.InstallLocation)\AppXManifest.xml" -Verbose}

Nakon pokretanja gornje naredbe, provjerite možete li pristupiti aplikaciji Sticky Notes.
6. Provjerite ima li Windows ažuriranja
Možda ćete se suočiti s problemom ako koristite staru verziju sustava Windows 11. Ako je to slučaj, možda i jeste poteškoće s pristupom zadanim aplikacijama u sustavu Windows 11. Da biste to izbjegli, morate odmah instalirati sva ažuriranja sustava Windows na čekanju.
Korak 1: Pritisnite tipku Windows + I za pokretanje aplikacije Postavke.
Korak 2: Prijeđite na karticu Windows Update i kliknite Provjeri ažuriranja.

Preuzmite i instalirajte sva ažuriranja sustava na čekanju. Nakon toga bi aplikacija Sticky Notes trebala raditi u redu.
Zabilježite to
Sticky Notes nije aplikacija s najviše značajki, ali radi svoj posao. Povremeno, takvi problemi s aplikacijom mogu uništiti vaše iskustvo, ali ne možete riješiti gore navedene savjete za rješavanje problema.
Međutim, ako ste umorni od tako čestih problema ili želite robusnije iskustvo hvatanja bilješki, postoji mnogo Sticky Notes alternative za Windows možete isprobati.
Zadnje ažuriranje 26. kolovoza 2022
Gornji članak može sadržavati pridružene veze koje pomažu u podršci Guiding Tech. Međutim, to ne utječe na naš urednički integritet. Sadržaj ostaje nepristran i autentičan.
Napisao
Pankil Shah
Pankil je po struci građevinski inženjer koji je svoje putovanje započeo kao pisac na EOTO.tech. Nedavno se pridružio Guiding Techu kao slobodni pisac koji obrađuje upute, objašnjenja, vodiče za kupnju, savjete i trikove za Android, iOS, Windows i Web.