Top 8 načina da popravite Microsoft Edge koji se ne otvara u sustavu Windows 11
Miscelanea / / April 07, 2023
Najnoviji Microsoft Edge ima mnogo korisnih značajki, kao što su zbirke, okomite kartice, Rubna trakaitd. Međutim, korištenje Edgea u sustavu Windows možda neće uvijek biti ugodno iskustvo. Ponekad se Edge čak može odbiti otvoriti na vašem Windows 11 računalu.

Budući da je Microsoft Edge duboko integriran s operativnim sustavom Windows, određivanje točnog uzroka ovog problema može biti teško. Kako bismo vam pomogli, sastavili smo izvedive metode za problem s neotvaranjem Microsoft Edgea u sustavu Windows 11.
1. Zatvorite rubne procese pomoću upravitelja zadataka
Microsoft Edge se možda neće uspjeti otvoriti ako su neki njegovi procesi zapeli u pozadini. Možeš koristiti Windows Task Manager da biste prekinuli sve Edge procese i dali pregledniku novi početak.
Korak 1: Pritisnite Ctrl + Shift + Esc na tipkovnici da biste otvorili Upravitelj zadataka.
Korak 2: Na kartici Procesi desnom tipkom miša kliknite Microsoft Edge i odaberite Završi zadatak.

Izađite iz prozora Upravitelja zadataka i provjerite možete li otvoriti Microsoft Edge.
2. Pokrenite alat za rješavanje problema s aplikacijama Windows trgovine
Windows 11 uključuje namjenski alat za rješavanje problema koji može automatski dijagnosticirati i popraviti problema s aplikacijama Microsoft Storea. Ako koristite verziju Microsoft Edgea za trgovinu, možete pokrenuti alat za rješavanje problema s aplikacijama Windows trgovine kako biste riješili probleme s preglednikom.
Korak 1: Pritisnite ikonu pretraživanja na programskoj traci, upišite postavke rješavanja problemai pritisnite Enter.

Korak 2: Odaberite Ostali alati za rješavanje problema.

Korak 3: Pomaknite se prema dolje da biste kliknuli gumb Pokreni pored Aplikacije trgovine Windows.

Nakon pokretanja alata za rješavanje problema pokušajte ponovno pokrenuti Microsoft Edge.
3. Ažurirajte Edge iz Microsoftove trgovine
Zastarjela verzija Edgea mogla bi biti kriva za problem s neotvaranjem preglednika. Budući da ne možete ažurirati Edge iz njegovog izbornika postavki, morate otići u Microsoft Store.
Otvorite Microsoft Store na računalu i potražite Preglednik Microsoft Edge. Pritisnite gumb Ažuriraj da biste instalirali ažuriranja za Microsoft Edge.
Microsoft Edge za Windows
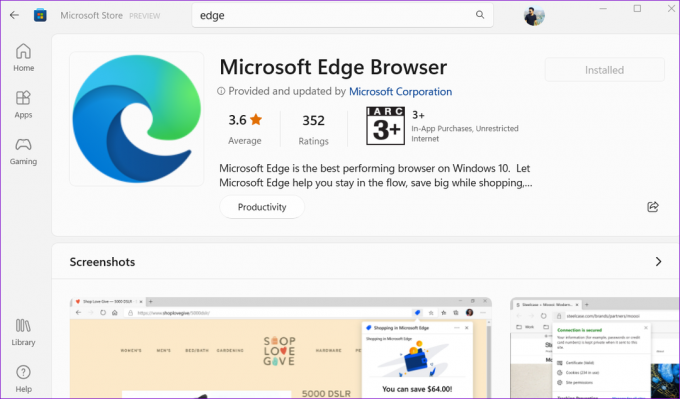
Ako ne vidite opciju Ažuriraj, Edge je već ažuriran.
4. Izbrišite korisničke podatke za Microsoft Edge
Microsoft Edge se možda neće uspjeti otvoriti u sustavu Windows ako su postojeći korisnički podaci oštećeni. Ako je to slučaj, uklanjanje Edge korisničkih podataka s vašeg računala trebalo bi pomoći da se stvari ponovno pokrenu.
Korak 1: Pritisnite tipku Windows + R za otvaranje dijaloškog okvira Pokreni. Zalijepite sljedeću stazu u polje Open i pritisnite Enter.
appdata/Local/Microsoft/Edge/Korisnički podaci

Korak 2: U prozoru File Explorera koji se otvori pronađite mapu pod nazivom Default i izbrišite je.

Nakon brisanja korisničkih podataka pokušajte ponovno otvoriti Microsoft Edge.
5. Popravite Microsoft Edge
Vaše računalo sa sustavom Windows 11 dolazi s Microsoft Edge alatom za popravak. Ponovno instalira Edge na vaše računalo i rješava sve probleme koji se pojave zbog pokvarenih ili nedostajućih programskih datoteka.
Za popravak Microsoft Edgea na Windows 11:
Korak 1: Desnom tipkom miša kliknite ikonu Start i s popisa odaberite Instalirane aplikacije.

Korak 2: Pomaknite se prema dolje kako biste pronašli Microsoft Edge na popisu. Kliknite na ikonu izbornika s tri točke pokraj njega i odaberite Izmijeni.

Korak 3: Kliknite na Popravi kako biste dopustili da Windows ponovno instalira Microsoft Edge. Budući da postupak popravka zahtijeva ponovno preuzimanje preglednika od sustava Windows, trebat će vam aktivna internetska veza da bi ovo funkcioniralo.

6. Pokrenite SFC i DISM skeniranja
Oštećene sistemske datoteke također mogu spriječiti aplikacije i programe od otvaranja na Windows 11. Srećom, Windows uključuje nekoliko ugrađenih alata, kao što su SFC (System File Checker) i DISM (Deployment Image Servicing and Management) skeniranja, koja mogu automatski otkriti i popraviti sva oštećenja sistemske datoteke.
Korak 1: Kliknite desnom tipkom miša na ikonu Start i odaberite Terminal (Admin) s popisa.

Korak 2: Odaberite Da kada se pojavi upit Kontrola korisničkog računa (UAC).

Korak 3: Upišite donju naredbu i pritisnite Enter.
sfc /scannow

Nakon što je SFC skeniranje dovršeno, pokrenite DISM skeniranje tako da unesete sljedeće naredbe jednu po jednu i pritisnete Enter nakon svake naredbe.
DISM /Online /Cleanup-Image /CheckHealth. DISM /Online /Cleanup-Image /ScanHealth. DISM /Online /Cleanup-Image /RestoreHealth

Pričekajte da se proces završi i ponovno pokrenite računalo. Nakon ponovnog pokretanja pokušajte još jednom otvoriti Edge.
7. Skenirajte zlonamjerni softver
Osim skeniranja sistemskih datoteka, trebali biste također skenirati računalo u potrazi za zlonamjernim softverom. Da biste to učinili, možete koristite ugrađenu aplikaciju Windows Security ili antivirusni program treće strane kojem vjerujete.

Ako skeniranje otkrije bilo što sumnjivo, poduzmite preporučene korake za rješavanje problema. Nakon toga, Edge bi trebao funkcionirati normalno.
8. Instalirajte Windows ažuriranja
Microsoft redovito objavljuje ažuriranja za rješavanje svih poznatih problema s operativnim sustavom Windows. Ako je problem uzrokovan neispravnom instalacijom sustava Windows, instaliranje novijih ažuriranja pomoći će.
Za provjeru ažuriranja sustava Windows pritisnite tipku Windows + I za pokretanje aplikacije Postavke. Prijeđite na karticu Windows Update i kliknite gumb "Provjeri ažuriranja" s vaše desne strane.

Instalirajte sva ažuriranja sustava na čekanju i pogledajte hoće li Edge ponovno početi raditi.
Živjeti na rubu
Kao i svaki drugi preglednik, Microsoft Edge ponekad može imati problema. Međutim, to nije razlog za prelazak na alternativu. Jedno od gore spomenutih rješenja trebalo bi pokrenuti Microsoft Edge na vašem računalu. Pregledajte ih sve i javite nam koji vam odgovara u komentarima ispod.
Zadnje ažuriranje 19. studenoga 2022
Gornji članak može sadržavati pridružene veze koje pomažu u podršci Guiding Tech. Međutim, to ne utječe na naš urednički integritet. Sadržaj ostaje nepristran i autentičan.
Napisao
Pankil Shah
Pankil je po struci građevinski inženjer koji je svoje putovanje započeo kao pisac na EOTO.tech. Nedavno se pridružio Guiding Techu kao slobodni pisac koji obrađuje upute, objašnjenja, vodiče za kupnju, savjete i trikove za Android, iOS, Windows i Web.



