Popravite upozorenje o nedostatku memorije na računalu [RJEŠENO]
Miscelanea / / November 28, 2021
Vaše računalo nema dovoljno memorije upozorenje se događa kada je Windowsu ponestalo prostora za postavljanje podataka koje treba pohraniti kada pokrećete različite aplikacije. To može biti ili u RAM modulima vašeg računala, ili također na tvrdom disku kada je slobodni RAM popunjen.
Vaše računalo nema dovoljno memorije kako biste vratili dovoljno memorije za ispravan rad programa, spremili vaše datoteke i zatim se približili ponovnom pokretanju svih otvorenih programa.
Kada vaše računalo nema dovoljno memorije za sve radnje koje pokušava izvesti, Windows i vaši programi mogu prestati raditi. Kako bi spriječio gubitak informacija, Windows će vas obavijestiti kada vašem računalu ponestane memorije.
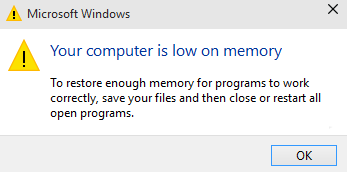
Vaše računalo ima dvije vrste memorije, RAM memorija (RADNA MEMORIJA) i virtualna memorija. Svi programi koriste RAM, ali kada nema dovoljno RAM-a za program koji pokušavate pokrenuti, Windows privremeno premješta informacije koje bi inače bile pohranjene u RAM-u u datoteku na vašem tvrdom disku pod nazivom a datoteku stranične stranice. Količina informacija privremeno pohranjena u straničnoj datoteci također se naziva virtualna memorija. Korištenje virtualne memorije – drugim riječima, premještanje informacija u i iz datoteke stranične memorije – oslobađa dovoljno RAM-a za ispravan rad programa.
Vaše računalo nema dovoljno memorije upozorenje se pojavljuje kada vašem računalu ponestane RAM-a i postane malo virtualne memorije. To se može dogoditi kada pokrenete više programa nego što je RAM instaliran na računalu dizajniran za podršku. Problemi s malo memorije također se mogu pojaviti kada program ne oslobodi memoriju koja mu više nije potrebna. Ovaj problem se zove prekomjerna upotreba memorije ili a curenje memorije.
Sadržaj
- Popravite upozorenje o smanjenoj memoriji vašeg računala
- Metoda 1: Povećanje virtualne memorije
- Metoda 2: Pokrenite antivirusno ili anti-malware skeniranje
- Metoda 3: Pokrenite CCleaner kako biste riješili probleme s registrom
- Metoda 4: Pokrenite Održavanje sustava
- Metoda 5: Pokrenite provjeru sistemskih datoteka
- Metoda 6: Onemogućite upozorenja o memoriji sustava Windows
- Metoda 7: Ažurirajte Windows
Popravite upozorenje o smanjenoj memoriji vašeg računala
Prije nego što prijeđete na dolje navedene napredne tutorijale, prvo možete ubiti programe koji koriste previše memorije (RAM-a). Možete koristiti Task Manager da ubijete ove programe koji možda koriste previše CPU resursa.
1. Pritisnite Ctrl + Shift + Esc da otvorite Upravitelj zadataka.
2. Na kartici Procesi desnom tipkom miša kliknite program ili proces koji koristi najviše memorije (bit će u crvenoj boji) i odaberite "Završi zadatak".

Ako gore navedeno nije popravite upozorenje Vašem računalu nema dovoljno memorije zatim kako biste spriječili takva upozorenja, možete promijeniti minimalnu i maksimalnu veličinu datoteke stranične stranice slijedeći ove korake.
Metoda 1: Povećanje virtualne memorije
Što je veća veličina RAM-a (na primjer 4 GB, 8 GB i tako dalje) u vašem sustavu, to će učitani programi raditi brže. Zbog nedostatka RAM prostora (primarne memorije), vaše računalo sporo obrađuje pokrenute programe, tehnički zbog upravljanja memorijom. Stoga je potrebna virtualna memorija za kompenzaciju zadatka. A ako vašem računalu ponestaje memorije, velika je vjerojatnost da veličina vaše virtualne memorije nije dovoljna i da ćete možda morati povećati virtualnu memoriju kako bi vaše računalo radilo nesmetano.
1. Pritisnite tipku Windows + R i upišite sysdm.cpl u dijaloški okvir Pokreni i kliknite U redu za otvaranje Svojstva sustava.

2. U Svojstva sustava prozor, prebacite se na Kartica Napredno i ispod Izvođenje, kliknite na Postavke opcija.

3. Sljedeće, u Mogućnosti izvedbe prozor, prebacite se na Kartica Napredno i kliknite na Promijeniti pod Virtualna memorija.

4. Konačno, u Virtualna memorija prozor prikazan ispod, poništite "Automatski upravljajte veličinom datoteke stranice za sve diskove” opcija. Zatim označite pogon sustava pod Veličina datoteke stranice za svaku vrstu naslova i za opciju Prilagođena veličina postavite odgovarajuće vrijednosti za polja: Početna veličina (MB) i Maksimalna veličina (MB). Preporučljivo je izbjegavati odabir Nema datoteke stranične stranice opcija ovdje.

5. Sada, ako ste povećali veličinu, ponovno pokretanje nije obavezno. Ali ako ste smanjili veličinu datoteke stranične stranice, morate se ponovno pokrenuti kako bi promjene bile učinkovite.
Metoda 2: Pokrenite antivirusno ili anti-malware skeniranje
Virus ili zlonamjerni softver također mogu biti razlog zašto vašem računalu ponestaje memorije. U slučaju da se ovaj problem redovito susrećete, morate skenirati svoj sustav pomoću ažuriranog anti-malware ili antivirusnog softvera kao što je Microsoft Security Essential (koji je besplatni i službeni antivirusni program tvrtke Microsoft). Inače, ako imate antivirusne ili zlonamjerne skenere treće strane, možete ih koristiti i za uklanjanje zlonamjernih programa iz vašeg sustava.

Stoga biste trebali skenirati svoj sustav antivirusnim softverom i odmah se riješite neželjenog zlonamjernog softvera ili virusa. Ako nemate antivirusni softver treće strane, ne brinite, možete koristiti alat za skeniranje zlonamjernog softvera ugrađen u Windows 10 pod nazivom Windows Defender.
1. Otvorite Windows Defender.
2. Kliknite na Odjeljak za viruse i prijetnje.

3. Odaberite Napredni odjeljak i označite izvanmrežno skeniranje Windows Defendera.
4. Konačno, kliknite na Skeniraj sada.

5. Nakon dovršetka skeniranja, ako se pronađe zlonamjerni softver ili virus, Windows Defender će ih automatski ukloniti. ‘
6. Konačno, ponovno pokrenite računalo i provjerite jeste li u mogućnosti popraviti Vaše računalo ima malo memorije upozorenje.
Metoda 3: Pokrenite CCleaner kako biste riješili probleme s registrom
Ako vam gornja metoda nije uspjela, pokretanje CCleanera bi moglo biti od pomoći:
1. Preuzmite i instalirajte CCleaner.
2. Dvaput kliknite na setup.exe za početak instalacije.

3. Klikni na Gumb za instaliranje za početak instalacije CCleanera. Slijedite upute na zaslonu da biste dovršili instalaciju.

4. Pokrenite aplikaciju i na izborniku s lijeve strane odaberite Prilagođen.
5. Sada provjerite trebate li označiti nešto drugo osim zadanih postavki. Kada završite, kliknite na Analiziraj.

6. Kada je analiza dovršena, kliknite na "Pokrenite CCleaner" dugme.

7. Pustite CCleaner da radi svojim tijekom i to će izbrisati svu predmemoriju i kolačiće na vašem sustavu.
8. Sada, za dodatno čišćenje sustava, odaberite kartica registra, i provjerite sljedeće.

9. Kada završite, kliknite na "Skenirajte za probleme” i dopustite CCleaner-u da skenira.
10. CCleaner će prikazati trenutne probleme s Windows registar, jednostavno kliknite na Popravi odabrane probleme dugme.

11. Kada CCleaner pita “Želite li sigurnosne kopije promjena u registru?" Odaberi Da.
12. Nakon što je sigurnosno kopiranje dovršeno, odaberite Popravi sve odabrane probleme.
8. Ponovo pokrenite računalo da biste spremili promjene. Čini se da ova metoda Popravite upozorenje o smanjenoj memoriji vašeg računala u nekim slučajevima kada je sustav pogođen zbog zlonamjernog softvera ili virusa.
Metoda 4: Pokrenite Održavanje sustava
1. Upišite control u Windows Search, a zatim kliknite na Upravljačka ploča iz rezultata pretraživanja.

2. Sada upišite otklanjanje problema u okviru za pretraživanje i odaberite Rješavanje problema.

3. Klik Pogledaj sve iz lijevog prozorskog okna.

4. Zatim kliknite na Održavanje sustava da pokrenete Alat za rješavanje problema i slijedite upute na zaslonu.

Metoda 5: Pokrenite provjeru sistemskih datoteka
1. Pritisnite tipku Windows + X, a zatim kliknite na Naredbeni redak (Admin).

2. Sada upišite sljedeće u cmd i pritisnite enter:
Sfc /scannow. sfc /scannow /offbootdir=c:\ /offwindir=c:\windows

3. Pričekajte da se gornji postupak završi i nakon završetka ponovno pokrenite računalo.
4. Dalje, trči CHKDSK za ispravljanje pogrešaka datotečnog sustava.
5. Pustite da se gornji proces dovrši i ponovno pokrenite računalo da biste spremili promjene.
Metoda 6: Onemogućite upozorenja o memoriji sustava Windows
Bilješka: Ova metoda je samo za korisnike koji imaju RAM 4G ili više, ako imate manje memorije od ove, nemojte pokušavati ovu metodu.
Način da se to učini je spriječiti dijagnostičku uslugu da učita RADAR koji se sastoji od 2 DLL datoteke, radardt.dll i radarrs.dll.
1. Pritisnite tipku Windows + R, a zatim upišite "Regedit” i pritisnite enter da otvorite uređivač registra.

2. Sada idite do sljedećeg ključa registra i potpuno izbrišite svaki od njih:
[HKEY_LOCAL_MACHINE\SYSTEM\CurrentControlSet\Contro l\WDI\DiagnosticModules\{5EE64AFB-398D-4edb-AF71-3B830219ABF7}] [HKEY_LOCAL_MACHINE\ControSYSTEM\Set\Current l\WDI\DiagnosticModules\{45DE1EA9-10BC-4f96-9B21-4B6B83DBF476}] [HKEY_LOCAL_MACHINE\SYSTEM\CurrentControlSet\Control\WDI\DiagnosticModules\{C0F51D84-11B9-4e74-B083-99F11BA2DB0A}]
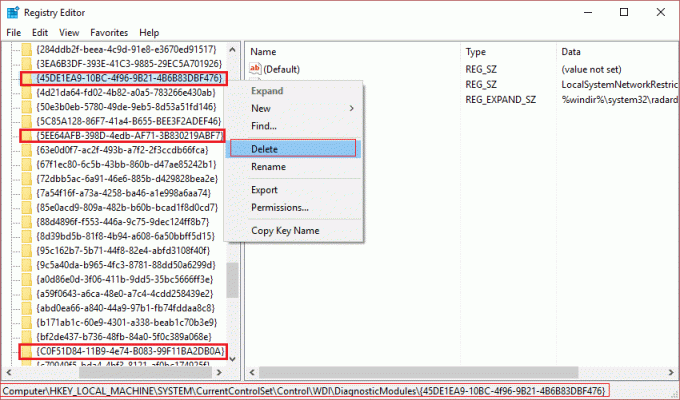
3. Kada završite, ponovno pokrenite računalo da biste spremili promjene. Sada nećete vidjeti nikakva upozorenja o memoriji uključujući Vaše računalo nema dovoljno memorije.
Metoda 7: Ažurirajte Windows
1. Pritisnite Windows tipka + I za otvaranje Postavke, a zatim kliknite na Ažuriranje i sigurnost.

2. S lijeve strane kliknite na izbornik Windows Update.
3. Sada kliknite na "Provjerite ima li ažuriranja” da biste provjerili postoje li dostupna ažuriranja.

4. Ako su neka ažuriranja na čekanju, kliknite na Preuzmite i instalirajte ažuriranja.

5. Nakon što se ažuriranja preuzmu, instalirajte ih i vaš će Windows postati ažuran.
Možda ti se također svidi:
- Popravite Nemogućnost instaliranja ažuriranja upravljačkog programa putem GeForce Experiencea
- Ispravite pogrešku vaše veze nije privatna u Chromeu
- Kako popraviti COM Surogate je prestao raditi
- Kako popraviti grešku aplikacije 0xc000007b
To je uspješno Popravite malo memorije na vašem računaluUpozorenje ali ako još uvijek imate pitanja u vezi s ovim postom, slobodno komentirajte i javite nam.
![Popravite upozorenje o nedostatku memorije na računalu [RJEŠENO]](/uploads/acceptor/source/69/a2e9bb1969514e868d156e4f6e558a8d__1_.png)


