6 najboljih rješenja za tipke sa strelicama koje ne rade u aplikaciji Fotografije na Windows 11
Miscelanea / / April 08, 2023
Aplikacija Fotografije dobila je a velika nadogradnja s Windows 11. Osim ažuriranog izgleda i dojma, također dobivate alatnu traku filmske vrpce i sučelje s više prikaza. Možete otvoriti više slika pomoću aplikacije Fotografije na računalu sa sustavom Windows 11. Međutim, pregledavanje mape s fotografijama može biti gnjavaža.
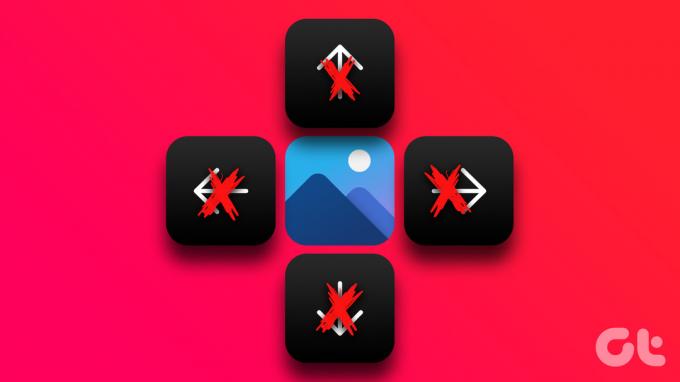
Neki se korisnici žale da ne mogu pregledavati svoje fotografije jer tipke sa strelicama ne rade u aplikaciji Fotografije. Ako se suočite s istim problemom, evo najboljih rješenja za tipke sa strelicama koje ne rade u aplikaciji Fotografije na Windows 11.
1. Otvorite fotografije u načinu prikaza slajdova
Počevši s nekim osnovnim rješenjima, prvo možete odabrati i otvoriti svoje fotografije u načinu prikaza slajdova pomoću aplikacije Fotografije. Obično kliknete na fotografiju u mapi i počnete koristiti tipke sa strelicama da vidite sljedeće fotografije. Za način prikaza slajdova odaberite sve fotografije u svojoj mapi ili pogonu i zatim pritisnite Enter.
Ako i dalje ne možete koristiti tipke sa strelicama, pogledajte sljedeće rješenje.
2. Postavite aplikaciju Fotografije kao zadanu
Za Windows 11 dostupno je mnogo aplikacija trećih strana za pristup i uređivanje fotografija na vašem računalu. Ako ste instalirali jednu takvu aplikaciju i koristite je kao zadani preglednik fotografija, predlažemo da se prebacite na Aplikacija Microsoft Photos kao zadano i provjerava rješava li to problem.
Korak 1: Desnom tipkom miša kliknite fotografiju na računalu sa sustavom Windows 11.
Korak 2: Odaberite Otvori s.

Korak 3: Kliknite Odaberi drugu aplikaciju.

Korak 4: Odaberite Fotografije na vrhu i kliknite Uvijek na donjoj lijevoj strani.

Korak 5: Otvorite datoteke u aplikaciji Fotografije i provjerite je li problem riješen.
Alternativno, evo kako možete postaviti aplikaciju Fotografije kao zadanu.
Korak 1: Pritisnite ikonu Windows, potražite postavke, i pritisnite Enter.

Korak 2: Kliknite na Aplikacije s lijevog izbornika.

Korak 3: Kliknite Zadane aplikacije.

Korak 4: Pomaknite se prema dolje na popisu aplikacija i kliknite na Fotografije.

Korak 5: Odaberite format datoteke za svoje fotografije. Odabrat ćemo JPEG kao primjer.

Korak 6: Odaberite Fotografije i kliknite na Postavi kao zadano na dnu.

Možete odabrati format za svoje slikovne datoteke i postaviti aplikaciju Fotografije kao zadanu za njihov pregled.
Korak 7: Zatvorite prozor i pokušajte otvoriti svoje fotografije da provjerite je li problem riješen.
3. Isključite opcije indeksiranja pretraživanja
Pretraživanje bilo koje datoteke ili mape na računalu sa sustavom Windows 11 potrajati će neko vrijeme jer su opcije indeksiranja omogućene. Isto vrijedi i za vaše fotografije, osobito ako imaju veće datoteke. Ako tipke sa strelicama i dalje ne rade u aplikaciji Fotografije, možete pokušati onemogućiti opciju Indeksiranja pretraživanja za File Explorer na računalu sa sustavom Windows 11. To će smanjiti vrijeme potrebno da se vaše fotografije pojave na zaslonu.
Korak 1: Pritisnite ikonu Traži na programskoj traci, upišite Opcije File Explorera, i pritisnite Enter.
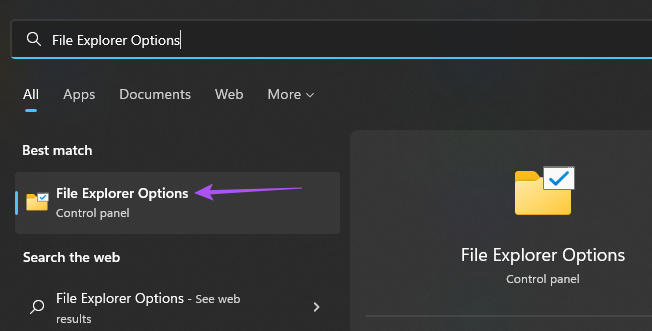
Korak 2: Pritisnite karticu Traži.
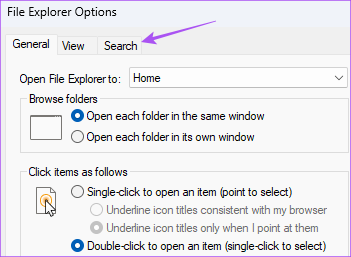
Korak 3: Uvjerite se da opcija "Nemoj koristiti indeks prilikom pretraživanja u mapama datoteka za sustav" nije označena.
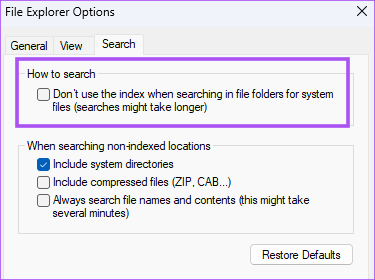
Korak 4: Kliknite na Primijeni. Zatim kliknite U redu na dnu za potvrdu.

Zatim zatvorite prozor i pokušajte koristiti tipke sa strelicama u aplikaciji Fotografije.
4. Pokrenite alat za rješavanje problema s aplikacijama Windows trgovine
Ipak, nemaš ništa? Možete pokušati pokrenuti alat za rješavanje problema s aplikacijom Windows Store na svom računalu. Ovaj alat će utvrditi probleme sa zadanim aplikacijama, uključujući aplikaciju Fotografije. Imajte na umu da će Windows 11 Insider Build 25169 ili noviji alat za rješavanje problema s aplikacijama Microsoft Store prikazati kao aplikacije Windows Store.
Korak 1: Pritisnite ikonu Windows, upišite postavke, i pritisnite Enter.

Korak 2: Kliknite Sustav s lijevog izbornika i pomaknite se prema dolje da odaberete Rješavanje problema.

Korak 3: Kliknite Ostali alati za rješavanje problema.

Korak 4: Pomaknite se prema dolje i kliknite Pokreni pored Windows trgovine.

Korak 5: Slijedite upute na zaslonu kako biste dovršili postupak rješavanja problema.
Nakon toga otvorite nekoliko fotografija da provjerite rade li tipke sa strelicama.
5. Ponovno instalirajte aplikaciju Fotografije
Druga je mogućnost da ponovo instalirate aplikaciju Photos na svoje računalo s Windows 11. Ovo će ukloniti sve oštećene datoteke predmemorije trenutne verzije i instalirati novu verziju na vaše računalo. Možete koristiti PowerShell za uklanjanje aplikacije Fotografije.
Korak 1: Pritisnite ikonu Windows, upišite Windows PowerShell, i pritisnite Enter.
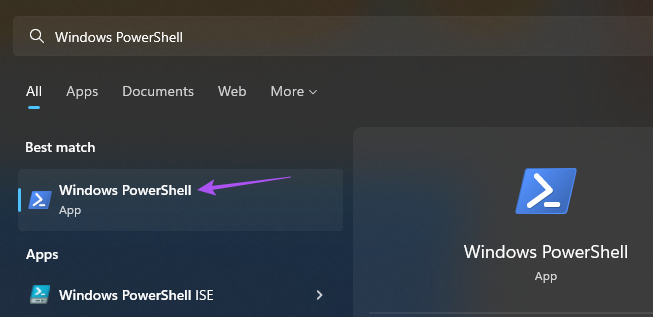
Korak 2: U prozor PowerShell upišite sljedeću naredbu i pritisnite Enter.
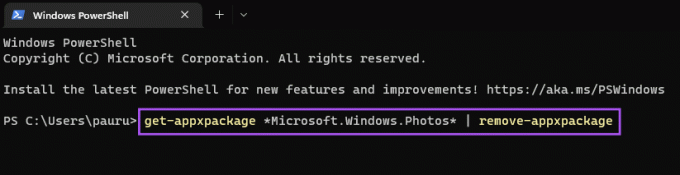
get-appxpackage *Microsoft. Windows. Fotografije* | uklanjanje-appexchange
Korak 3: Nakon uklanjanja aplikacije Photos, otvorite Microsoft Store na računalu i instalirajte aplikaciju Photos.

6. Instalirajte ažuriranja sustava Windows na čekanju
Ako vam nijedan od koraka ne odgovara, provjerite a ažuriranje verzije sustava Windows na vašem računalu. Budući da govorimo o aplikaciji sustava, trebali biste potražiti ažuriranje sustava Windows kako biste uklonili sve pogreške ili greške koje ometaju vaše iskustvo.
Korak 1: Pritisnite ikonu Windows, upišite postavke, i pritisnite Enter.

Korak 2: Kliknite na Windows Update u gornjem desnom kutu.

Korak 3: Kliknite Provjeri ažuriranja u gornjem desnom kutu.

Korak 4: Ako je ažuriranje dostupno, preuzmite ga i instalirajte.
Nakon ponovnog pokretanja računala, upotrijebite aplikaciju Fotografije da biste provjerili rade li tipke sa strelicama.
Pomičite svoje fotografije
Ova će vam rješenja pomoći riješiti problem s tipkama sa strelicama u aplikaciji Fotografije. Također možete pročitati naš post ako Aplikacija Fotografije ne radi u sustavu Windows 11.
Zadnje ažuriranje 8. studenog 2022
Gornji članak može sadržavati pridružene veze koje pomažu u podršci Guiding Tech. Međutim, to ne utječe na naš urednički integritet. Sadržaj ostaje nepristran i autentičan.
Napisao
Paurush Chaudhary
Demistificiranje svijeta tehnologije na najjednostavniji način i rješavanje svakodnevnih problema povezanih s pametnim telefonima, prijenosnim računalima, televizorima i platformama za strujanje sadržaja.



