Kako prenijeti fotografije na Google Photos na Android, iPhone, PC
Miscelanea / / April 08, 2023
Google fotografije su privatne prema zadanim postavkama i to ga čini jednom od najboljih usluga za pohranu fotografija. Ako ste željeli dodati fotografije na Google fotografije, na pravoj ste stranici. Ovdje ćemo vam reći kako prenijeti fotografije na Google fotografije s Androida, iPhonea i računala.

Možete koristiti Google fotografije za pregled fotografija, sigurnosno kopiranje fotografija ili ručno spremanje odabranih fotografija u pohranu u oblaku. Sve te stvari čine Google fotografije drugačija od vaše uobičajene galerijske aplikacije. Provjerimo različite načine spremanja fotografija u Google fotografije.
Kako prenijeti fotografije na Google Photos s mobitela
Postoje dva načina na koja možete dodati slike u Google fotografije s Android ili iOS uređaja. U prvoj metodi možete omogućiti Značajka sigurnosne kopije koji će automatski prenijeti postojeće i sve nove fotografije ili videozapise na Google fotografije.
Međutim, ako ne želite dodati sve fotografije u Google fotografije, možete koristiti drugu metodu ručnog prijenosa odabranih fotografija. Provjerimo korake za obje metode.
Metoda 1: Kako automatski prenijeti sve fotografije na Google fotografije
Korak 1: Otvorite aplikaciju Google fotografije na svom mobitelu.
Korak 2: Dodirnite ikonu profilne slike u gornjem desnom kutu.
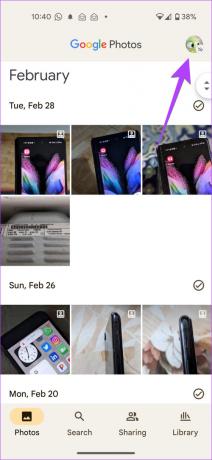
Korak 3: Dodirnite postavke fotografija, a zatim Sigurnosna kopija.
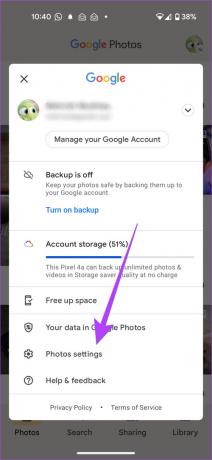

Bilješka: Vaš iPhone može tražiti dopuštenje za pristup fotografijama. Idite na iPhone Settings > Privacy > Photos. Uključite prekidač pored Google fotografija.
Korak 4: Omogućite prekidač pored Sigurnosne kopije. Odaberite sigurnosne postavke za svoje fotografije.
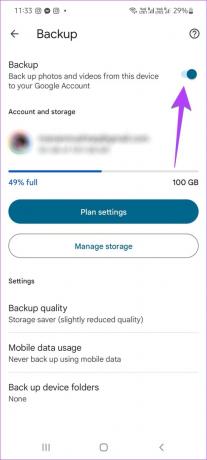
Savjet: Ako uživate u Google fotografijama, znajte kako premjestite fotografije s iPhonea na Google fotografije.
Kako dodati slike iz mapa uređaja u Google fotografije na Androidu
Aplikacija Google fotografije na iPhoneu prenijet će sve slike. Ali automatski će sigurnosno kopirati samo slike s kamere kada je u pitanju Android. Za sigurnosno kopiranje slika iz drugih mapa kao što su WhatsApp, Screenshots itd. u Google Photos, slijedite ove korake:
Korak 1: U aplikaciji Google Photos dodirnite ikonu profilne slike na vrhu.
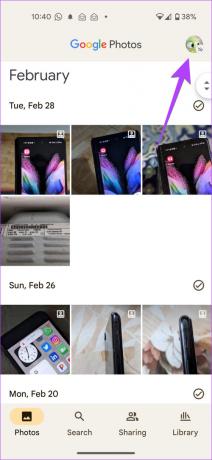
Korak 2: Idite na Postavke fotografija, a zatim na Sigurnosna kopija.
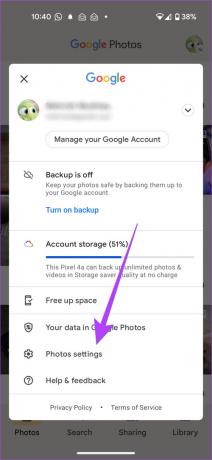

Korak 3: Dodirnite Sigurnosno kopiranje mapa uređaja i odaberite mape koje želite sigurnosno kopirati.
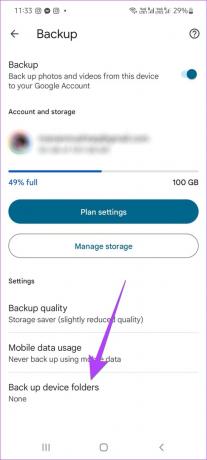

Metoda 2: Kako ručno dodati fotografije u Google fotografije
Za ručno dodavanje odabranih slika u Google fotografije, slijedite ove korake:
Korak 1: Pokrenite aplikaciju Google fotografije na svom iPhone ili Android telefonu.
Korak 2: Dodirnite fotografiju kako biste je otvorili u prikazu preko cijelog zaslona. Dodirnite ikonu sigurnosne kopije na vrhu za prijenos slike na Google fotografije.

Korak 3: Za prijenos više fotografija, dugo pritisnite jednu od fotografija na glavnom zaslonu aplikacije Google Photos da biste aktivirali način odabira. Dodirnite fotografije koje želite odabrati.
Korak 4: Nakon što odaberete slike, dodirnite gumb Sigurnosna kopija pri dnu kako biste ih dodali na svoj Google Photos račun.


Bilješka: Sve slike s vašeg telefona pronaći ćete u kartici Fotografije na vašem iPhoneu. Na Androidu ćete morati otići na karticu Library gdje ćete pronaći različite mape uređaja. Otvorite mapu za odabir i prijenos fotografija iz nje.
Kako prenijeti fotografije na Google fotografije s računala
Za dodavanje slika u Google fotografije sa svog računala, slijedite ove korake:
Korak 1: Otvorite web mjesto Google Photos u pregledniku na računalu.
Otvorite Google fotografije
Korak 2: Prijavite se na svoj Google račun.
Korak 3: Kliknite na gumb Upload na vrhu.

Korak 4: Odaberite izvor odakle želite dodati slike. Ako ga želite dodati iz mape na računalu, odaberite Računalo.
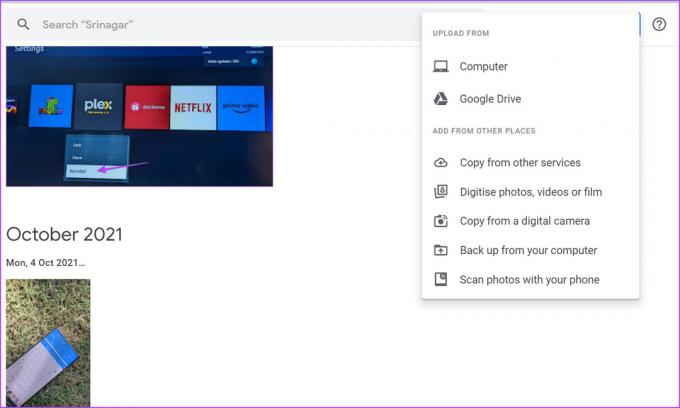
Korak 5: Odaberite mapu i odaberite fotografije koje želite prenijeti.
Ako se suočite s bilo kakvim problemom, evo kako popravite da Google fotografije ne učitavaju fotografije s računala.
Stručni savjet: Fotografije možete povući i ispustiti izravno s računala na Google fotografije. Možete ih čak i povući u određeni album.
Bonus: Kako provjeriti status sigurnosne kopije slike
Pitate li se je li vaša fotografija prenesena na Google fotografije ili ne? Srećom, prilično je lako znati isto na dva načina.
Metoda 1: Korištenje pojedinosti fotografije
Korak 1: Pokrenite aplikaciju Google fotografije na svom telefonu.
Korak 2: Dodirnite fotografiju za koju želite znati status sigurnosne kopije.
Korak 3: Prijeđite prstom prema gore na fotografiji ili dodirnite ikonu s tri točke na vrhu da biste otvorili zaslon s informacijama.

Korak 4: Pomaknite se prema dolje do odjeljka Detalji gdje ćete vidjeti status sigurnosne kopije:
- Vidjet ćete sigurnosno kopirani tekst za fotografiju koja je prenesena na Google fotografije.
- Ako fotografija nije prenesena, vidjet ćete tekst Na uređaju.
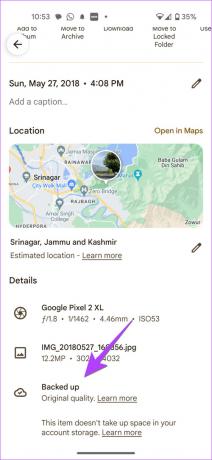

2. način: korištenje ikone sigurnosne kopije
U ovoj metodi trebate potražiti ikonu sigurnosne kopije koja će se pojaviti za fotografije koje nisu prenesene na Google fotografije. I ove ikone neće biti na fotografijama spremljenim u Google Photos.


Često postavljana pitanja o prijenosu fotografija na Google fotografije
Možete provjeriti kako ste prenijeli fotografiju putem web stranice Google Photos. Posjetiti photos.google.com i otvorite fotografiju. Pritisnite ikonu (i) na vrhu kako biste otvorili zaslon s informacijama. Ovdje ćete vidjeti izvor fotografije, kao što je Uploaded from the web browser.
Ne, vaše fotografije neće biti izbrisane s vašeg telefona.
Brisanje fotografija s Google Photosa pomalo je kompliciran proces. Za brisanje slika morate koristiti web mjesto Google Photos. Otvorite fotografiju i kliknite na ikonu za brisanje. Znati kako brisanje slika u Google fotografijama sa vašeg iPhonea.
Sakrij učitane fotografije
Nakon spremanja fotografija u Google fotografije, saznajte kako arhivske fotografije da ih sakriju. Možete čak koristiti Zaključana mapa u Google fotografijama sakriti slike.
Zadnje ažuriranje 6. ožujka 2023
Gornji članak može sadržavati pridružene veze koje pomažu u podršci Guiding Tech. Međutim, to ne utječe na naš urednički integritet. Sadržaj ostaje nepristran i autentičan.
Napisao
Mehvish
Mehvish je po diplomi inženjer računarstva. Njezina ljubav prema Androidu i gadgetima natjerala ju je da razvije prvu Android aplikaciju za Kašmir. Poznata kao Dial Kashmir, za isto je osvojila prestižnu nagradu Nari Shakti od predsjednika Indije. Mnogo godina piše o tehnologiji, a njezine omiljene teme uključuju vodiče s uputama, objašnjenja, savjete i trikove za Android, iOS/iPadOS, Windows i web-aplikacije.



