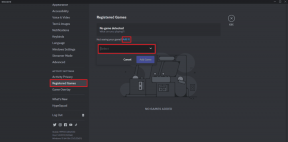Tri najbolja načina za povećanje ili smanjenje osjetljivosti dodirne podloge na prijenosnim računalima sa sustavom Windows 11
Miscelanea / / April 08, 2023
Kad je u pitanju osjetljivost touchpada, svatko ima različite preferencije. Dok neki ljudi vole snažno pritiskati, drugi više vole biti nježni. Ako zadana razina osjetljivosti dodirne podloge na prijenosnom računalu sa sustavom Windows 11 nije prikladna za vas, moguće ju je promijeniti po vlastitoj želji.

Možete prilagoditi razine osjetljivosti dodirne podloge u sustavu Windows 11 putem aplikacije Postavke, upravljačke ploče i Urednik registra. Ovaj će vas vodič detaljno provesti kroz sve tri metode. Dakle, bez daljnjeg odlaganja, prijeđimo odmah na stvar.
1. Povećajte ili smanjite osjetljivost dodirne podloge putem aplikacije Postavke
Aplikacija Postavke u sustavu Windows olakšava podešavanje postavki povezanih s dodirnom podlogom na prijenosnom računalu. Omogućuje vam prilagodbu geste dodirne podloge i omogućuje vam da povećate ili smanjite razinu osjetljivosti touchpada prema svojim željama.
Za pristup postavkama dodirne podloge u sustavu Windows 11 slijedite ove korake:
Korak 1: Otvorite izbornik Start i kliknite ikonu u obliku zupčanika za pokretanje aplikacije Postavke. Alternativno, možete pritisnuti tipku Windows + I prečac za brzo otvaranje aplikacije Postavke.

Korak 2: Na lijevoj bočnoj traci odaberite Bluetooth i uređaji.

Korak 3: Pomaknite se prema dolje da kliknete na Touchpad.

Korak 4: Kliknite na Dodirnite da biste je proširili.
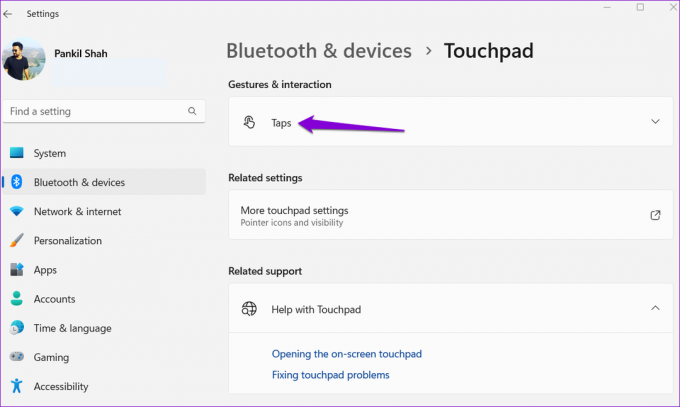
Korak 5: Upotrijebite padajući izbornik pored Osjetljivost dodirne podloge za odabir između dostupnih opcija — Najosjetljivije, Visoka osjetljivost, Srednja osjetljivost i Niska osjetljivost.

Sve promjene koje napravite odmah će stupiti na snagu. Možete eksperimentirati s različitim razinama osjetljivosti dok ne pronađete onu koja vam najviše odgovara.
2. Povećajte ili smanjite osjetljivost dodirne podloge pomoću upravljačke ploče
Voliš li više koristite upravljačku ploču preko aplikacije Postavke za konfiguriranje raznih postavki na računalu? Dobra vijest je da je promjena osjetljivosti touchpada putem upravljačke ploče jednako jednostavna. Evo koraka koje možete slijediti.
Korak 1: Kliknite desnom tipkom miša na ikonu Start i odaberite Run s popisa.

Korak 2: Tip kontrolirati u tekstualni okvir i pritisnite Enter.

Korak 3: U prozoru upravljačke ploče upotrijebite padajući izbornik u gornjem desnom kutu za odabir Male ikone ili Velike ikone. Zatim kliknite mišem.

Korak 4: Prebacite se na karticu Mogućnosti pokazivača i povucite klizač ispod Pokret udesno kako biste povećali osjetljivost dodirne podloge. Slično, pomaknite klizač ulijevo kako biste smanjili osjetljivost touchpada.
Po želji označite potvrdni okvir "Poboljšaj preciznost pokazivača" za bolju točnost pokazivača.

Korak 5: Pritisnite Primijeni i zatim OK za spremanje promjena.

3. Povećajte ili smanjite osjetljivost dodirne podloge pomoću uređivača registra
Drugi način povećanja ili smanjenja osjetljivosti dodirne podloge u sustavu Windows je putem uređivača registra. Budući da je ova metoda malo rizična, trebali biste je koristiti samo ako gornje dvije metode ne rade.
Čak i ako ste upoznati s uređivanjem datoteka registra, važno je biti oprezan jer te datoteke sadrže važne postavke za Windows i njegove usluge. Dobra je ideja napravite sigurnosnu kopiju svih datoteka registra ili stvoriti točku vraćanja prije bilo kakvih promjena.
Nakon što to učinite, upotrijebite sljedeće korake za izmjenu osjetljivosti dodirne podloge putem uređivača registra.
Korak 1: Kliknite ikonu pretraživanja na programskoj traci ili pritisnite tipku Windows + S prečac za otvaranje izbornika pretraživanja. Tip urednik registra u okviru i odaberite Pokreni kao administrator.

Korak 2: Odaberite Da kada se pojavi upit Kontrola korisničkog računa (UAC).

Korak 3: Zalijepite sljedeću putanju u adresnu traku na vrhu i pritisnite Enter da brzo dođete do tipke PrecisionTouchPad:
Računalo\HKEY_CURRENT_USER\Software\Microsoft\Windows\CurrentVersion\PrecisionTouchPad
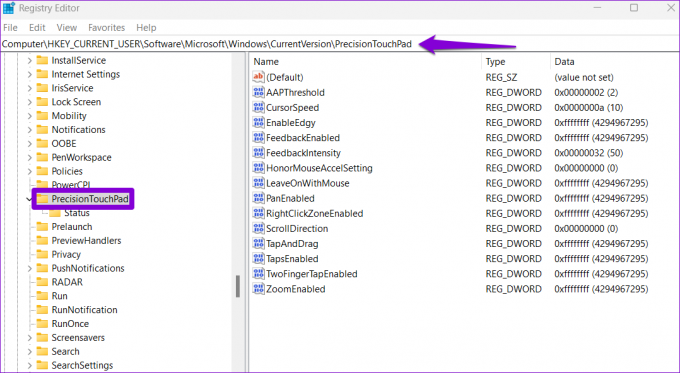
Korak 4: Dvaput kliknite na AAPThreshold registar DWORD s vaše desne strane.
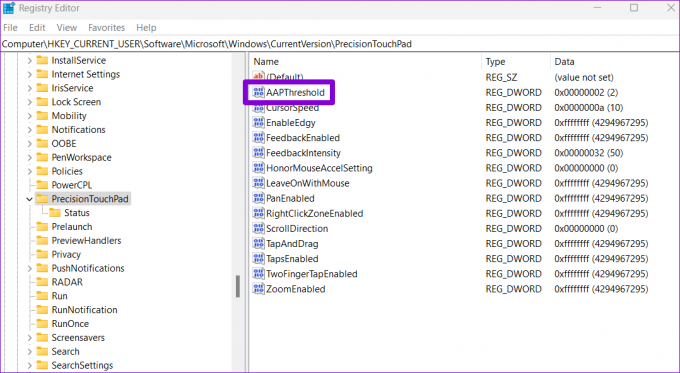
Korak 5: U polje Value data unesite jedan od sljedećih brojeva kako biste postavili željenu osjetljivost touchpada:
- Najosjetljiviji – 0
- Visoka osjetljivost – 1
- Srednja osjetljivost – 2
- Niska osjetljivost – 3
Na primjer, ako želite postaviti osjetljivost touchpada na srednju, unesite 2 u polje Value data.
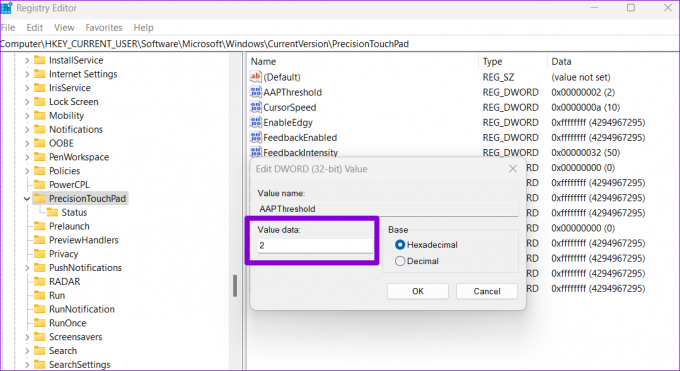
Korak 6: Pritisnite OK.

Nakon dovršetka gornjih koraka, izađite iz prozora uređivača registra i ponovno pokrenite računalo kako biste primijenili promjene.
Pronađite svoju slatku točku dodirne podloge
Touchpadovi prijenosnih računala dizajnirani su tako da budu prikladni za širok raspon korisnika. Odabir prave osjetljivosti dodirne podloge važan je ako tražite ugodno i produktivno korisničko iskustvo. Javite nam u komentarima koju od gore navedenih metoda planirate koristiti za promjenu osjetljivosti dodirne podloge na prijenosnom računalu sa sustavom Windows 11.
Ako vaš touchpad ne reagira, možda ste ga slučajno onemogućili ili koristite zastarjele upravljačke programe. Provjerite naš vodič o tome kako riješite problem s dodirnom podlogom koja ne radi u sustavu Windows 11 za detaljne upute.
Zadnji put ažurirano 27. ožujka 2023
Gornji članak može sadržavati pridružene veze koje pomažu u podršci Guiding Tech. Međutim, to ne utječe na naš urednički integritet. Sadržaj ostaje nepristran i autentičan.
Napisao
Pankil Shah
Pankil je po struci građevinski inženjer koji je svoje putovanje započeo kao pisac na EOTO.tech. Nedavno se pridružio Guiding Techu kao slobodni pisac koji obrađuje upute, objašnjenja, vodiče za kupnju, savjete i trikove za Android, iOS, Windows i Web.