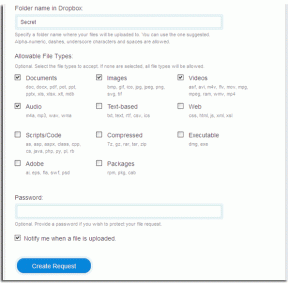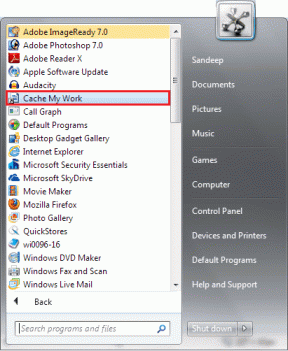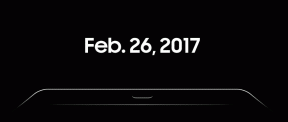7 najboljih načina za otvaranje internetskih opcija u sustavu Windows 11
Miscelanea / / April 08, 2023
Bilo da želite postaviti proxy poslužitelj ili dodati novi VPN profil, sve to možete učiniti pomoću aplikacije Internet Options. Za razliku od drugih opcija i postavki, nije izravno dostupan iz aplikacije Postavke. Stoga ćete morati znati kako pristupiti Internetskim opcijama na računalu sa sustavom Windows 11.

Iako se Microsoft možda oprostio od Internet Explorera, stare Internetske mogućnosti još uvijek se koriste za postavljanje proxy poslužitelja tijekom pregledavanja na Microsoft Edgeu. Ako želite promijeniti proxy poslužitelj ili ukloniti te detalje, to možete učiniti u Internetskim mogućnostima. Sastavili smo najbolje načine za otvaranje internetskih opcija u sustavu Windows 11.
1. Otvorite Internetske mogućnosti pomoću izbornika Start
Najbrži način pretraživanja i otvaranja postavki, programa ili datoteka u sustavu Windows je putem izbornika Start. Otvara se kada pritisnete tipku Windows na tipkovnici ili kliknete na ikonu Start na programskoj traci.
Evo kako koristiti izbornik Start za otvaranje internetskih mogućnosti:
Korak 1: Pritisnite tipku Windows za otvaranje izbornika Start.
Korak 2: Kliknite traku za pretraživanje, upišite Internet opcije, i pritisnite Enter za otvaranje Internetskih mogućnosti.

2. Otvorite Internetske mogućnosti pomoću dijaloškog okvira Pokreni
Alat Pokreni je ugrađeni uslužni program za Windows koji je posebno dizajniran za traženje i otvaranje programa, postavki i mapa. Međutim, jednostavno ne možete tražiti program unosom njegovog naziva u dijaloški okvir Pokreni. Morat ćete pretraživati unosom koda naredbenog retka, koji je različit za različite programe.
Za pristup Internetskim mogućnostima pomoću dijaloškog okvira Pokreni, slijedite ove korake:
Korak 1: Pritisnite prečac Windows + R da biste otvorili dijaloški okvir Pokreni.
Korak 2: U traku za pretraživanje dijaloškog okvira Pokreni upišite inetcpl.cpl i pritisnite Enter.

3. Otvorite Internetske mogućnosti pomoću upravljačke ploče
The Upravljačka ploča je riznica za mijenjanje i ugađanje nekoliko opcija na razini sustava na vašem Windows računalu. Možete napraviti nekoliko promjena na razini sustava, npr rješavanje problema s mrežom ili upravljanje korisničkim računima. Također možete koristiti upravljačku ploču za otvaranje internetskih opcija. Evo kako:
Korak 1: Pritisnite tipku Windows za otvaranje izbornika Start.
Korak 2: U traku za pretraživanje izbornika Start upišite Upravljačka ploča, i pritisnite Enter.

Korak 3: Kliknite traku za pretraživanje u gornjem desnom kutu, upišite Internet opcije, i odaberite isto iz rezultata koji se pojavi.
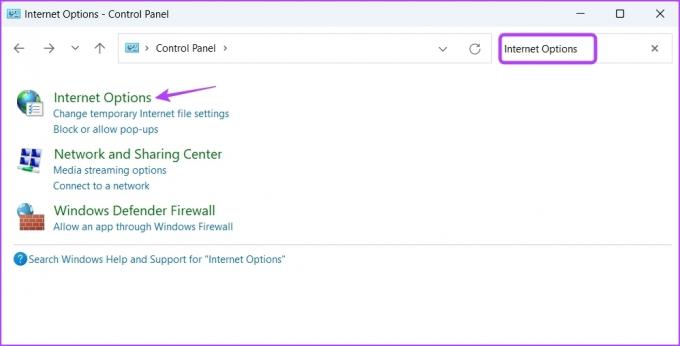
4. Otvorite Internetske mogućnosti pomoću upravitelja zadataka
The Upravitelj zadataka je obično opcija za kontrolu pozadinskih aplikacija i konfiguraciju pokretačkih programa. No možete ga koristiti i za otvaranje ugrađenih alata, programa i postavki sustava Windows.
Evo koraka koje morate slijediti da biste otvorili Internetske mogućnosti pomoću Upravitelja zadataka:
Korak 1: Desnom tipkom miša kliknite ikonu Windows u traci za pretraživanje i odaberite Upravitelj zadataka iz izbornika Power User.

Korak 2: U prozoru Upravitelja zadataka kliknite na opciju Pokreni novi zadatak na vrhu.

Korak 3: Tip inetcpl.cpl u traci za pretraživanje upita Stvori novi zadatak i pritisnite Enter.

5. Otvorite Internetske mogućnosti pomoću File Explorera
File Explorer jedna je od najčešće korištenih aplikacija za pristup datotekama i mapama pohranjenim na računalu i mreži. Međutim, možete ga koristiti i za otvaranje programa kao što su Internetske mogućnosti. Evo kako:
Korak 1: Pritisnite Windows + X prečac da biste otvorili Power User Menu i odaberite File Explorer s popisa.
Korak 2: U File Exploreru upišite inetcpl.cpl u adresnoj traci na vrhu i pritisnite Enter.

6. Otvorite Internetske mogućnosti pomoću alata naredbenog retka
Jeste li napredni korisnik Windowsa koji dobro koriste alate naredbenog retka? Ako da, možete koristiti alate naredbenog retka kao što je Windows PowerShell i Naredbeni redak za brzo otvaranje internetskih opcija.
Za otvaranje internetskih mogućnosti pomoću naredbenog retka, slijedite upute u nastavku:
Korak 1: Otvorite izbornik Start, upišite Naredbeni redak u traci za pretraživanje i pritisnite Enter.

Korak 2: U prozor naredbenog retka upišite inetcpl.cpl i pritisnite Enter.
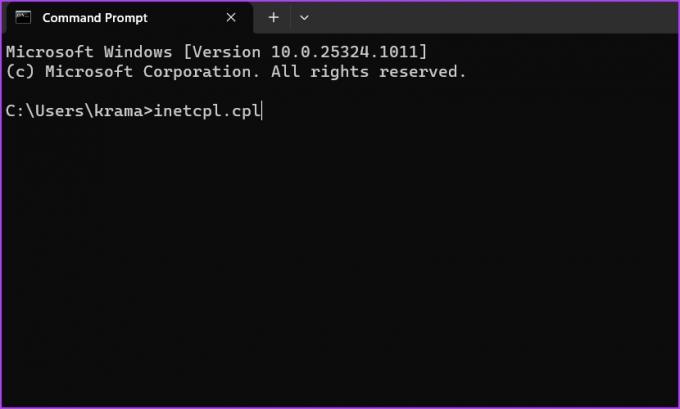
Ako želite otvoriti Internetske mogućnosti pomoću Windows PowerShell, morate slijediti sljedeće korake:
Korak 1: Tip Windows PowerShell u traci za pretraživanje izbornika Start i pritisnite Enter.

Korak 2: U prozor PowerShell upišite inetcpl.cpl i pritisnite Enter za otvaranje Internetskih mogućnosti.

7. Otvorite Internetske mogućnosti pomoću prečaca
Windows vam omogućuje stvaranje prečaca za programe i aplete koje redovito koristite. Ako ste skloni često podešavati internetske postavke na računalu, dobra je ideja stvoriti prečac za internetske mogućnosti. Evo kako to učiniti:
Korak 1: Desnom tipkom miša kliknite crni prostor na radnoj površini sustava Windows, odaberite Novo iz kontekstnog izbornika i odaberite Prečac.

Korak 2: Zalijepite sljedeći tekstualni okvir ispod opcije "Upišite lokaciju stavke" i kliknite Dalje.
%windir%\system32\inetcpl.cpl
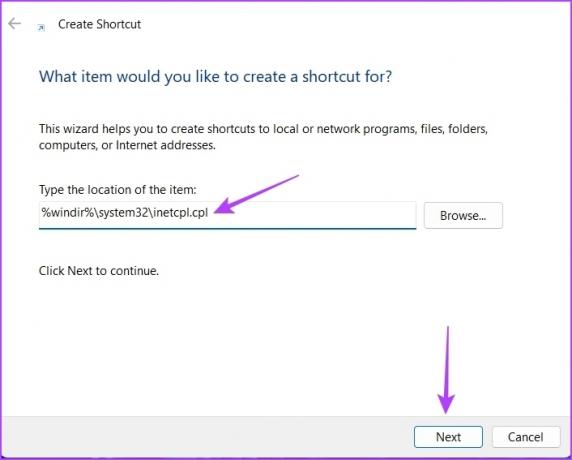
Korak 4: Dodijelite odgovarajući naziv prečacu i kliknite Završi.

To će stvoriti prečac za Internetske mogućnosti na radnoj površini. Dakle, možete dvaput kliknuti prečac za izravno pokretanje Internetskih mogućnosti.
Prilagodite svoje internetske postavke
Internetske mogućnosti jedno su od mnogih mjesta za upravljanje vašim internetskim postavkama. Iako Microsoft polako ukida njegove dijelove, internetska opcija i dalje utječe na to kako koristite Microsoft Edge. Međutim, ako vaš uobičajeni način otvaranja Internetskih mogućnosti ne radi, možete upotrijebiti jednu od gore navedenih metoda.
Zadnji put ažurirano 28. ožujka 2023
Gornji članak može sadržavati pridružene veze koje pomažu u podršci Guiding Tech. Međutim, to ne utječe na naš urednički integritet. Sadržaj ostaje nepristran i autentičan.
Napisao
Aman Kumar
Aman je stručnjak za Windows i voli pisati o Windows ekosustavu na Guiding Tech i MakeUseOf. On ima Diplomirao je informacijsku tehnologiju i sada je slobodni pisac s punim radnim vremenom s iskustvom u sustavima Windows, iOS i preglednici.