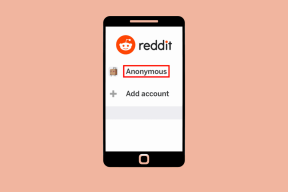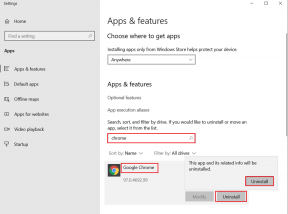Kako popraviti pogreške instalacije Microsoft Officea u sustavu Windows
Miscelanea / / April 08, 2023
Imate li problema s instaliranjem Microsoft Officea na svoje Windows računalo? Nailazite li stalno na pogreške dok pokušavate otvoriti ili koristiti Office programe? Ako da, možete popraviti svoj Microsoft Office i vratiti se na posao u tren oka slijedeći neke jednostavne korake. Evo kako popraviti pogreške instalacije Microsoft Officea na Windows 11 ili 10.
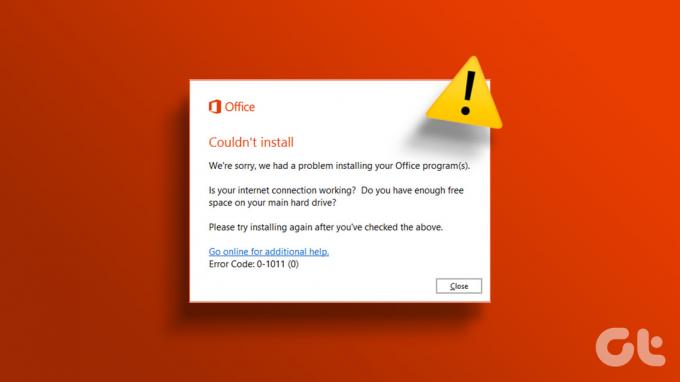
Raspravljat ćemo o nekim uobičajenim tehnikama rješavanja problema za popravak grešaka u instalaciji sustava Microsoft Office kako biste se mogli vratiti na korištenje programa Word, Excel, PowerPoint i drugih Uredske aplikacije bez ikakvih problema. Započnimo.
Bilješka: Popravci su uglavnom isti za Windows 10 i 11. Dakle, nije važno koji operativni sustav koristite. Možete slijediti korake u nastavku za popravak Microsoft Officea.
1. Prisilno zaustavite Office aplikaciju i ponovno je pokrenite
Ova metoda nije korisna samo u ažuriranju ili izbjegavanju instalacijskih pogrešaka, već je i dobra opcija ako se aplikacija smrzava ili ne radi ispravno. Slijedite korake u nastavku.
Korak 1: Pritisnite 'Ctrl + Shift + Esc' na tipkovnici da biste otvorili Upravitelj zadataka na svom Windows računalu.
Korak 2: S popisa pokrenutih procesa/aplikacija odaberite program Microsoft Office i kliknite Završi zadatak.

Nakon što zatvorite program, pričekajte ga nekoliko trenutaka i ponovno otvorite Office aplikaciju, bilo odlaskom na popis aplikacija ili korištenjem opcije pretraživanja; trebalo bi dobro funkcionirati.
Ako ova metoda ne pomogne, sljedeća bi mogla pomoći. Prijeđite na sljedeću metodu.
2. Ponovno pokrenite računalo
Ponekad je brzo ponovno pokretanje sve što je potrebno da bi program ispravno funkcionirao. Ako ponovno pokretanje aplikacije nije uspjelo, slijedite korake u nastavku i brzo ponovno pokrenite Windows PC.
Korak 1: Kliknite ikonu Windows na radnoj površini.
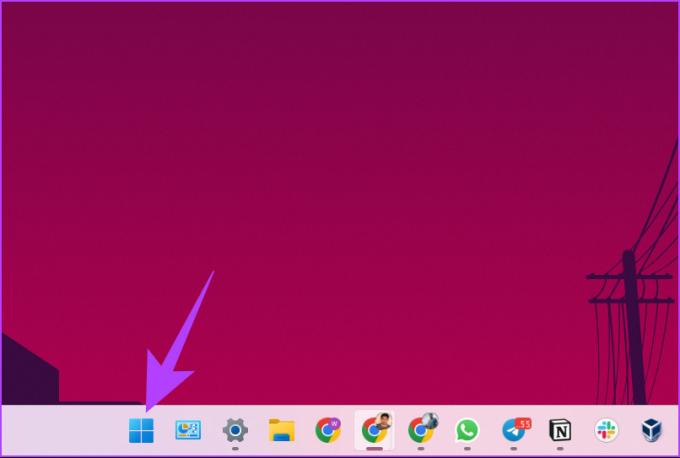
Korak 2: Sada kliknite gumb za uključivanje i iz kontekstnog izbornika odaberite Restart.

Ovo bi trebalo popraviti instalacijsku pogrešku s kojom se suočavate tijekom instalacije Microsoft Officea. Ako se suočavate s istim problemom, možda će sljedeći popravak pomoći.
3. Provjerite ima li na računalu zlonamjernog softvera
Ponekad, trojanac ili virus uzrokuje instalacijsku pogrešku ili, što se toga tiče, čak i zamrzavanje Microsoft Office programa. Ugrađeni skener virusa uklanja ovu pogrešku brzim skeniranjem. Slijedite upute u nastavku.
Korak 1: Pritisnite tipku Windows na tipkovnici, upišite Sigurnost sustava Windowsi kliknite Otvori.

Korak 2: U prozoru Sigurnost sustava Windows kliknite na "Zaštita od virusa i prijetnji".
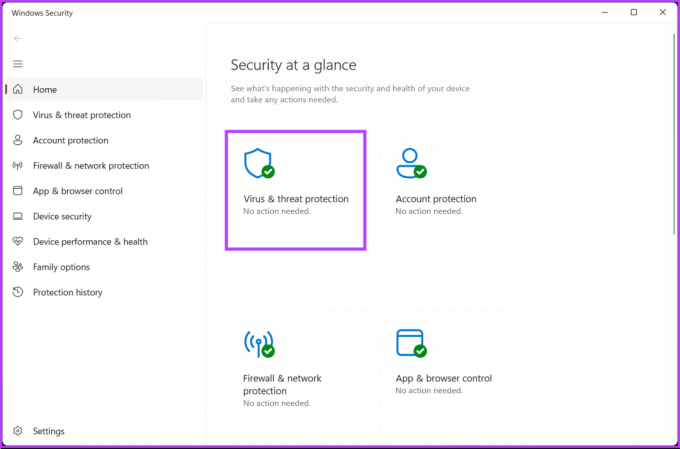
3. korak: Kliknite gumb Brzo skeniranje za pokretanje brzog skeniranja kao što naziv sugerira.
Bilješka: Također možete odabrati Potpuno skeniranje ili skenirati određenu lokaciju iz opcija skeniranja.

Windows Defender će ukloniti ili staviti u karantenu ako se zlonamjerni softver otkrije tijekom skeniranja. Nakon toga ga možete pregledati i potpuno ukloniti. Ako ne želite ručno upravljati postupkom skeniranja, možete se odjaviti kako zakazati skeniranje Windows Defenderom.
Ipak, ova bi metoda trebala popraviti pogrešku instalacije povezanu sa zlonamjernim softverom. Ako zlonamjerni softver ne uzrokuje problem, pogledajte sljedeće rješenje.
4. Promjena postavki vatrozida
Ponekad, treće strane vatrozidi blokiraju pristup internetu u Microsoft Office, uzrokujući neuspjeh i prikaz nekih pogrešaka, uključujući pogrešku instalacije. Možete promijeniti postavke vatrozida i riješiti problem. Slijedite korake u nastavku.
Korak 1: Pritisnite ‘Windows + R’ na tipkovnici za otvaranje dijaloškog okvira za pokretanje.

Korak 2: Sada upišite ispod u tekstualno polje pored Otvori i kliknite U redu.
vatrozid.cpl
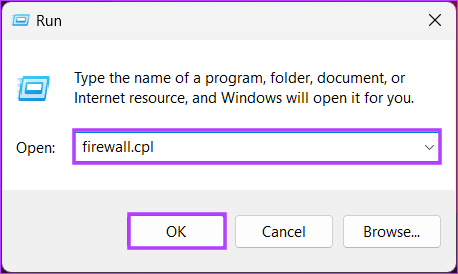
Ovo će pokrenuti prozor vatrozida Windows Defender.
3. korak: Kliknite opciju "Dopusti aplikaciju ili značajku putem vatrozida Windows Defender".

Korak 4: Pod "Dopusti aplikacijama da komuniciraju putem vatrozida Windows Defender", provjerite pristup Microsoft Outlooku. Ako ne vidite aplikaciju, kliknite na Promijeni postavke.

Korak 6: Odaberite "Dopusti drugu aplikaciju".

Korak 6: U prozoru "Dodaj aplikaciju" odaberite Pregledaj.

Korak 7: U prozorima za pregledavanje idite na lokaciju Microsoft Office datoteke i kliknite Otvori.

Korak 8: Na kraju kliknite gumb Dodaj.
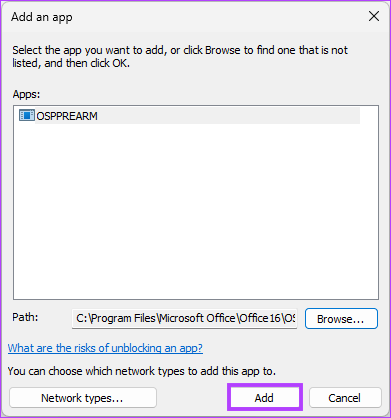
Korak 9: Pritisnite OK

Ponovno pokrenite računalo i ponovo pokrenite instalaciju Microsoft Officea kako bi promjene stupile na snagu. Ovaj put bi trebalo uspjeti; ako se ne dogodi, prijeđite na sljedeći popravak.
5. Popravak MS Office klijenta
Ako to nije prva instalacijska pogreška, ali želite ažurirati Microsoft Office, a ne možete, slijedite dolje navedene korake.
Korak 1: Pritisnite tipku Windows na tipkovnici, upišite Upravljačka pločai kliknite Otvori.

Korak 2: S popisa opcija odaberite "Programi i značajke".

3. korak: Na popisu "Deinstaliraj ili promijeni program" odaberite Microsoft 365 ili Microsoft Office i kliknite na Promijeni.

U upitu kliknite Da.
Korak 4: U modalnom prozoru odaberite Quick Repair i kliknite gumb Repair.

Microsoft će pokrenuti postupak rješavanja problema i provjeriti sve moguće načine za rješavanje problema koji uzrokuje instalacijsku pogrešku. Ako ovaj popravak nije pomogao, pogledajte sljedeći.
6. Uklonite MS Office datoteke predmemorije
Nije uvijek vaše računalo ono što uzrokuje pogrešku pri instaliranju Microsoft Officea, ali ponekad stara predmemorirana datoteka ne dopušta ažuriranje da prođe, stvarajući pogrešku pri instaliranju. Slijedite dolje navedene korake.
Prije čišćenja MS Officea datoteke predmemorije, važno je zatvoriti i isključiti rad MS Officea u pozadini.
Korak 1: Pritisnite 'Ctrl + Shift + Esc' na tipkovnici da biste otvorili Upravitelj zadataka na svom Windows računalu.
Korak 2: S popisa pokrenutih procesa/aplikacija odaberite program Microsoft Office i kliknite Završi zadatak.

3. korak: Pritisnite ‘Windows + R’ na tipkovnici za otvaranje dijaloškog okvira za pokretanje.

Korak 4: Upišite ispod u tekstualno polje pored Otvori i kliknite U redu.
%appdata%/Microsoft
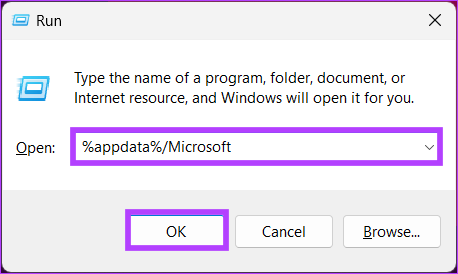
Korak 5: U mapi Office odaberite sve mape pritiskom na 'Ctrl + A' i pritiskom na gumb za brisanje na tipkovnici.

Nakon što su mape izbrisane, vrijeme je da ponovno pokrenete računalo. Kada se ponovno pokrene, možete prvi put instalirati ažuriranje ili aplikaciju Microsoft Office bez suočavanja s pogreškom instalacije.
Ako ova metoda ne riješi problem, preostaje nam samo jedno rješenje. Izbriši aplikaciju sa svog računala, ali izbrišite sve datoteke predmemorije i promjene specifične za sustav koje ste napravili tijekom vremena.
7. Ponovno ručno instalirajte najnoviji Microsoft Office
Ako nijedna od gore spomenutih metoda/popravaka nije pomogla, zadnje rješenje bilo bi deinstalirati Microsoft Office i ponovno ga ručno instalirati. Slijedite navedene upute.
Korak 1: Pritisnite 'Ctrl + Shift + Esc' na tipkovnici da biste otvorili Upravitelj zadataka na svom Windows računalu.
Korak 2: S popisa pokrenutih procesa/aplikacija odaberite program Microsoft Office i kliknite Završi zadatak.

3. korak: Pritisnite ‘Windows + R’ na tipkovnici da biste otvorili dijaloški okvir Pokreni.

Korak 4: Upišite ispod u tekstualno polje pored Otvori i kliknite U redu.
appwiz.cpl
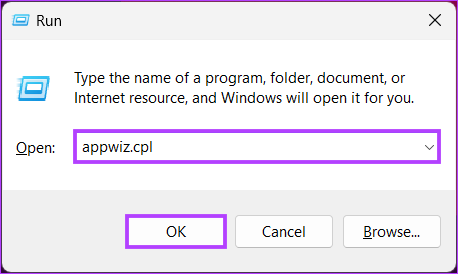
Korak 5: Na popisu "Deinstaliraj ili promijeni program" odaberite Microsoft 365 ili Microsoft Office i kliknite Deinstaliraj.

Odavde slijedite upute za dovršetak procesa deinstalacije. I kada je dovršen, ponovno pokrenite računalo i nastavite pratiti.
Korak 6: Kliknite ikonu Windows na radnoj površini.
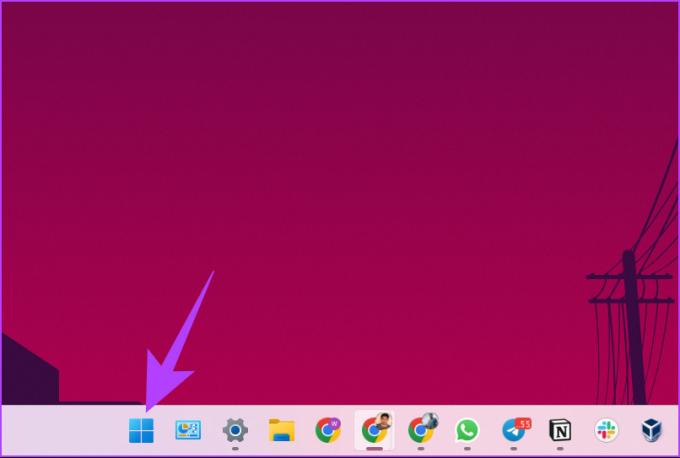
Korak 7: Sada kliknite gumb za uključivanje i iz kontekstnog izbornika odaberite Restart.

Korak 8: Idite na službenu web stranicu Microsoft Officea i prijavite se svojim vjerodajnicama.
Idite u Microsoft Office

Korak 9: Sada kliknite gumb Instaliraj Office, preuzmite instalacijsku datoteku i slijedite upute za instalaciju.

Možete instalirati najnoviju verziju Microsoft Officea bez ikakvih instalacijskih pogrešaka, čime se završavaju instalacijske pogreške u Microsoft Officeu.

Time će nestati sve pogreške s kojima se susrećete tijekom instaliranja Microsoft Officea. Provjerite odjeljak s često postavljanim pitanjima u nastavku ako imate pitanja koja smo propustili riješiti u ovom članku.
Često postavljana pitanja o popravku Microsoft Officea u sustavu Windows
Vrijeme popravka sustava Microsoft Office razlikuje se ovisno o nekoliko čimbenika, kao što je složenost problema. No, općenito, postupak popravka može trajati od nekoliko minuta do nekoliko sati. Proces popravka može onemogućiti neke značajke Microsoft Officea, stoga spremite sve otvorene dokumente prije početka.
Popravak Microsoft Officea ne briše nikakve datoteke ili podatke. Pokušava samo riješiti probleme s instalacijom ili konfiguracijom softvera. Međutim, uvijek se preporučuje napraviti sigurnosnu kopiju važnih datoteka i podataka prije izvođenja bilo kakvih operacija popravka ili održavanja na vašem računalu.
Ponovno postavljanje Microsoft Officea uklonit će sve prilagođene postavke i postavke koje ste konfigurirali za aplikacije sustava Office. To uključuje sve promjene napravljene na vrpci ili alatnoj traci za brzi pristup i njihovo vraćanje na zadane postavke. Osim toga, također uklanja sve dodatke ili proširenja koja ste instalirali. Međutim, poništavanje sustava Office ne briše vaše datoteke, dokumente ili podatke.
Otklonite probleme i radite besprijekorno
Popravljanje grešaka pri instalaciji sustava Microsoft Office može biti frustrirajuće. Međutim, njihovo brzo rješavanje ključno je kako vaša produktivnost ne bi patila. Slijedeći korake navedene u ovom članku, sada znate kako popraviti pogreške instalacije Microsoft Officea na Windows 11 ili 10.
Ako i dalje budete imali problema nakon pokušaja ovih popravaka, nemojte se ustručavati kontaktirati Microsoftova podrška za daljnju pomoć.