Top 9 načina za rješavanje problema s crnim zaslonom u Amazon Prime Videou na Windowsima
Miscelanea / / April 10, 2023
Kao i svaka usluga streaminga, Prime Video s vremena na vrijeme može naići na probleme. Jedan takav neobičan problem je kada Amazon Prime Video prikazuje crni ekran na vašem Windows računalu tijekom strujanja. Zvuk može raditi savršeno u nekim slučajevima, dok u drugima samo buljite u prazan zaslon.
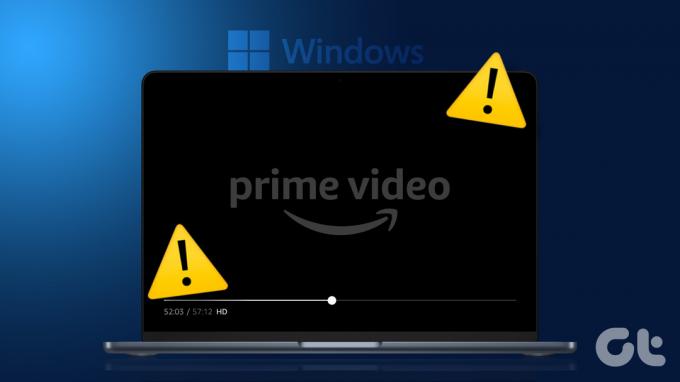
Doživljavanje problemi s Prime Videoom je vjerojatno zadnja stvar koju biste željeli u slobodno vrijeme. Kako bismo vam pomogli, naveli smo nekoliko brzih i jednostavnih savjeta za rješavanje problema crnog zaslona Amazon Prime Video u sustavu Windows.
1. Isključite probleme s internetom
Budući da Prime Video zahtijeva stabilan i kontinuiran internet za rad, morat ćete to učiniti testirajte internetsku vezu vašeg računala. Ako je vaš internet spor ili s prekidima, vjerojatno ćete naići na crni ekran tijekom strujanja sadržaja u Prime Video.
Ako vaš internet ne radi, razmislite o prebacivanju na drugu mrežnu vezu za besprijekornije iskustvo.
2. Odjavite se i ponovno prijavite u aplikaciju
Problemi s autentifikacijom vašeg Amazon računa također mogu rezultirati takvim abnormalnostima. U većini slučajeva, odjava s računa i ponovna prijava mogu pomoći u rješavanju ovih problema. U aplikaciji Prime Video kliknite svoje ime u donjem lijevom kutu i odaberite Odjava.
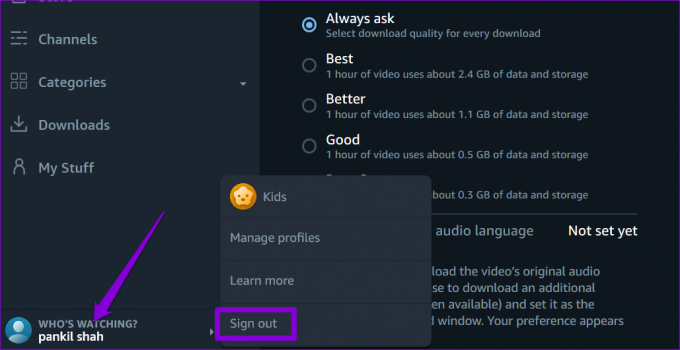
Prijavite se vjerodajnicama svog Amazon računa i provjerite prikazuje li se još uvijek crni ekran.
3. Privremeno onemogućite svoju VPN vezu
Iako su VPN-ovi izvrsni za očuvanje privatnosti, često mogu uzrokovati probleme s uslugama strujanja kao što je Prime Video, osobito ako često mijenjate poslužitelje. Ako koristite VPN vezu, odmah je onemogućite kako biste provjerili rješava li to problem s crnim zaslonom.

4. Provjerite status poslužitelja Amazon Prime
Još jedna stvar koju biste trebali učiniti je provjeriti ima li Prime Video poslužitelja ikakvih prekida. Za to možete posjetiti web mjesto kao što je Downdetector.
Posjetite Downdetector
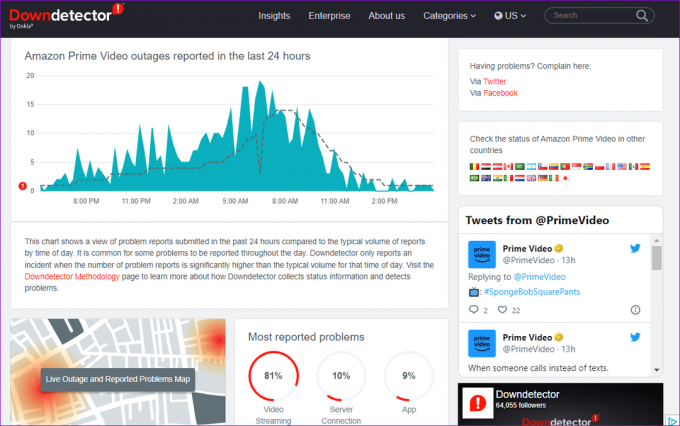
Ako dođe do rasprostranjenog prekida rada, vjerojatno ćete doživjeti problem s crnim zaslonom Prime Video na drugim uređajima. U tom slučaju vaša je jedina opcija čekati da tvrtka riješi problem sa svoje strane.
5. Onemogući hardversko ubrzanje (za preglednike)
Imate li problema s crnim ekranom dok koristite Prime Video u svom web pregledniku? To se može dogoditi ako značajka hardverskog ubrzanja ne radi ispravno. Možete onemogućiti značajku u pregledniku da provjerite pomaže li to.
Da biste onemogućili hardversko ubrzanje u Chromeu, upišite chrome://settings/system u adresnoj traci na vrhu i pritisnite Enter. Zatim isključite prekidač pored opcije "Koristi hardversko ubrzanje kada je dostupno".

Da biste onemogućili hardversko ubrzanje u Edgeu, upišite edge://postavke/sustav u URL traci na vrhu i pritisnite Enter. Isključite prekidač pored opcije "Koristi hardversko ubrzanje kada je dostupno".

6. Očisti predmemoriju preglednika
Ako onemogućavanje hardverskog ubrzanja ne pomogne, možda postoji problem s postojećim podacima predmemorije preglednika. Možete se pokušati riješiti ovih podataka da vidite hoće li to riješiti problem.
Za brisanje predmemorije preglednika u Google Chromeu ili Microsoft Edgeu pritisnite prečac Ctrl + Shift + Delete na tipkovnici da biste otvorili ploču "Brisanje podataka o pregledavanju".
Upotrijebite padajući izbornik pored Vremenski raspon za odabir opcije Sve vrijeme. Označite potvrdni okvir koji glasi "Slike i datoteke u predmemoriji" i kliknite gumb Obriši podatke.

7. Popravite ili resetirajte aplikaciju
Ako je problem s crnim zaslonom u Prime Videou ograničen na aplikaciju za stolna računala, možete koristite značajku popravka Windows aplikacija da to popravim. Evo kako.
Korak 1: Pritisnite tipku Windows + prečac S za otvaranje izbornika pretraživanja. Upišite glavni video, a zatim u desnom oknu odaberite Postavke aplikacije.
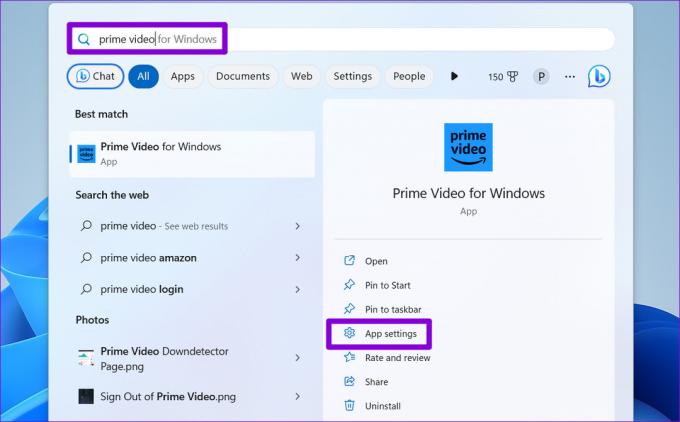
Korak 2: Pomaknite se prema dolje i kliknite gumb Popravi.

Ako problem ostane i nakon toga, možete pokušati vratiti aplikaciju na zadano stanje klikom na gumb Reset.
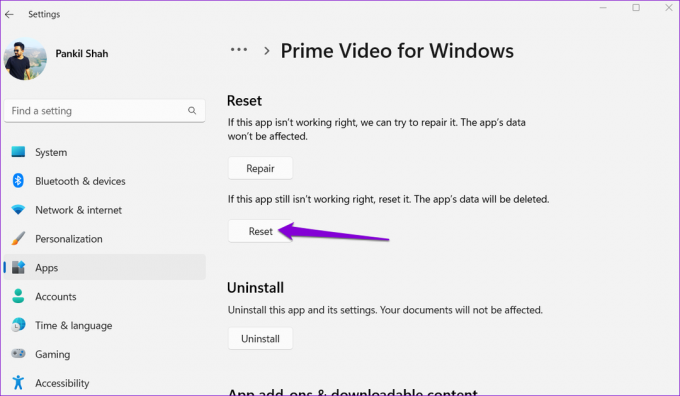
8. Ažurirajte aplikaciju
Postoji vjerojatnost da je aplikacija Prime Video na vašem računalu stara ili s greškama, zbog čega se videozapisi reproduciraju, ali nema slike. Možete otvoriti aplikaciju Microsoft Store na računalu kako biste provjerili je li dostupna novija verzija aplikacije.
Prime Video za Windows
9. Ažurirajte upravljačke programe zaslona
Konačno, ako nijedan od gore navedenih popravaka ne uspije ili ako imate a sličan problem s drugim aplikacijama za strujanje također, vjerojatno je da upravljački programi zaslona vašeg računala ne rade ispravno. U tom slučaju možete pokušati ažurirati upravljačke programe zaslona u sustavu Windows slijedeći korake u nastavku.
Korak 1: Kliknite desnom tipkom miša na ikonu Start i odaberite Upravitelj uređaja s popisa.

Korak 2: Dvaput kliknite Display adapters da biste ga proširili. Desnom tipkom miša kliknite svoj upravljački program i odaberite Ažuriraj upravljački program.

Nakon ažuriranja upravljačkih programa, ponovno pokrenite računalo i provjerite je li problem još uvijek prisutan.
Ponovno započnite strujanje na Prime
Iako je Amazon Prime Video prepun nekih od najboljih sadržaja, takvi problemi s uslugom mogu vam uništiti iskustvo. Prije nego što se zadovoljite gledanjem Amazon Prime Videoa na zaslonu mobilnog telefona, razmislite o primjeni gore navedenih rješenja za rješavanje problema s crnim zaslonom.
Zadnji put ažurirano 27. ožujka 2023
Gornji članak može sadržavati pridružene veze koje pomažu u podršci Guiding Tech. Međutim, to ne utječe na naš urednički integritet. Sadržaj ostaje nepristran i autentičan.
Napisao
Pankil Shah
Pankil je po struci građevinski inženjer koji je svoje putovanje započeo kao pisac na EOTO.tech. Nedavno se pridružio Guiding Techu kao slobodni pisac koji obrađuje upute, objašnjenja, vodiče za kupnju, savjete i trikove za Android, iOS, Windows i Web.



