6 načina za umetanje strelica u Google dokumente
Miscelanea / / April 10, 2023
Bilo da želite označiti sliku strelicom, nacrtati dijagram tokaili dodajte strelicu matematičkoj jednadžbi, Google nudi više načina za umetanje strelica u Google dokumente. Možete dodati obične strelice za smjer, dvostrane strelice, pa čak i strelice u različitim oblicima.
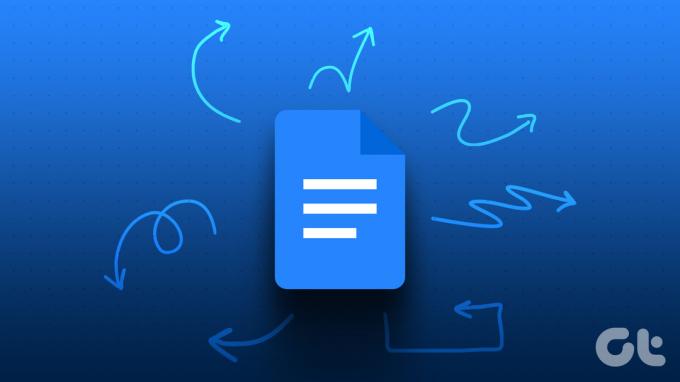
Nadalje, možete napraviti strelicu u Google dokumentima koristeći tipkovni prečac, tipkati pomoću ALT koda, koristiti Google crteže ili značajku jednadžbi. Provjerimo sve načine umetanja strelica u Google dokumente.
Metoda 1: Upišite strelicu u Google dokumente pomoću prečaca na tipkovnici
Jedan od najjednostavnijih načina za dodavanje strelice u dokument Google dokumenata je korištenje tipkovničkog prečaca. Pomoću tipkovnice možete napraviti desnu, lijevu ili dvostruku strelicu.
Na primjer, dvaput upišite crticu (-) nakon koje slijedi znak veće od bez razmaka između njih (- – >) kako biste stvorili desnu strelicu.
Koristite sljedeće tipkovničke prečace za dodavanje strelica u Google dokumente:
Stručni savjet: Idite na Alati nakon čega slijedite Preferences, a zatim Zamjene kako biste zamijenili ove prečace svojim prečacem.
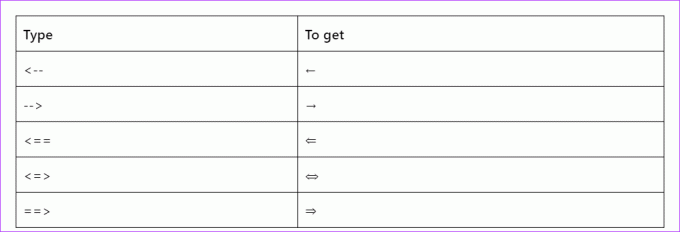
Savjet: Naučite koristiti i prilagoditi grafičke oznake u Google dokumentima.
Metoda 2: Umetanje strelice pomoću posebnih znakova
Drugi način dodavanja strelica u dokument Google dokumenata je korištenje osobina posebnih znakova. Ovom metodom možete umetnuti sve vrste strelica, kao što su ravne, dijagonalne, zakrivljene itd.
Slijedite ove korake za umetanje strelica u Google dokumente pomoću posebnih znakova:
Korak 1: U svom dokumentu Google dokumenata kliknite Umetni u gornjem izborniku i odaberite Posebni znakovi u izborniku.
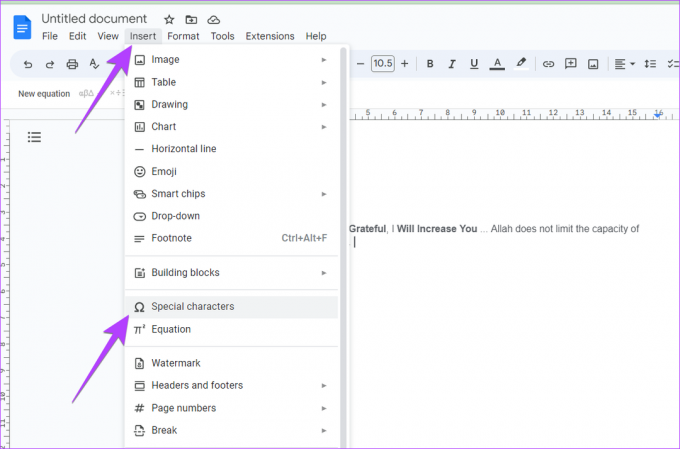
Korak 2: Pojavit će se prozor za umetanje posebnih znakova. Provjerite jesu li simbol i strelice odabrani u danim padajućim okvirima. Dočekat će vas svakakve strijele.
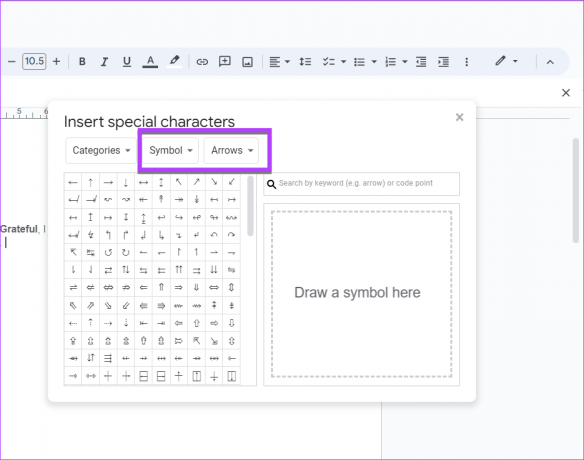
Korak 3: Postavite pokazivač gdje god želite umetnuti strelicu. Zatim kliknite na strelicu koju želite umetnuti u dokument. Pritisnite ikonu X da biste zatvorili prozor.
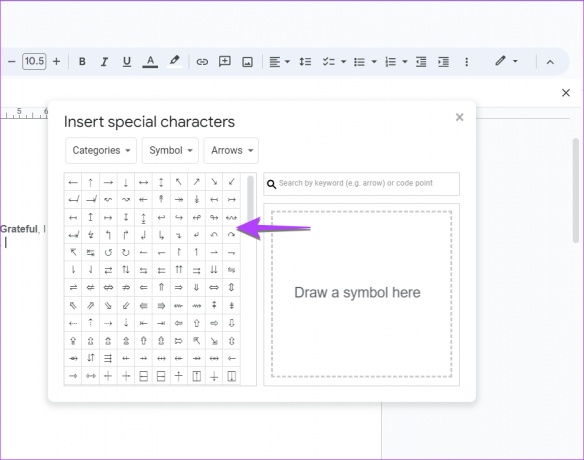
Metoda 3: Dodajte strelicu fotografiji ili tekstu u Google dokumentima pomoću Google crteža
Bilo da želite dodati strelicu u svoj tekst ili je dodati snimci zaslona ili slici, možete uzeti pomoć Google Drawinga za isto kao što je prikazano u nastavku:
Korak 1: Otvorite dokument Google dokumenata gdje želite umetnuti strelicu.
Korak 2: Kliknite na Insert nakon čega slijedi Drawing i New.
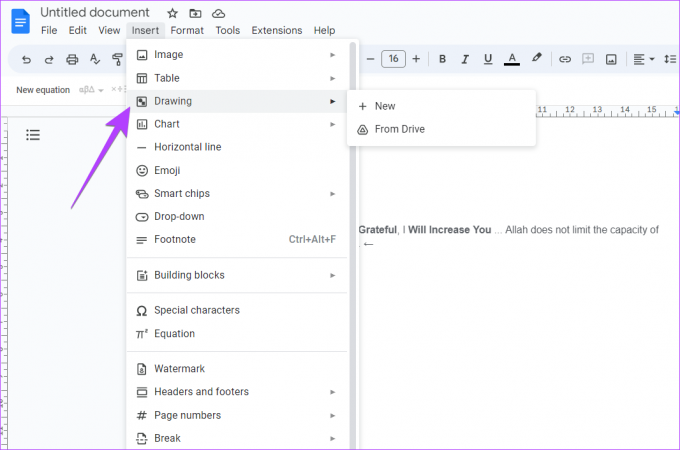
Korak 3: Pojavit će se prozor za crtanje. Kliknite na malu strelicu pokraj ikone linije i odaberite strelicu s popisa.
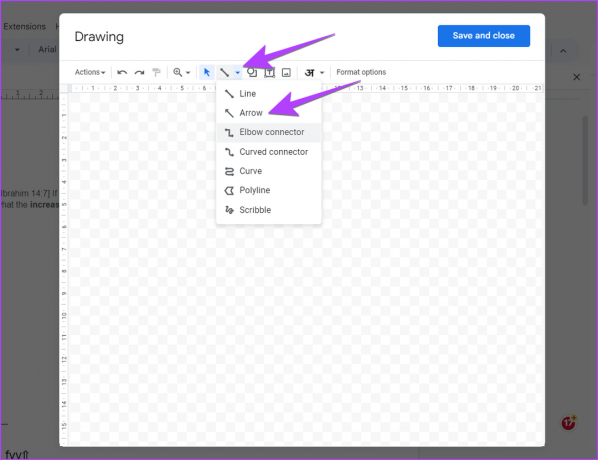
Bilješka: Kliknite na ikonu Slika u prozoru za crtanje da biste dodali sliku, a zatim dodajte strelicu na njen vrh. Nauči kako grupiranje stavki u Google crtežima.
Korak 4: Pritisnite bilo gdje na platnu da dodate strelicu. Alternativno, držite lijevu tipku miša i povucite miš kako biste nacrtali strelicu na željenom mjestu.
Korak 5: Kliknite na strelicu da biste je odabrali. Zatim ga možete prilagoditi iz opcija koje se nalaze na gornjoj traci. Na primjer, možete promijeniti boju, veličinu i vrstu strelice.
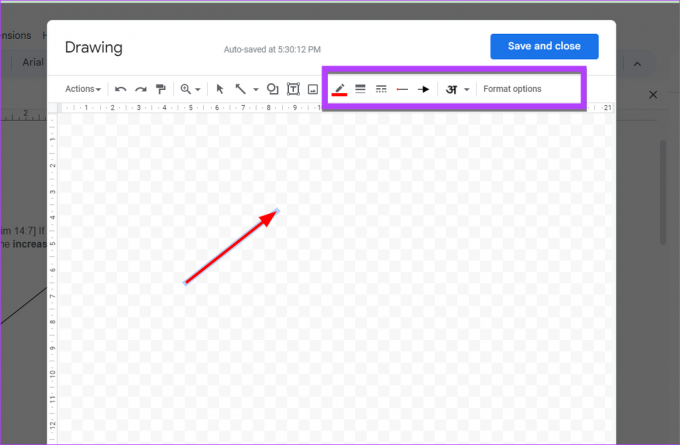
Korak 6: Alternativno, ako želite dodati napredne strelice, kliknite na ikonu Oblik na gornjoj alatnoj traci i odaberite Strelice iz izbornika. Odaberite željenu strelicu među dostupnim opcijama. Kliknite ili ručno nacrtajte strelicu na platnu.
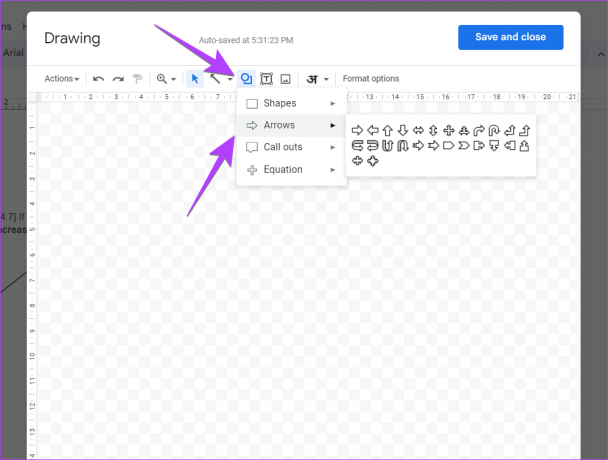
Korak 7: Nakon što ste zadovoljni, kliknite gumb Spremi i zatvori kako biste umetnuli strelicu u dokument.
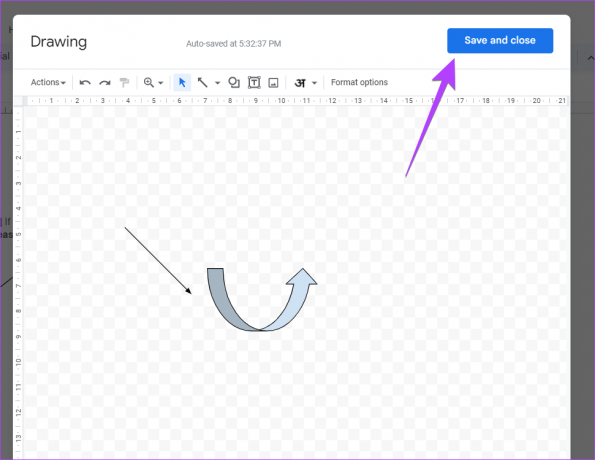
Strelica će biti dodana vašem dokumentu. Možete joj promijeniti veličinu ili urediti kao bilo koju drugu sliku.
Metoda 4: Kako napraviti strelice pomoću tipkovnice u Google dokumentima pomoću alternativnog koda
Ako volite koristiti ALT kodove, sa zadovoljstvom možemo reći da možete napraviti i strelice u Google dokumentima koristeći Alt kodove. Ako niste upoznati s ALT kodovima, ne brinite. Sljedeći koraci će vam pomoći.
Korak 1: Provjerite ima li vaše računalo numeričku tipkovnicu. To je onaj koji se obično nalazi na desnoj strani tipkovnice. Zatim omogućite Number Lock na tipkovnici.
Korak 2: Držite lijevu tipku Alt na tipkovnici i upišite alt kod sa sljedećeg popisa kako biste napravili strelicu po svom izboru.
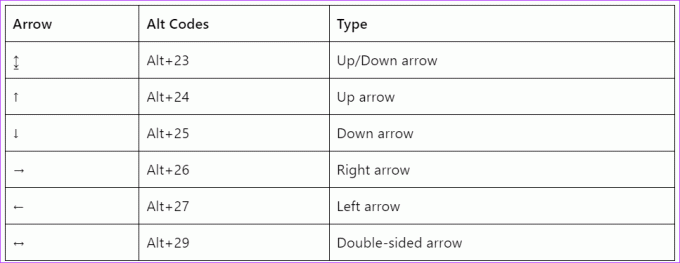
Metoda 5: Stavite strelicu iznad slova u Google dokumentima
Ako želite dodati strelicu iznad bilo kojeg slova u Google dokumentima, posebno onih prisutnih u matematičkim jednadžbama, morate upotrijebiti značajku Jednadžba kao što je prikazano u nastavku.
Korak 1: U svom dokumentu kliknite na Insert, a zatim na Equation.
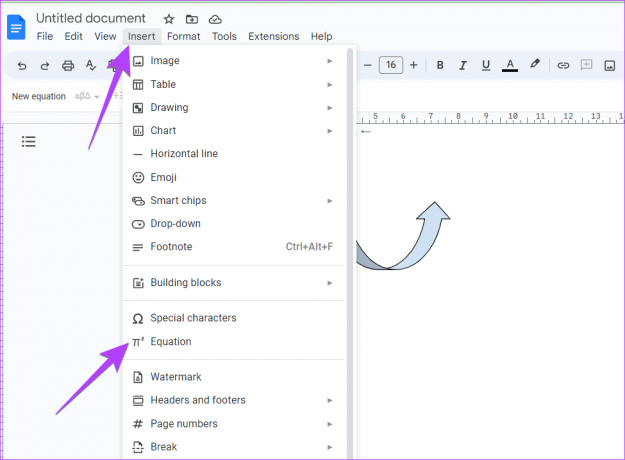
Korak 2: Prazan okvir će se pojaviti u vašem dokumentu. Upišite \vec u okvir i pritisnite razmaknicu.
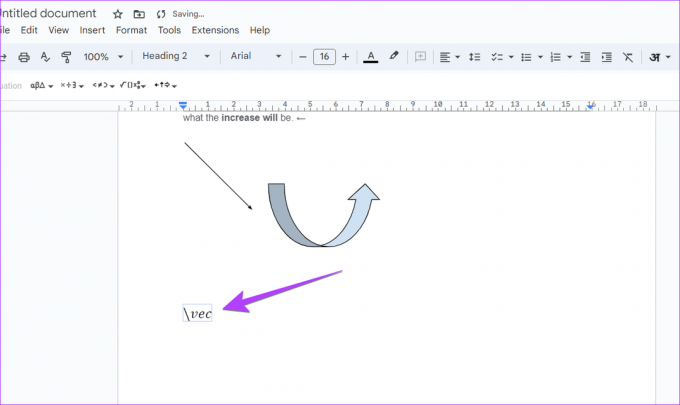
3. korak: Strelica će se pojaviti iznad praznog prostora. Sada upišite slova i na njima će biti strelice.
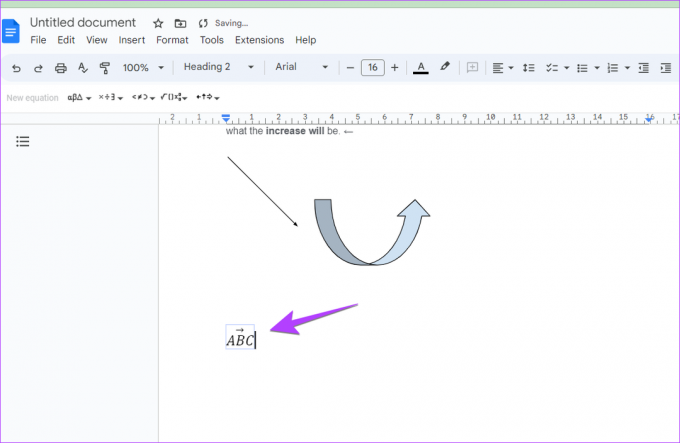
Savjet: Nauči kako dodati indekse ili superskripte u Google dokumentima.
Metoda 6: Dodajte strelicu pomoću matematičkih operatora
Drugi način dodavanja strelica je korištenje matematičkih operatora.
Korak 1: Kliknite na Insert nakon čega slijedi Equation u vašem dokumentu.
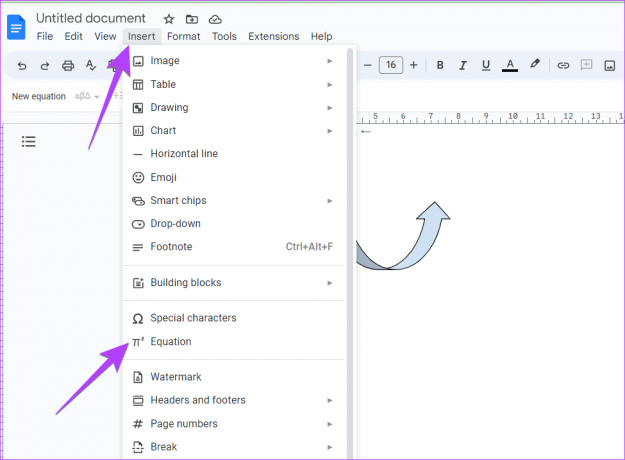
Korak 2: U vašem dokumentu pojavit će se prazan okvir i vidjet ćete alatnu traku jednadžbi ispod alatne trake za oblikovanje.
Korak 3: Kliknite strelice na alatnoj traci jednadžbe i odaberite strelicu koju želite dodati svom dokumentu.
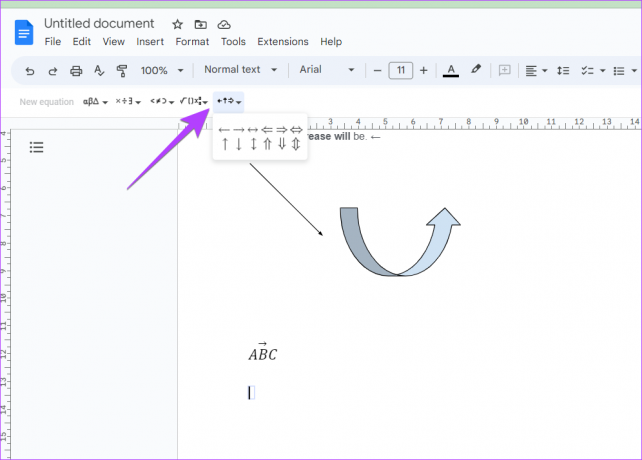
Pokažite u pravom smjeru
Sada kada znate kako umetnuti strelice u Google dokumente, trebali biste znati i kako to učiniti dodajte tekstni okvir svom dokumentu. Prije nego krenete, pogledajte ovo savjete i trikove za Google dokumente.
Zadnji put ažurirano 6. travnja 2023
Gornji članak može sadržavati pridružene veze koje pomažu u podršci Guiding Tech. Međutim, to ne utječe na naš urednički integritet. Sadržaj ostaje nepristran i autentičan.
Napisao
Mehvish
Mehvish je po diplomi inženjer računarstva. Njezina ljubav prema Androidu i gadgetima natjerala ju je da razvije prvu Android aplikaciju za Kašmir. Poznata kao Dial Kashmir, za isto je osvojila prestižnu nagradu Nari Shakti od predsjednika Indije. Mnogo godina piše o tehnologiji, a njezine omiljene teme uključuju vodiče s uputama, objašnjenja, savjete i trikove za Android, iOS/iPadOS, Windows i web-aplikacije.



