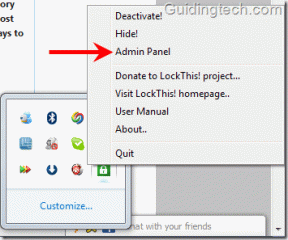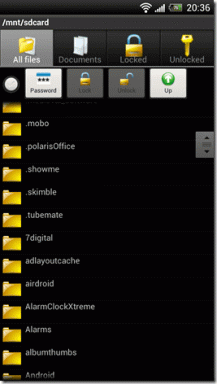Kako pokrenuti Windows 11 u sigurnom načinu rada
Miscelanea / / November 28, 2021
Siguran način rada koristan je za rješavanje brojnih problema povezanih sa sustavom Windows. Kada se pokrenete u sigurnom načinu rada, on učitava samo potrebne upravljačke programe i datoteke operativnog sustava. Ne pokreće programe trećih strana. Kao rezultat toga, Safe Mode pruža učinkovito okruženje za rješavanje problema. Prije, do Windows 10, računalo ste mogli pokrenuti u sigurnom načinu rada pritiskom na odgovarajuće tipke. Međutim, budući da je vrijeme pokretanja drastično smanjeno, to je postalo mnogo teže. Mnogi proizvođači računala također su onemogućili ovu značajku. Budući da je neophodno naučiti kako pokrenuti Windows 11 u sigurnom načinu rada, danas ćemo raspravljati o tome kako pokrenuti Windows 11 u sigurnom načinu rada.

Sadržaj
- Kako pokrenuti Windows 11 u sigurnom načinu rada.
- Metoda 1: putem konfiguracije sustava
- Metoda 2: Putem naredbenog retka
- Metoda 3: Putem postavki sustava Windows
- Metoda 4: Iz izbornika Start ili zaslona za prijavu.
Kako pokrenuti Windows 11 u sigurnom načinu rada
Postoje različite vrste uključenog sigurnog načina rada Windows 11, svaki od njih odgovara potrebi za određenim scenarijem. Ovi načini su:
- Siguran način: Ovo je najosnovniji model, s minimalnim drajverima i bez pokretanja softvera treće strane. Grafika nije sjajna, a ikone su velike i nejasne. Safe Mode bi također bio prikazan u četiri kuta zaslona.
- Siguran način rada s umrežavanjem: U ovom načinu rada, osim upravljačkih programa i postavki instaliranih u minimalnom sigurnom načinu rada, bit će učitani i mrežni upravljački programi. Iako vam to omogućuje povezivanje s internetom u sigurnom načinu rada, ne preporučuje se da to učinite.
- Sigurnosni način sa naredbenim retkom: Kada odaberete Safe Mode s Command Prompt, otvara se samo naredbeni redak, a ne Windows GUI. Korisnici ga koriste za napredno rješavanje problema.
Postoji pet različitih načina pokretanja sustava Windows 11 u sigurnom načinu rada.
Metoda 1: putem konfiguracije sustava
Konfiguracija sustava ili uobičajeno poznata kao msconfig, najlakši je način za pokretanje sustava Windows 11 u sigurnom načinu rada.
1. Pritisnite Tipke Windows + R zajedno kako bi otvorili Trčanje dijaloški okvir.
2. Evo, upišite msconfig i kliknite na u redu, kao što je prikazano.
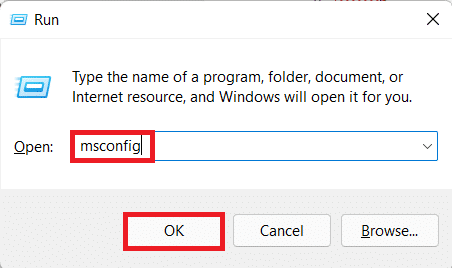
3. Zatim idite na Čizma kartica u Sistemska konfiguracija prozor.
4. Pod, ispod Čizmaopcije, provjeri Sigurno podizanje opciju i odaberite vrsta sigurnog pokretanja (npr. Mreža) želite se pokrenuti.
5. Kliknite na Primijeni > U redu za spremanje ovih promjena.

6. Sada, kliknite na Ponovno pokrenite u promptu za potvrdu koji se pojavi.
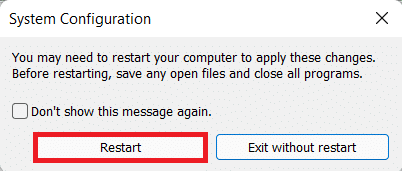
Metoda 2: Putem naredbenog retka
Dizanje u sigurnom načinu rada pomoću naredbenog retka moguće je pomoću samo jedne naredbe, kako slijedi:
1. Klikni na Ikona za pretraživanje i tip NaredbaPotaknuti.
2. Zatim kliknite Otvorena, kao što je prikazano u nastavku.

3. Upišite naredbu: shutdown.exe /r /o i pogodio Unesi. Windows 11 će se automatski pokrenuti u sigurnom načinu rada.
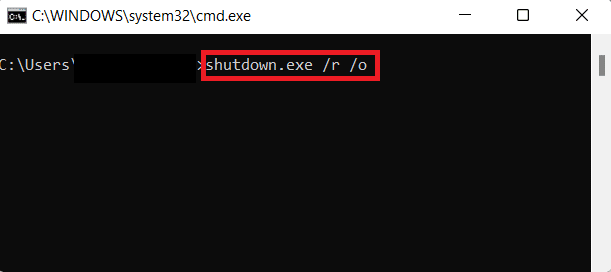
Također pročitajte:Popravi naredbeni redak Pojavljuje se pa nestaje u sustavu Windows 10
Metoda 3: Putem postavki sustava Windows
Postavke sustava Windows sadrže mnoge važne alate i uslužne programe za svoje korisnike. Da biste se pokrenuli u sigurnom načinu rada pomoću postavki, slijedite ove korake:
1. Pritisnite Windows + Itipke istovremeno otvoriti Postavke prozor.
2. U Sustav karticu, pomaknite se prema dolje i kliknite na Oporavak.
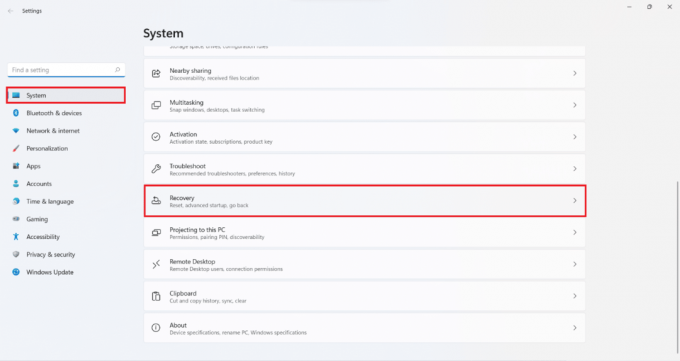
3. Zatim kliknite na Ponovno pokreni sada gumb u Napredno pokretanje opcija pod Opcije oporavka, kao što je prikazano.
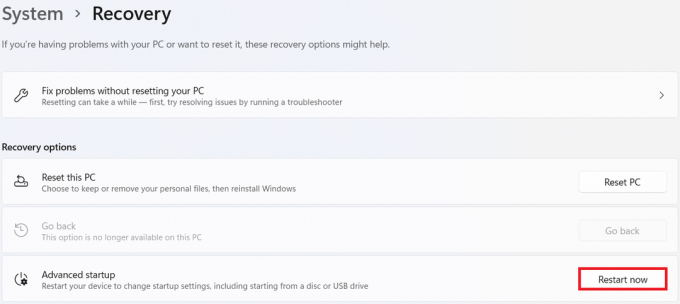
4. Sada, kliknite na Ponovno pokreni sada u promptu koji se pojavi.
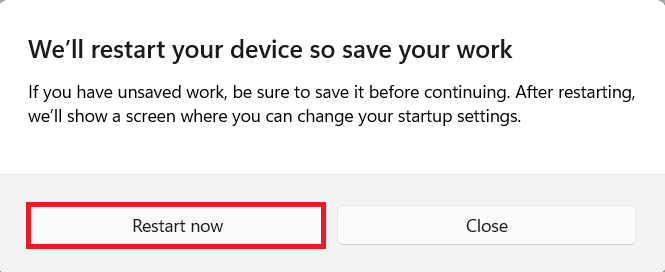
5. Vaš će se sustav ponovno pokrenuti i pokrenuti Windows Recovery Environment (RE).
6. U sustavu Windows RE kliknite na Rješavanje problema.
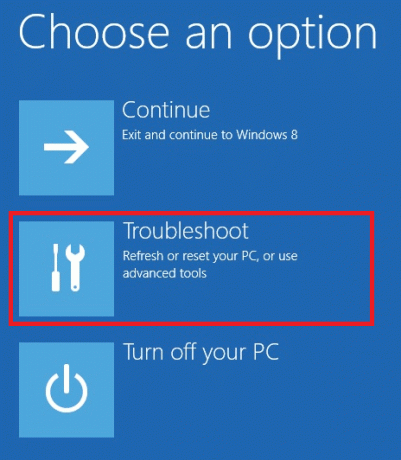
7. Zatim odaberite Napredne opcije.

8. I odavde odaberite Postavke pokretanja, kao što je prikazano u nastavku.

9. Konačno, kliknite na Ponovno pokrenite iz donjeg desnog kuta.
10. Pritisnite odgovarajući Broj ili Funkcijska tipka za podizanje odgovarajućeg tipa Safe Boot.

Također pročitajte:Popravite izbornik Start koji ne radi u sustavu Windows 10
Metoda 4: Iz izbornika Start ili zaslona za prijavu
Možete se jednostavno pokrenuti u Sigurnom načinu rada u sustavu Windows 11 pomoću izbornika Start kao:
1. Kliknite na Početak.
2. Zatim odaberite Vlastikona.
3. Sada kliknite na Ponovno pokrenite opciju dok držite Shiftključ. Vaš sustav će se pokrenuti Windows RE.
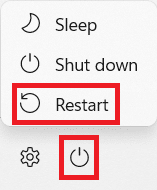
4. slijediti Koraci 6-10 od Metoda3 za pokretanje u sigurnom načinu rada po vašem izboru.
Preporučeno:
- Popravite sumnjiv pokušaj prijave na Instagram
- Kako postaviti 3 monitora na prijenosno računalo
- Kako promijeniti programe za pokretanje u sustavu Windows 10
Nadamo se da ste mogli naučiti kako pokrenuti Windows 11 u sigurnom načinu rada. Javite nam koja metoda vam je najbolja. Također, ostavite svoje prijedloge i upite u odjeljku za komentare u nastavku. Voljeli bismo znati koju temu želite da istražimo sljedeće.