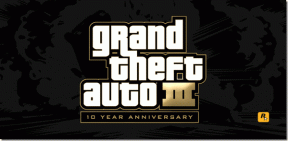Potpuno zaustavite ažuriranje sustava Windows 10 [VODIČ]
Miscelanea / / November 28, 2021
S uvođenjem sustava Windows 10, nećete omogućiti ili onemogućiti ažuriranja sustava Windows pomoću upravljačke ploče kao što ste bili u ranijoj verziji sustava Windows. Ovo ne funkcionira za korisnike jer su prisiljeni preuzeti i instalirati automatska ažuriranja sustava Windows bez obzira na to sviđa se ili ne, ali ne brinite jer postoji rješenje za ovaj problem za onemogućavanje ili isključivanje Windows Update u sustavu Windows 10.
![Potpuno zaustavite ažuriranje sustava Windows 10 [VODIČ]](/f/8f63e0ab344dd20c57b8e62bd1ff79a4.jpg)
Glavni problem je neočekivano ponovno pokretanje sustava jer će većina vašeg vremena otići na ažuriranje i ponovno pokretanje sustava Windows 10, a ovaj problem postaje frustrirajući kada se to dogodi usred vašeg raditi. Dakle, bez gubljenja vremena, pogledajmo kako u potpunosti zaustaviti ažuriranje sustava Windows 10 uz pomoć dolje navedenog vodiča.
Sadržaj
- Potpuno zaustavite ažuriranje sustava Windows 10 [VODIČ]
- Korak 1: Onemogućite uslugu Windows Update
- 2. korak: blokirajte automatsko ažuriranje sustava Windows pomoću uređivača grupnih pravila
- Alternativa: Blokirajte automatsko ažuriranje sustava Windows pomoću Registra
- Korak 3: Postavite svoju mrežnu vezu na Metered
- Korak 4: Promijenite postavke instalacije uređaja
- Korak 5: Onemogućite Windows 10 Update Assistant
- Izborni korak: Koristite alate treće strane za zaustavljanje ažuriranja sustava Windows 10
Potpuno zaustavite ažuriranje sustava Windows 10 [VODIČ]
Bilješka: Biti siguran za stvoriti točku vraćanja za slučaj da nešto krene po zlu.
Korak 1: Onemogućite uslugu Windows Update
1. Pritisnite tipku Windows + R, a zatim upišite usluge.msc i pritisnite Enter.
![services.msc windows | Potpuno zaustavite ažuriranje sustava Windows 10 [VODIČ]](/f/de6d56372144322c2d50ae2771fb3143.png)
2. Pronaći Windows Update na popisu usluga, zatim desnom tipkom miša kliknite na njega i odaberite Svojstva.

3. Ako je usluga već pokrenuta, kliknite na Stop zatim iz Vrsta pokretanja padajući odabir Onemogućeno.

4. Kliknite Primijeni, a zatim U REDU.
5. Sada pazite da ne zatvorite Svojstva usluge Windows ažuriranja prozor, prebacite se na Kartica za oporavak.
6. Od "Prvi neuspjeh” padajući izbornik odaberite “Ne poduzimajte ništa” zatim kliknite Primijeni, a zatim U redu.
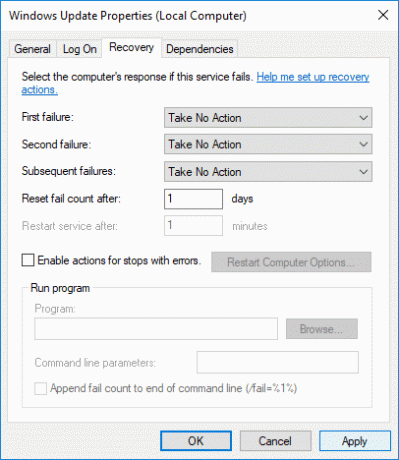
7. Ponovo pokrenite računalo da biste spremili promjene.
2. korak: blokirajte automatsko ažuriranje sustava Windows pomoću uređivača grupnih pravila
1. Pritisnite tipku Windows + R, a zatim upišite gpedit.msc i pritisnite Enter da otvorite uređivač lokalnih grupnih pravila.

2. Idite na sljedeću lokaciju:
Konfiguracija računala > Administrativni predlošci > Windows komponente > Windows Update
3. Obavezno odaberite Windows Update u desnom oknu prozora i dvaput kliknite na Konfigurirajte pravilo automatskog ažuriranja.

4. Kvačica "Onemogućeno” da biste onemogućili automatsko ažuriranje sustava Windows, a zatim kliknite Primijeni, a zatim U redu.
![Onemogućite automatsko ažuriranje sustava Windows pomoću uređivača grupnih pravila | Potpuno zaustavite ažuriranje sustava Windows 10 [VODIČ]](/f/b35c3da95918feb3c6a986e9c5f82dc4.png)
Alternativa: Blokirajte automatsko ažuriranje sustava Windows pomoću Registra
1. Pritisnite tipku Windows + R, a zatim upišite regedit i pritisnite Enter za otvaranje Urednik registra.

2. Dođite do sljedećeg unutar Registra:
HKEY_LOCAL_MACHINE\SOFTWARE\Policies\Microsoft\Windows
3. Desnom tipkom miša kliknite na Windows tipka zatim odabire Novo > Ključ.
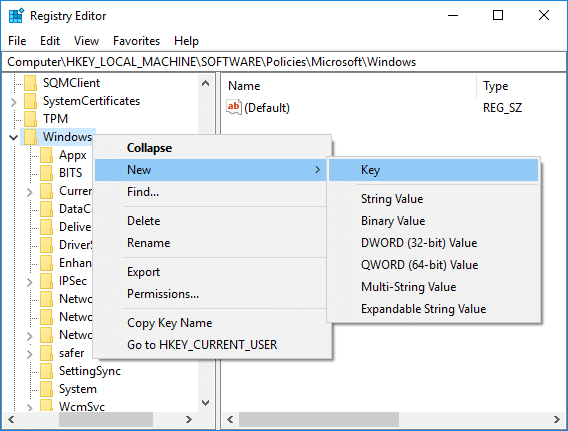
4. Imenujte ovaj novostvoreni ključ kao Windows Update i pritisnite Enter.
5. Ponovno kliknite desnom tipkom miša Windows Update zatim odaberite Novo > Ključ.

6. Imenujte ovaj novi ključ kao AU i pritisnite Enter.

7. Desnom tipkom miša kliknite AU ključ i odaberite Novo > DWORD (32-bitna) vrijednost.

8. Imenujte ovu DWORD kao Nema automatskog ažuriranja i pritisnite Enter.
![Imenujte ovu DWORD kao NoAutoUpdate i pritisnite Enter | Potpuno zaustavite ažuriranje sustava Windows 10 [VODIČ]](/f/03307c60837ac4f4316268f0a66d14f0.png)
9. Dvaput kliknite na Nema automatskog ažuriranja DWORD i promijeniti njegovu vrijednost na 1 i kliknite U REDU.

10. Ponovo pokrenite računalo da biste spremili promjene.
Korak 3: Postavite svoju mrežnu vezu na Metered
1. Pritisnite tipku Windows + I za otvaranje Postavke zatim kliknite na Mreža i Internet ikona.

2. Na lijevom izborniku odaberite Status, a zatim kliknite na "Promijenite svojstva veze” pod Status mreže.

3. Pomaknite se prema dolje do Brojna veza zatim omogućite prekidač ispod "Postavite kao mjernu vezu“.

4. Zatvorite postavke kada završite.
Korak 4: Promijenite postavke instalacije uređaja
1. Pritisnite tipku Windows + R, a zatim upišite sysdm.cpl i pritisnite Enter za otvaranje Svojstva sustava.

2. Prebaciti na Kartica hardvera zatim kliknite na "Postavke instalacije uređaja" dugme.

3. Odaberi "Ne (vaš uređaj možda neće raditi prema očekivanjima)“.
![Označite Ne i kliknite Spremi promjene | Potpuno zaustavite ažuriranje sustava Windows 10 [VODIČ]](/f/4adb0ad59bb166eb868b8c162f5905e8.png)
4. Kliknite na Spremi promjene, a zatim kliknite U redu za zatvaranje postavki.
Korak 5: Onemogućite Windows 10 Update Assistant
1. Pritisnite tipku Windows + R, a zatim upišite taskschd.msc i pritisnite Enter za otvaranje Planer zadataka.

2. Sada idite na sljedeće postavke:
Planer zadataka > Knjižnica planera zadataka > Microsoft > Windows > UpdateOrchestrator
3. Obavezno odaberite UpdateOrchestrator zatim u desnom oknu prozora dvaput kliknite na Ažuriranje pomoćnika.

4. Prebacite se na Kartica okidači zatim onemogućiti svaki okidač.

5. Kliknite Primijeni, a zatim U redu.
Izborni korak: Koristite alate treće strane za zaustavljanje ažuriranja sustava Windows 10
1. Koristiti Windows Update Blocker kako biste zaustavili potpuno ažuriranje sustava Windows 10.
2. Win Update Stop je besplatan alat koji vam omogućuje da onemogućite Windows Updates na Windows 10
Preporučeno:
- Popravite veliku upotrebu diska za telemetriju kompatibilnosti s Microsoftom u sustavu Windows 10
- Windows Update je zapeo na 0% [RIJEŠENO]
- Kako popraviti NVIDIA upravljačku ploču koja nedostaje u sustavu Windows 10
- Popravite integriranu web kameru koja ne radi u sustavu Windows 10
To je to što ste uspješno naučili Kako potpuno zaustaviti ažuriranje sustava Windows 10 ali ako još uvijek imate pitanja u vezi s ovim vodičem, slobodno ih pitajte u odjeljku za komentare.
![Potpuno zaustavite ažuriranje sustava Windows 10 [VODIČ]](/uploads/acceptor/source/69/a2e9bb1969514e868d156e4f6e558a8d__1_.png)