Kako riješiti probleme s Wi-Fi mrežom macOS Monterey – TechCult
Miscelanea / / April 13, 2023
Iako nova ažuriranja macOS-a uvode ažurirane značajke i sigurnosne zakrpe, ona također mogu uvesti nove greške u procesu. macOS Monterey, najnovije ažuriranje, izazvalo je probleme s Wi-Fi mrežom za nekoliko korisnika koji traže moguća rješenja. Stoga se u ovom članku ti problemi mogu riješiti pomoću dolje navedenih metoda, navedenih od najmanje do najsloženije kako bi vam bilo lakše.

Sadržaj
Kako riješiti probleme s Wi-Fi mrežom macOS Monterey
Problemi s mrežom mogu biti velika prepreka ako obavljate bilo kakav posao na mreži. Osobito nakon ažuriranja OS-a gdje biste očekivali da će riješiti starije probleme vašeg OS-a. Budući da postoji mogućnost pojave ovih problema, doista postoje različiti načini za njihovo rješavanje. Pogledajmo koje su to u detalje.
Brzi odgovor
Možete zaboraviti i ponovno se povezati na željenu Wi-Fi mrežu kako biste riješili probleme. Pogledajmo kako to učiniti.
1. Otvoren Postavke sustava i kliknite na Mreža > Wi-Fi.
2. Zatim odaberite Napredna… opciju i odaberite željenu mrežu.
3. Klikni na – ikona za tu mrežu i odaberite Ukloniti.
4. Na zaslonu radne površine Maca kliknite na Wi-Fi ikona od vrha.
5. Pridružiti the željenu mrežu ulaskom u lozinka za to.
Zašto moj Wi-Fi ne radi na macOS Monterey?
Prije nego što prijeđemo na rješenja, razgovarajmo o nekim od uzroka:
- Privremeni kvar u sustavu
- Netočan datum i vrijeme
- Problem s ruterom
- Spora brzina interneta
- Problemi sa softverom
- Netočne postavke DNS-a
Kako riješiti probleme s Wi-Fi mrežom na macOS Monterey?
U ovom smo vodiču raspravljali o različitim metodama koje možete slijediti za rješavanje problema s mrežom ili Wi-Fi mrežom s kojima se suočavate. Možete početi s osnovnim koracima za rješavanje problema, ako vam oni ne pomognu riješiti probleme s mrežom macOS Monterey, možete slijediti druge metode.
Metoda 1: Osnovne metode rješavanja problema
Prije nego što zaronimo u kompliciranija i tehnička rješenja za rješavanje macOS Monterey probleme s mrežom, vrijedi isprobati jednostavne metode rješavanja problema navedene u nastavku odjeljci. Ovi osnovni koraci često mogu biti učinkoviti u rješavanju problema, bez potrebe za naprednim tehnikama
1A. Ponovno pokrenite usmjerivač
Ponovno pokretanje ili ponovno pokretanje vašeg usmjerivača mora biti prvi korak za rješavanje bilo kakvih problema s mrežom jer to omogućuje ispravno ponovno konfiguriranje usmjerivača. Također može popraviti privremene kvarove koji mogu uzrokovati ovaj problem s mrežom. Za ponovno pokretanje usmjerivača:
1. pritisni Gumb za napajanje na ruter.
2. Zatim, prekinuti vezukabel za napajanje vašeg usmjerivača i pričekajte nekoliko minuta.
3. Sada, ponovno spojitithestrujni kabel i uključite Wi-Fi usmjerivač.
4. Pričekajte dok se Mrežna veza se ponovno uspostavlja i povezuje s vašim Wi-FI mreža ponovno s vašeg Maca.
1B. Ponovno pokrenite Mac
Kada ponovno pokrenete svoj Mac, ispravljaju se privremeni kvarovi i greške na vašem uređaju. Da biste se upoznali s načinom ponovnog pokretanja Maca, slijedite korake navedene u nastavku:
1. Najprije kliknite na Ikona izbornika Apple na vašem Macu.
2. Zatim kliknite na Restart… opcija.

1C. Ukloni sve povezane uređaje
Ako bilo koji pribor, kao što je Tipkovnica, miš, vanjski pogon, itd., povezani s vašim Mac računalom, njihovo odspajanje može vam pomoći u rješavanju ovog problema jer bi mogli poremetiti funkcionalnost vašeg Maca. A problem s Wi-Fi mrežom mogao bi biti uzrokovan nekim neispravan uređaj. Dakle, uklonite i ponovno povežite te pogone kako biste riješili problem s Wi-Fi mrežom.
1D. Uključi/isključi Wi-Fi
Prebacivanje Wi-Fi-ja može pomoći u ponovnom uspostavljanju internetske veze i rješavanju trenutnih problema s mrežom. Da biste saznali kako možete onemogućiti, a zatim omogućiti Wi-Fi na svom Macu, pridržavajte se dolje navedenih koraka:
1. Najprije kliknite na Wi-Fi ikona koja se nalazi u gornjem desnom kutu zaslona vašeg Mac računala.

2. Isključiti prekidač za Wi-Fi opcija.
3, Zatim pričekajte neko vrijeme i upaliti ponovno uključite za Wi-Fi opcija.
Također pročitajte: Kako riješiti problem pregrijavanja MacBooka
Metoda 2: Pokrenite bežičnu dijagnostiku
Pokretanjem testa bežične dijagnostike možete otkriti postoje li problemi s mrežnom vezom. Po završetku ovog testa dobit ćete detaljno izvješće u kojem se navodi temeljne uzroke problema s mrežom možda doživljavate i prijedloge za rješavanje problema, kao što je promjena Wi-Fi mreže ili premještanje bežičnog usmjerivača na drugo mjesto. Pogledajmo kako izvesti ovaj test:
1. Prvo pritisnite i držite Opcija tipku na tipkovnici i kliknite na Wi-Fi ikona koji se nalazi u gornjoj traci izbornika.
2. Nakon toga kliknite na Otvori bežičnu dijagnostiku… opcija.

3. Zatim kliknite na Nastaviti iz skočnog prozora.

4. Nakon što je dijagnostičko izvješće generirano, slijedite navedene prijedloge riješiti probleme.
Metoda 3: Pokrenite Apple Diagnostics
Možete pokrenuti Apple Diagnostics na svom Macu kako biste otkrili uzrok problema s Wi-Fi mrežom na koje nailazite na svom macOS Monterey. Da biste to učinili, pridržavajte se dolje navedenih koraka:
Opcija I: Na Intel Mac uređajima
1. Odaberite Apple izbornik i kliknite na Restart… da biste isključili svoj Mac.

2. Zatim pritisnite i držite Dključ dok se vaše računalo ponovno pokreće.
3. Otpustite D ključ jednom kada vidite a traka za napredak ili kada se to traži odaberite jezik.
Opcija II: Na Mac uređajima temeljenim na Apple Siliconu
1. Klikni na Restart… opcija iz Apple izbornik.
2. Sada pritisnite i držite tipku vlastdugme dok se vaš Mac pokreće.
3. Zatim otpustite gumb za napajanje jednom pokretanjeopcije pojavili su se.
4. Zatim na tipkovnici pritisnite Tipke Command + D.
Sada, Apple dijagnostika automatski će se pokrenuti i početi ispitivati vaš hardver. Primit ćete iscrpno izvješće o svim problemima koje pronađe.

Također pročitajte: Popis 20 najboljih PC dijagnostičkih alata
Metoda 4: Zaboravite i ponovno se povežite s mrežom
Zaboravljanje i zatim ponovno povezivanje s istom mrežom riješilo je ovaj problem s mrežom macOS Monterey za nekoliko korisnika. U nastavku su navedeni koraci koji govore kako to učiniti:
1. Pokreni Postavke sustava i kliknite na Mreža opcija.

2. Zatim odaberite Wi-Fi opciju iz lijevog okna i kliknite na Napredna…

3. Sada, ispod Preferirane mreže odjeljak, odaberite mreža želite zaboraviti i kliknite na – ikona da to zaboravim.

4. Nakon toga kliknite na Ukloniti opciju iz upita za potvrdu.
5. Nakon toga, za ponovno povezivanje s mrežom kliknite na Wi-Fiikona koji se nalazi na gornjoj traci izbornika.
6. Odaberite mreža želite se ponovno pridružiti.
7. Zatim unesite Lozinka za Wi-Fi i kliknite na Pridružiti.
Nastavite čitati kako biste saznali više metoda za rješavanje problema s Wi-Fi mrežom macOS Monterey.
Metoda 5: Postavite točan datum i vrijeme
Nekoliko mrežnih usluga i aplikacija oslanjaju se na točne podatke o datumu i vremenu kako bi pravilno funkcionirale. A zbog netočnih postavki datuma i vremena, vaš Mac možda neće moći uspostaviti sigurnu vezu s web stranicama/uslugama koje zahtijevaju točne informacije o vremenu u svrhu provjere autentičnosti.
Da biste to popravili, morate ispravno postaviti ove postavke uz pomoć dolje navedenih koraka:
5A. Postavite vremensku zonu
1. Otvoren Postavke sustava i kliknite na Datum vrijeme opcija.
2. Sada kliknite na Ikona lokota s dna zaslona za otključavanje dopuštenja za promjene u postavkama.
3. Zatim, pod Vremenska zona označite potvrdni okvir za Automatski postavite vremensku zonu pomoću trenutne lokacije opcija.

5B. Omogućite usluge lokacije
Osim ovoga, pokušajte omogućiti lokacijske usluge kako biste poboljšali točnost lokacije. Da biste to učinili, pročitajte korake navedene u nastavku:
1. Pokreni Postavke sustava i kliknite na Sigurnost i privatnost opcija.
2. Zatim prijeđite na Privatnost karticu i odaberite Usluge lociranja opciju iz lijevog okna.
3. Nakon toga označite potvrdni okvir za Omogućite usluge lokacije opcija.

Također pročitajte: Popravite prekide Wi-Fi veze kada je iPhone zaključan
6. način: prebacite se na pojas od 5 GHz
5GHz pruža veća propusnost a korištenje preko pojasa od 2,5 GHz poboljšava performanse i brzinu Wi-Fi mreže. Da biste se upoznali s načinom prebacivanja na Wi-Fi od 5 GHz na Macu, pročitajte dolje navedene korake:
Bilješka: Za prebacivanje na pojas od 5 GHz na vašem dvopojasnom usmjerivaču, provjerite imate li odvojene mreže od 2,4 GHz i 5 GHz na usmjerivaču s različitim nazivima.
1. Idite do Postavke sustava i kliknite na Mreža.
2. Sada kliknite na Wi-Fi > Napredna… opcija.

3. Zatim povucite 5GHz mreže na vrh i kliknite na u redu.
Metoda 7: Ponovno konfigurirajte DNS postavke
Neispravne postavke sustava naziva domena mogu uzrokovati ovaj mrežni problem macOS Monterey na vašem Macu. Morate ponovno konfigurirati g=ove DNS postavke kako biste riješili problem o kojem se govori.
Bilješka: Prvo provjerite radi li DNS ispravno. Da biste to provjerili, idite na Safari i unesite ovaj URL: https://17.172.224.47. Ako ste zatim odvedeni na Appleovu službenu web stranicu, to znači da vaš internet radi u redu i da postoji problem s nazivima domena.
1. Idite do Postavke sustava i odaberite Mreža opcija.

2. Sada kliknite na Wi-Fi >Napredna… opcija.
3. Nakon toga prijeđite na DNS tab.

4. Zatim kliknite na + ikona i tip 208.67.222.220.
5. Klikni na + ikona ponovno i tip 208.67.222.222.
6. Na kraju kliknite na OK > Primijeni opcija.
Također pročitajte: Objašnjenje Wi-Fi standarda: 802.11ac, 802.11b/g/n, 802.11a
Metoda 8: Ažurirajte macOS
Apple izdaje nova ažuriranja za Mac koja uključuju najnovije značajke, značajke sigurnosnog ažuriranja, popravke grešaka itd. Ako nemate ili ne može ažurirati vaš Mac, mogli biste naići na probleme s mrežom macOS Monterey. Apple može slati ažuriranja usmjerena na pogreške s kojima se korisnici macOS-a mogu susresti, pa ih pokušajte ne zanemariti.
Za ažuriranje macOS-a pročitajte i slijedite dolje navedene korake:
1. Od Pristanište, kliknite na Postavke sustava.

2. Zatim kliknite na Ažuriranje softvera.
3. Na kraju, ako je dostupno bilo koje ažuriranje, kliknite na Nadograditi sada.

Metoda 9: Brisanje mrežnih postavki
Kada se mrežne postavke pokvare ili krivo konfiguriraju, to uzrokuje probleme s mrežnom vezom na vašem Macu. Pogledajmo kako izbrisati te postavke da biste riješili navedeni problem.
1. Otvoren Tražilica i odaberite Idi > Idi na mapu... opciju s gornje trake izbornika.
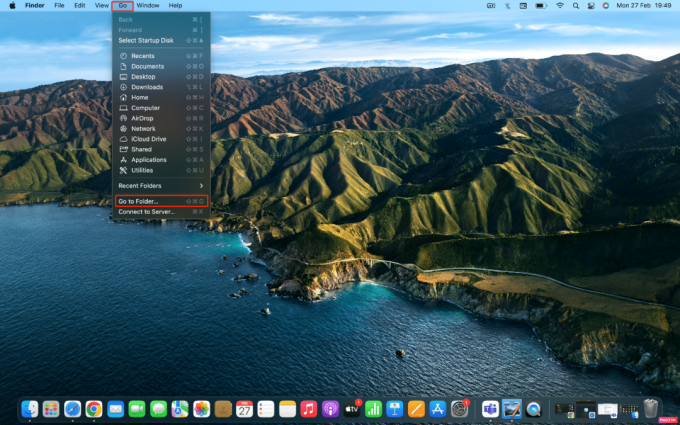
2. Zatim unesite sljedeći put u datom polje.
/Library/Preferences/SystemConfiguration
3. Nakon toga pronađite sljedeće datoteke dano u nastavku i Izbrisati ih.
- com.apple.airport.preferences.plist
- com.apple.network.identification.plist
- Mrežna sučelja.plist
- postavke.plist
- Postavke.plist
Također pročitajte: Kako radi Wi-Fi?
Metoda 10: Resetirajte kontroler upravljanja sustavom (SMC)
Kontroler upravljanja sustavom kontrolira raspored baterije, napajanja, ventilatora i još mnogo toga na vašem uređaju. Oštećeni SMC može uzrokovati probleme s mrežom macOS Monterey. U tom slučaju izvršite resetiranje SMC-a na vašem Macu. Da biste to učinili, pridržavajte se navedenih koraka:
1. Klikni na Apple ikona > Isključi... opciju s gornje trake izbornika.

2. Zatim pritisnite i držite Shift+ Control+ opcija ključevi.
3. Nakon toga, bez otpuštanja tipki, pritisnite i držite Gumb za napajanje.
4. Sada, nastavite držati sve pritisnute tipke Za otprilike 10 sekundi a zatim ih pustite.
5. Konačno, uključiti vaš Mac kako biste bili sigurni da je problem s mrežom riješen ili ne.
Metoda 11: Resetirajte NVRAM/PRAM
NVRAM/PRAM je vrsta memorije koja pohranjuje informacije o konfiguraciji vašeg računala. Poništavanje NVRAM/PRAM-a ponekad može pomoći u rješavanju problema s mrežom.
1. Klikni na Apple ikona > Isključi... opciju na vašem Macu s gornje trake izbornika.

2. Zatim, da ponovno podizanje sustava dok se vaš Mac pokreće, pritisnite i držite Option + Command + P + R kombinaciju tipki oko 20 sekundi.
3. Nakon MacBooks će igrati zvuk pokretanja, osloboditi svi ključevi za resetiranje PRAM/NVRAM-a.
Bilješka: Za MacBookove koji su novi s T2 sigurnosni čip, trebali biste otpustiti tipke nakon Apple logo pojavljuje se i nestaje za drugi put. Ovo bi trebalo resetirati PRAM/NVRAM.
Preporučeno:
- Kako gledati Disney+ filmove u IMAX rezoluciji
- 10 načina da popravite grešku Steamclient64.dll na Steamu
- 9 načina za brže pokretanje vašeg Maca
- Treba li Smart TV Wi-Fi?
Ove su metode navedene kako biste ih popravili problemi s mrežom macOS Monterey Wi-Fi na vašem Mac uređaju i nadamo se da su radili za vas. Javite nam u odjeljku za komentare u nastavku ako imate prijedloge ili pitanja. Također, možete prenijeti ono što želite naučiti sljedeće.
Pete je stariji pisac u TechCultu. Pete voli sve vezano uz tehnologiju, a u srcu je i strastveni DIYer. Ima desetljeće iskustva u pisanju uputa, značajki i tehnoloških vodiča na internetu.



