4 načina da onemogućite programe za pokretanje u sustavu Windows 10
Miscelanea / / November 28, 2021
Onemogućite programe za pokretanje u sustavu Windows 10: Postaje tako dosadno kada se vaše računalo pokrene i morate dugo čekati samo zato što mnogi programi poput antivirusa, Internetske aplikacije za pohranu u oblaku, Adobe proizvodi i aplikacije, preglednici, grafički upravljački programi itd. učitavaju se na samom početku vašeg sustav. Dakle, ako vaš sustav učitava puno programa onda povećava vrijeme pokretanja vašeg pokretanja, oni su ne pomažu vam puno nego usporavaju vaš sustav i svi neželjeni programi moraju biti onemogućeno. Ako se svi ovi programi za pokretanje koji se unaprijed učitavaju u vaš sustav ne koriste često, onda je bolje onemogućite ih s popisa pokretanja jer kako ih odlučite koristiti, možete jednostavno učitati program iz Start Jelovnik. Ovaj će vam članak pomoći da onemogućite programe za pokretanje na vašim sustavima Windows 10 na različite načine.

Sadržaj
- 4 načina da onemogućite programe za pokretanje u sustavu Windows 10
- Metoda 1: Onemogućite programe za pokretanje u sustavima Windows 8, 8.1 i 10
- Metoda 2: Koristite Windows Registry da biste onemogućili programe za pokretanje
- Metoda 3: Koristite aplikaciju treće strane da onemogućite programe za pokretanje
- Metoda 4: Onemogućite programe za pokretanje iz mape za pokretanje sustava Windows
4 načina da onemogućite programe za pokretanje u sustavu Windows 10
Bilješka: Biti siguran za stvoriti točku vraćanja za slučaj da nešto krene po zlu.
Metoda 1: Onemogućite programe za pokretanje u sustavima Windows 8, 8.1 i 10
Za starije verzije Windows OS kao što su XP i Vista, morali ste otvoriti msconfig i postojala je zasebna kartica Startup s koje možete upravljati programima za pokretanje. Ali za moderne Windows OS kao što su Windows 8, 8.1 i 10, upravitelj programa za pokretanje integriran je u vaš upravitelj zadataka. Odatle morate upravljati programima povezanim s pokretanjem. Dakle, da biste riješili takve probleme, morate slijediti neke korake -
1. Desnom tipkom miša kliknite traku zadataka, a zatim odaberite Task Manager iz kontekstnog izbornika ili upotrijebite tipku prečaca "Ctrl + Shift + Esc” tipke.

2. Iz upravitelja zadataka kliknite na Više detalja. Zatim prijeđite na Kartica za pokretanje.
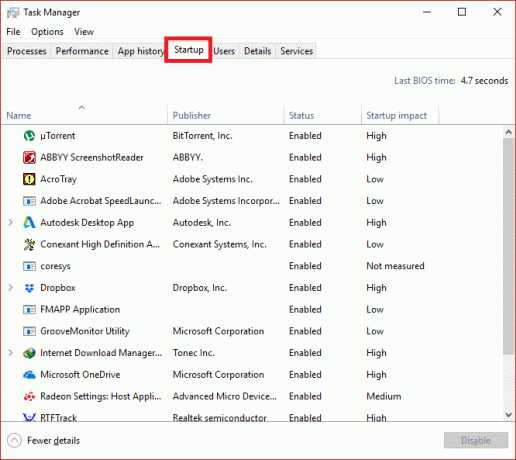
3. Ovdje možete vidjeti sve programe koji se pokreću u trenutku pokretanja sustava Windows.
4. Možete provjeriti njihov status u stupcu Status koji je povezan sa svakim od njih. Primijetit ćete da će programi koji se obično pokreću u trenutku pokretanja Windowsa imati status "Omogućeno”.
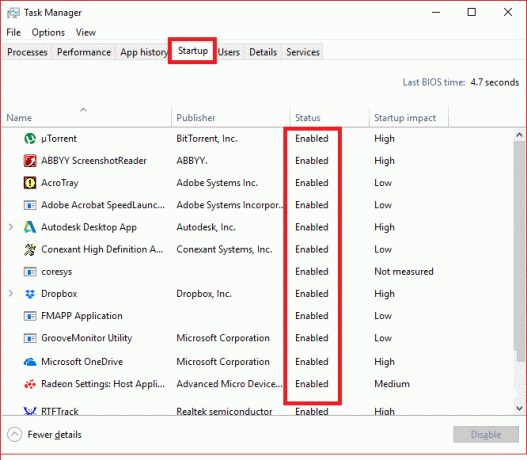
5. Možete odabrati i desnom tipkom miša kliknuti na te programe i odabrati "Onemogući” da biste ih onemogućili ili odaberite program i pritisnite tipku “Onemogući” u donjem desnom kutu.

Metoda 2: Koristite Windows Registry da biste onemogućili programe za pokretanje
Prva metoda je najlakši način za onemogućiti programe za pokretanje. Ako želite koristiti alternativnu metodu onda idemo -
1. Kao i drugi programi i aplikacije, stavke za pokretanje također stvaraju unos u registru sustava Windows. No, nekako je rizično mijenjati Windows registar i stoga se preporučuje izradite sigurnosnu kopiju tog registra. Ako učinite nešto pogrešno, to može oštetiti vaš Windows sustav.
2. Idite na gumb Start i potražite "Trčanje” ili pritisnite tipku prečaca Windows tipka + R.

3. Sada upišite "regedit” i pritisnite Enter da otvorite uređivač registra. Zatim idite na dolje spomenuti put kako biste pronašli svoje aplikacije za pokretanje:
HKEY_LOCAL_MACHINE\Software\Microsoft\Windows\CurrentVersion\Run. HKEY_CURRENT_USER\Software\Microsoft\Windows\CurrentVersion\Run
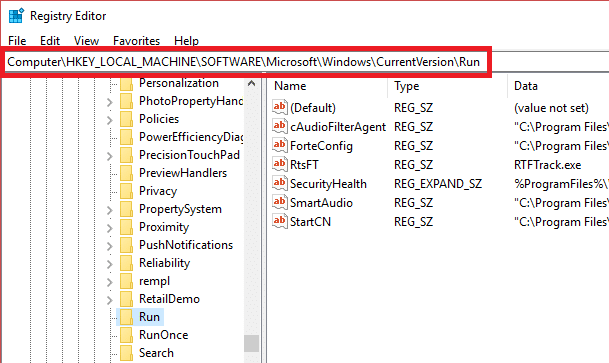
4. Nakon što se navigirate i dođete do te lokacije, potražite program koji se pokreće pri pokretanju sustava Windows.
5. Zatim dvaput kliknite na te aplikacije i očisti sav tekst napisano je na njegovom "Podaci o vrijednosti" dio.
6. Inače, također možete onemogućite određeni program za pokretanje po brisanje njegovog ključa registra.
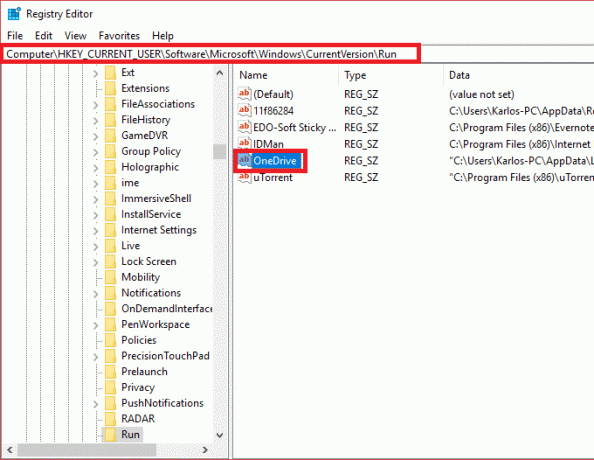
Metoda 3: Koristite aplikaciju treće strane da onemogućite programe za pokretanje
Ima ih puno 3rd dobavljači koji prodaju takav softver koji vam može pomoći da jednostavno onemogućite sve te programe za pokretanje i lako upravljate njima. CCleaner je jedna od popularnih i široko korištenih aplikacija koja vam može pomoći u tom pogledu. Dakle, možete preuzeti i instalirati CCleaner kako biste riješili ovaj problem.
1.Otvorite CCleaner, zatim odaberite Alati i zatim prijeđite na Kartica za pokretanje.
2. Tamo ćete vidjeti popis svih programa za pokretanje.
3. Sada, odaberite program koje želite onemogućiti. U krajnjem desnom oknu prozora vidjet ćete Gumb Onemogući.
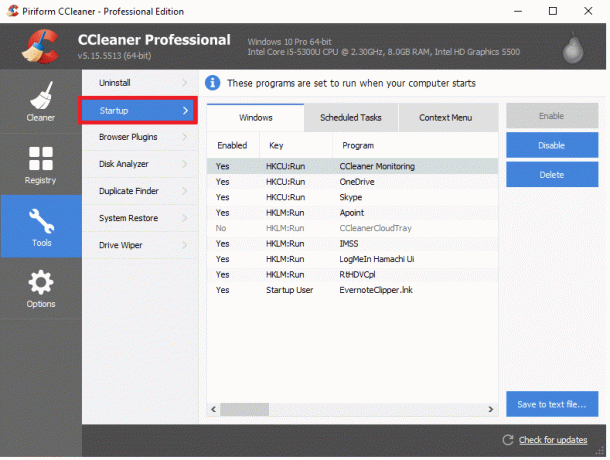
4.Kliknite na Onemogući gumb za onemogućite određeni program za pokretanje u sustavu Windows 10.
Metoda 4: Onemogućite programe za pokretanje iz mape za pokretanje sustava Windows
Ova tehnika se obično ne preporučuje za onemogućavanje pokretačkih programa, ali naravno, ovo je najbrži i najbrži način za to. Mapa za pokretanje jedina je mapa u koju se dodaju programi kako bi se mogli automatski pokrenuti kada se Windows pokrene. Također, postoje geekovi koji ručno dodaju neke programe, kao i podmetnu neke skripte u tu mapu koji se učitava u trenutku pokretanja Windowsa pa je ovdje moguće onemogućiti takav program također.
Da biste to učinili morate slijediti korake –
1. Otvorite dijaloški okvir Pokreni s bilo kojeg izbornika Start (pretražite riječ "Trčanje” ) ili pritisnite Windows tipka + R prečac.
2. U dijaloškom okviru Pokreni upišite "ljuska: pokretanje” i pritisnite Enter.

3.Ovo će otvoriti vašu početnu mapu gdje možete pogledajte sve programe za pokretanje na popisu.
4. Sada možete u osnovi izbrisati prečace ukloniti ili onemogućite programe za pokretanje u sustavu Windows 10.
Preporučeno:
- Sažimanje video datoteka bez gubitka kvalitete [2019.]
- Otkrijte skrivene lozinke iza zvjezdice bez ikakvog softvera
- Kako pokrenuti privatno pregledavanje u svom omiljenom pregledniku
- Postavite maksimalnu granicu glasnoće u sustavu Windows 10
Nadam se da su gornji koraci bili od pomoći i da sada možete lako Onemogućite programe za pokretanje u sustavu Windows 10, ali ako još uvijek imate pitanja u vezi s ovim vodičem, slobodno ih postavite u odjeljku za komentare.



