Prijenos datoteka između dva računala pomoću LAN kabela
Miscelanea / / November 28, 2021
Kada je riječ o prijenosu podataka i datoteka s jednog računala na drugo, imate više opcija – prenesite ih putem Pen diska, vanjskog tvrdog diska, putem pošte ili online alata za prijenos datoteka. Ne mislite li da je stavljanje olovke ili vanjskog tvrdog diska uvijek iznova za prijenos podataka zamoran zadatak? Štoviše, kada je u pitanju prijenos ogromnih datoteka ili podataka s jednog računala na drugo, bolje ga je koristiti LAN kabel umjesto da se odlučite za online alate. Ova metoda je vrlo učinkovita, sigurna i trenutna, prenosi datoteke između dva računala pomoću LAN kabela. Ako tražite prijenos datoteka između dva računala pomoću LAN kabela (Ethernet), onda će vam ovaj vodič sigurno pomoći.

Zašto koristiti LAN kabel?
Kada prenosite velike količine podataka s jednog računala na drugo, najbrži način je putem LAN kabela. To je jedan od najstarijih i najbržih načina sigurnog prijenosa podataka. Korištenje Ethernet kabela je očigledan izbor jer je najjeftiniji Ethernet kabel podržava brzinu do 1GBPS. Čak i ako koristite USB 2.0 za prijenos podataka, on će i dalje biti brz jer USB 2.0 podržava brzine do 480 MBPS.
Sadržaj
- Prijenos datoteka između dva računala pomoću LAN kabela
- Korak 1: Povežite oba računala putem LAN kabela
- Korak 2: Omogućite dijeljenje mreže na oba računala
- Korak 3: Konfigurirajte postavke LAN-a
- Korak 4: Konfigurirajte RADNU GRUPU
- Korak 5: Prijenos datoteka između dva računala pomoću LAN-a
Prijenos datoteka između dva računala pomoću LAN kabela
Trebali biste sa sobom imati LAN kabel da biste započeli s ovom opcijom. Nakon što spojite oba računala LAN kabelom, ostali koraci su vrlo jednostavni:
Korak 1: Povežite oba računala putem LAN kabela
Prvi korak je povezivanje oba računala uz pomoć LAN kabela. I nije važno koji LAN kabel koristite (ethernet ili crossover kabel) na modernom računalu jer oba kabela imaju malo funkcionalnih razlika.
Korak 2: Omogućite dijeljenje mreže na oba računala
1. Tip kontrolirati u Windows pretraživanju, a zatim kliknite na Upravljačka ploča iz rezultata pretraživanja.

2. Sada kliknite na Mreža i Internet s upravljačke ploče.

3. Pod Mreža i internet kliknite na Centar za mrežu i dijeljenje.

4. Klikni na “Promijenite napredne postavke dijeljenja” iz lijevog okna prozora.
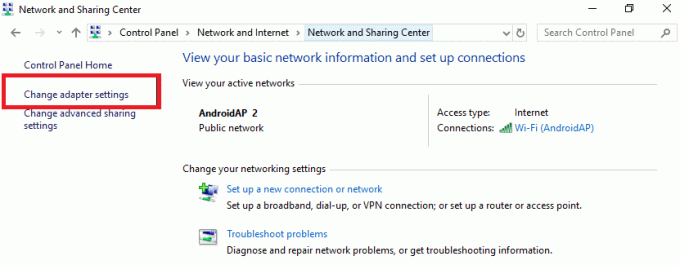
5. U odjeljku Promjena opcija dijeljenja kliknite na strelica prema dolje pored Sva mreža.
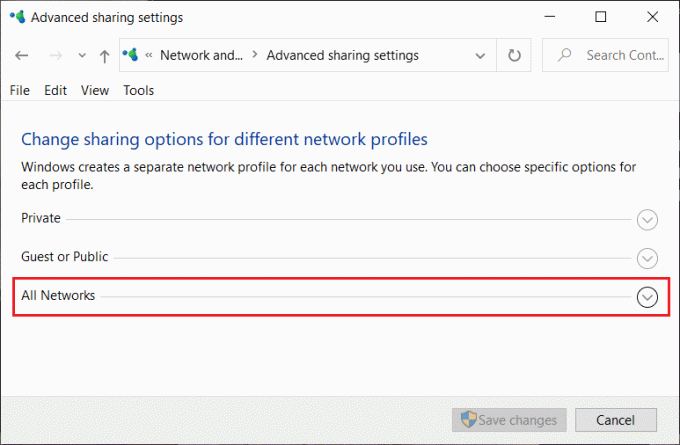
6. Sljedeći, Kvačica sljedeće postavke pod Sve mreže:
- Uključite dijeljenje kako bi svatko s pristupom mreži mogao čitati i pisati datoteke u javnim mapama
- Koristite 128-bitnu enkripciju kako biste zaštitili veze za dijeljenje datoteka (preporučeno)
- Isključite dijeljenje zaštićeno lozinkom
Bilješka: Omogućujemo javno dijeljenje kako bismo dijelili datoteke između dva povezana računala. A kako bi veza bila uspješna bez ikakve dodatne konfiguracije, odlučili smo se za dijeljenje bez ikakve zaštite lozinkom. Iako to nije dobra praksa, ali za ovo jednom možemo napraviti iznimku. No svakako omogućite dijeljenje zaštićeno lozinkom kada završite s dijeljenjem datoteka ili mapa između dva računala.
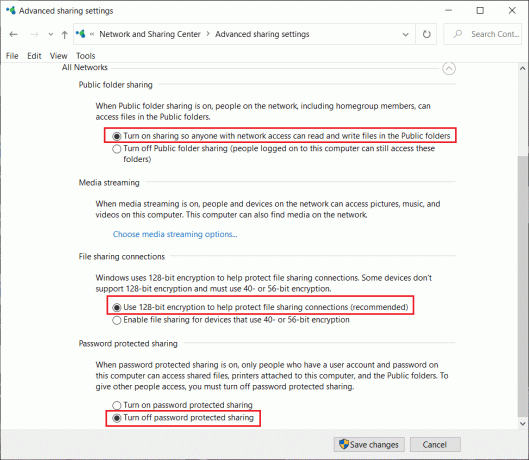
7. Kada završite, konačno kliknite na Spremi promjene dugme.
Korak 3: Konfigurirajte postavke LAN-a
Nakon što ste omogućili opciju dijeljenja na oba računala, sada morate postaviti statički IP na oba računala:
1. Da biste omogućili opciju dijeljenja, idite na Upravljačka ploča i kliknite na Mreža i Internet.

2. Pod Mreža i internet kliknite na Centar za mrežu i dijeljenje zatim odaberite Promijenite postavku adaptera u lijevom oknu.
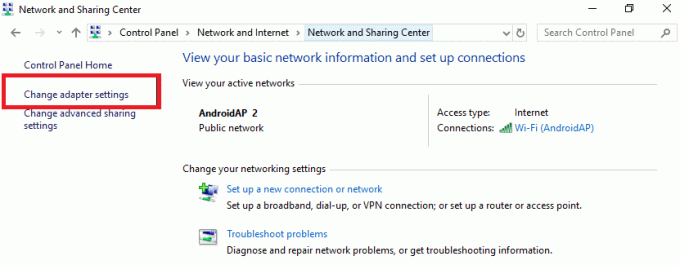
3. Nakon što kliknete na Promjena postavki adaptera, otvorit će se prozor Mrežne veze. Ovdje morate odabrati pravu vezu.
4. Veza koju morate odabrati je Ethernet.Desni klik na Ethernet mreži i odaberite "Svojstva” opcija.

Također pročitajte:Popravak koji Ethernet ne radi u sustavu Windows 10 [RIJEŠENO]
5. Pojavit će se prozor sa svojstvima Etherneta, odaberite Internetski protokol verzija 4 (TCP/IPv4) na kartici Umrežavanje. Zatim kliknite na Svojstva gumb na dnu.

6. Označite "Koristi sljedeću IP adresu" i unesite dolje navedeno IP adresa na prvom računalu:
IP adresa: 192.168.1.1
Maska podmreže: 225.225.225.0
Zadani pristupnik: 192.168.1.2
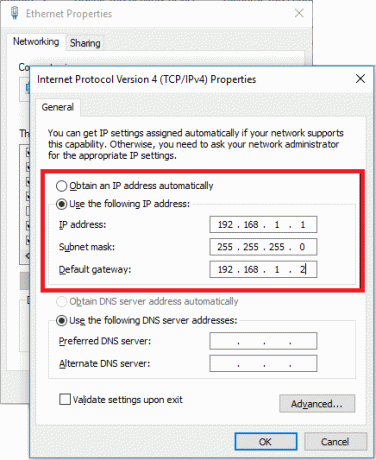
7. Slijedite gornje korake za drugo računalo i upotrijebite dolje navedenu IP konfiguraciju za drugo računalo:
IP adresa: 192.168.1.2
Maska podmreže: 225.225.225.0
Zadani pristupnik: 192.168.1.1
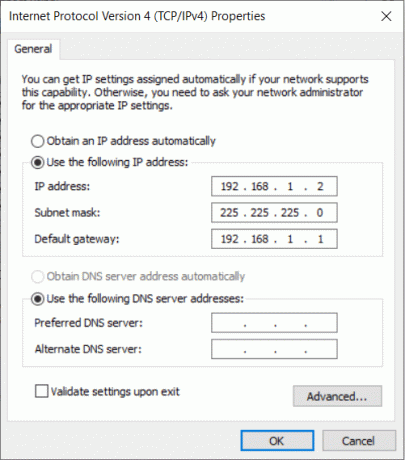
Bilješka: Nije potrebno koristiti gornju IP adresu, jer možete koristiti bilo koju IP adresu klase A ili B. Ali ako niste sigurni u IP adresu, trebali biste koristiti gore navedene detalje.
8. Ako ste pažljivo slijedili sve korake, vidjet ćete dva imena računala pod opcijom Mreža na vašem računalu.
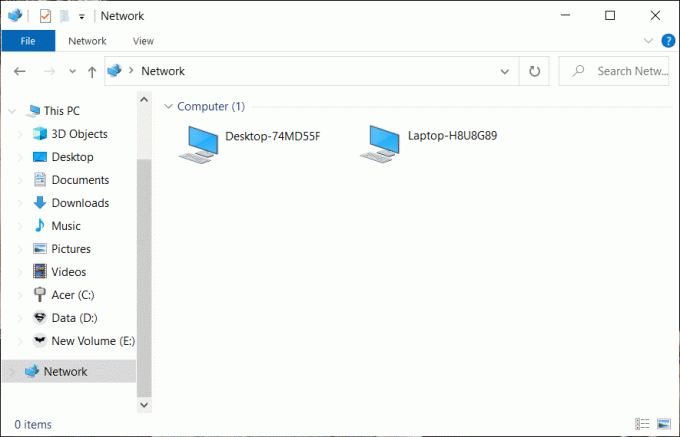
Korak 4: Konfigurirajte RADNU GRUPU
Ako ste ispravno spojili kabel i učinili sve točno kako je spomenuto, onda je vrijeme da počnete dijeliti ili prenositi datoteke ili mape između dva računala. Vrlo je važno osigurati da ste spojili pravi Ethernet kabel.
1. U sljedećem koraku trebate kliknite desnom tipkom miša Ovo računalo i biraj Svojstva.

2. Klikni na Promijeniti postavke link pored naziva Radna grupa. Ovdje morate biti sigurni da vrijednost radne grupe treba biti ista na oba računala.

3. Ispod prozora Naziv računala kliknite na Gumb za promjenu na dnu. Obično je radna grupa prema zadanim postavkama imenovana kao radna grupa, ali to možete promijeniti.
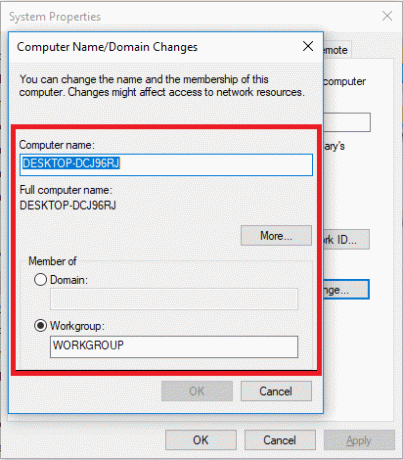
4. Sada trebate odaberite pogon ili mapu koju želite podijeliti ili joj dati pristup. Desnom tipkom miša kliknite Drive zatim odaberite Svojstva.
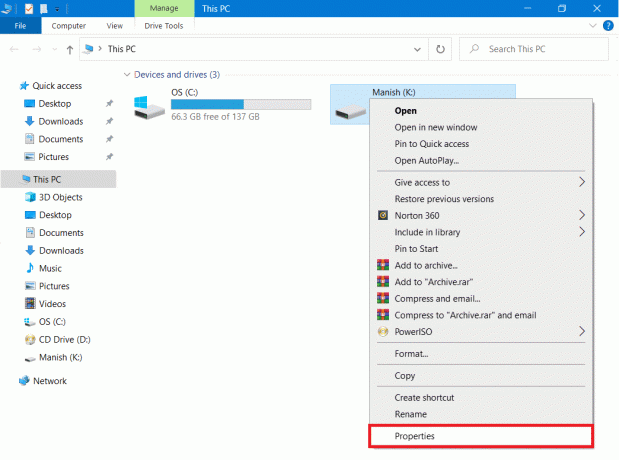
5. Na kartici Svojstva prijeđite na Dijeljenje karticu i kliknite na Napredno dijeljenje dugme.
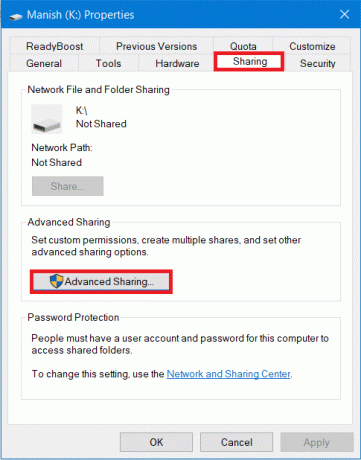
6. Sada u prozoru naprednih postavki označite "Podijelite ovu mapu” zatim kliknite na Primijeni, a zatim na gumb U redu.
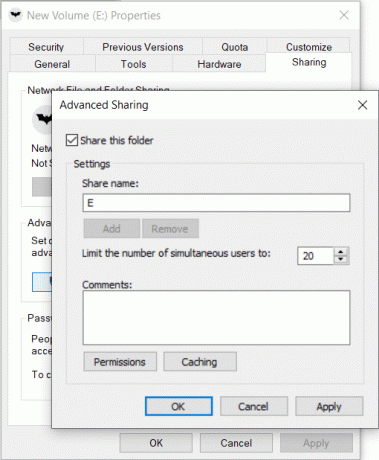
U ovoj fazi ćete uspješno povezati dva Windows računala kako biste između njih podijelili svoje diskove.
Konačno, spojili ste dva računala putem LAN kabela kako biste između njih podijelili svoje diskove. Veličina datoteke nije važna jer je možete odmah podijeliti s drugim računalom.
Također pročitajte:Kako prenijeti datoteke s Androida na PC
Korak 5: Prijenos datoteka između dva računala pomoću LAN-a
1. Desnom tipkom miša kliknite određenu mapu ili datoteku koju želite prenijeti ili podijeliti, a zatim odaberite Omogućite pristup i biraj Konkretni ljudi opcija.
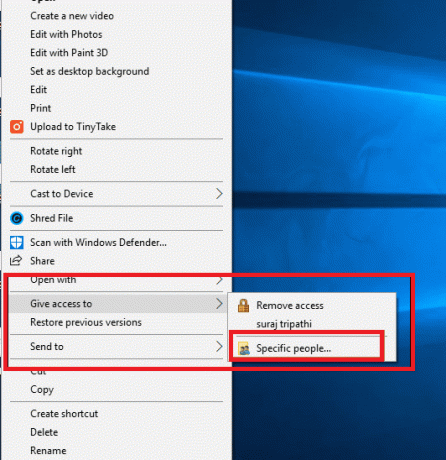
2. Dobit ćete a prozor za dijeljenje datoteka gdje trebate odabrati "Svatko” s padajućeg izbornika, a zatim kliknite na Gumb za dodavanje. Kada završite kliknite na Udio gumb na dnu.
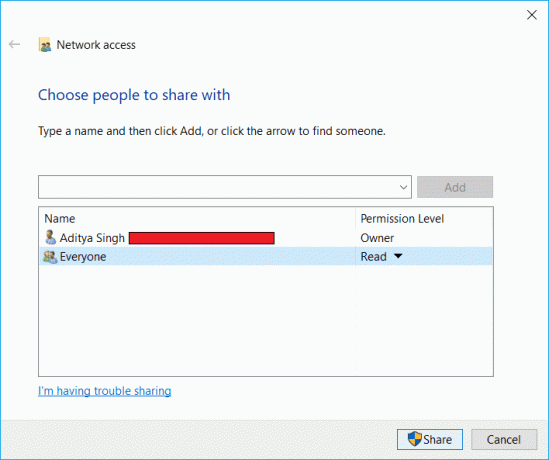
3. U nastavku će se pojaviti dijaloški okvir koji će vas pitati želite li uključiti Dijeljenje datoteka za sve javne mreže. Odaberite bilo koju opciju po svom izboru. Odaberite prvo ako želite da vaša mreža bude privatna mreža ili drugo ako želite uključiti dijeljenje datoteka za sve mreže.

4. Zabilježite dolje mrežni put za mapu koji će se pojaviti jer će drugi korisnici morati pristupiti ovom putu kako bi vidjeli sadržaj dijeljene datoteke ili mape.

5. Klikni na Gotovo gumb dostupan u donjem desnom kutu, a zatim kliknite na Zatvoriti dugme.
To je to, sada se vratite na drugo računalo na kojem želite pristupiti gore dijeljenim datotekama ili mapama i otvorite mrežnu ploču, a zatim kliknite naziv drugog računala. Vidjet ćete naziv mape (koji ste podijelili u gornjim koracima) i sada možete prenijeti datoteke ili mape jednostavnim kopiranjem i lijepljenjem.
Sada možete odmah prenijeti onoliko datoteka koliko želite. Možete jednostavno doći do ploče Mreža s ovog računala i kliknuti na naziv računala kako biste pristupili datotekama i mapama određenog računala.
Zaključak: Prijenos datoteka putem LAN ili Ethernet kabela najstarija je metoda koju koriste korisnici. Međutim, relevantnost ove metode je još uvijek živa zbog svoje jednostavnosti korištenja, trenutne brzine prijenosa i sigurnosti. Dok se odlučite za druge metode prijenosa datoteka i podataka, imali biste strah od krađe podataka, zagubljenja podataka itd. Štoviše, druge metode oduzimaju mnogo vremena ako ih usporedimo s LAN metodom za prijenos podataka.
Nadamo se da će vam gore spomenuti koraci sigurno uspjeti za povezivanje i prijenos datoteka između dva računala pomoću LAN kabela. Samo trebate biti sigurni da pažljivo slijedite sve korake i ne zaboravite dovršiti prethodni korak prije nego što prijeđete na sljedeći.



