Popravak Postavke sustava Windows 10 se ne otvaraju
Miscelanea / / November 28, 2021
Ako ste nedavno ažurirali svoje računalo, možda ćete vidjeti čudan problem u kojem se prozor s postavkama sustava Windows neće otvoriti, iako ste neprestano kliktali vezu Postavke. Čak i ako pritisnete tipke prečaca (Tipka Windows + I) da otvorite Postavke, aplikacija Postavke se neće pokrenuti ili otvoriti. U nekim slučajevima korisnici prijavljuju da se aplikacija Windows Store otvara umjesto aplikacije Postavke, iako kliknu na Postavke.
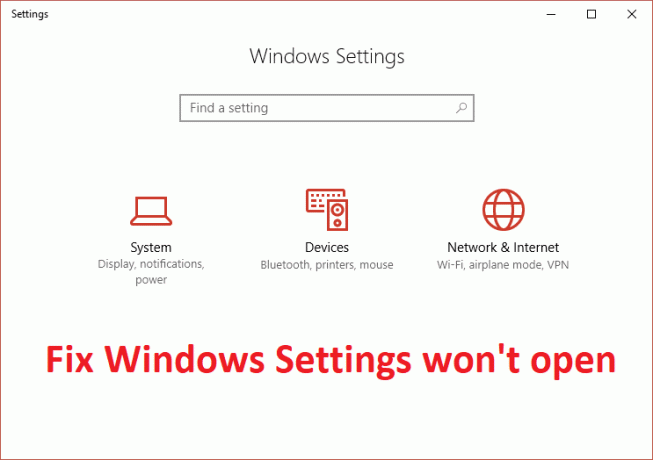
Microsoft je svjestan ovog problema i pokrenuo je alat za rješavanje problema koji, čini se, rješava problem u mnogim slučajevima, ali ako, nažalost, još uvijek zaglavite s ovim problemom, onda je ovaj vodič za vas. Dakle, bez gubljenja vremena, pogledajmo kako zapravo popraviti Windows postavke se neće otvoriti u sustavu Windows 10 uz pomoć dolje navedenog vodiča za rješavanje problema.
Sadržaj
- Popravak Postavke sustava Windows 10 se ne otvaraju
- Metoda 1: Pokrenite Microsoft Troubleshooter
- Metoda 2: Provjerite je li Windows ažuriran
- Metoda 3: Napravite novi korisnički račun
Popravak Postavke sustava Windows 10 se ne otvaraju
Biti siguran za stvoriti točku vraćanja za slučaj da nešto krene po zlu.
Ažuriranje: Microsoft je objavio kumulativno ažuriranje za Windows 10 KB3081424 uključuje popravak koji će spriječiti pojavu ovog problema.
Metoda 1: Pokrenite Microsoft Troubleshooter
1. Kliknite ovdje za preuzimanje alat za rješavanje problema.
2. Pokrenite Alat za rješavanje problema i provjerite možete li riješiti problem.
1. Otvorena Naredbeni redak. Korisnik može izvršiti ovaj korak traženjem 'cmd' a zatim pritisnite Enter.

4. Upišite sljedeću naredbu u cmd i pritisnite Enter:
wuauclt.exe /updatenow
5. Pričekajte da se proces ažuriranja pokrene, ako naredbu ne pokuša još nekoliko puta.
6. Ponovo pokrenite računalo da biste spremili promjene.
Metoda 2: Provjerite je li Windows ažuriran
1. Pritisnite Windows tipka + I za otvaranje Postavke, a zatim kliknite na Ažuriranje i sigurnost.

2. S lijeve strane kliknite na izbornik Windows Update.
3. Sada kliknite na "Provjerite ima li ažuriranja” da biste provjerili postoje li dostupna ažuriranja.

4. Ako su neka ažuriranja na čekanju, kliknite na Preuzmite i instalirajte ažuriranja.

5. Nakon što se ažuriranja preuzmu, instalirajte ih i vaš će Windows postati ažuran.
Metoda 3: Napravite novi korisnički račun
1. Otvorena Naredbeni redak. Korisnik može izvršiti ovaj korak traženjem 'cmd' a zatim pritisnite Enter.

2. Upišite sljedeću naredbu u cmd i pritisnite Enter:
net korisničko ime lozinka /add
Bilješka: Zamijenite korisničko ime i lozinku novim korisničkim imenom i lozinkom koju želite postaviti za taj račun.
3. Nakon što je korisnik stvoren vidjet ćete poruku o uspjehu, sada morate dodati novi korisnički račun u administratorsku grupu. Da biste to učinili, upišite sljedeću naredbu u cmd i pritisnite Enter:
net administratori lokalne grupe korisničko ime /add

Bilješka: Zamijenite korisničko ime korisničkim imenom računa koje ste postavili u koraku 2.
4. Sada pritisnite Ctrl + Alt + Del zajedno, a zatim kliknite Odjavi se a zatim se prijavite na svoj novi račun s korisničkim imenom i lozinkom koje ste naveli u koraku 2.
5. Provjerite možete li otvoriti aplikaciju Postavke i ako ste uspjeli, kopirajte svoje osobne podatke i datoteke na novi račun.
Preporučeno:
- Popravi grešku instalacije pisača 0x000003eb
- Kako popraviti NETWORK_FAILED u Chromeu
- Ispravi pogrešku Google Chromea. On je mrtav, Jim!
- Popravi ERR_NETWORK_ACCESS_DENIED u Chromeu
To je to što ste uspješno imali Popravak postavki sustava Windows neće se otvoriti ali ako još uvijek imate pitanja u vezi s ovim vodičem, slobodno ih postavite u odjeljku za komentare.



