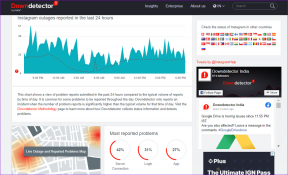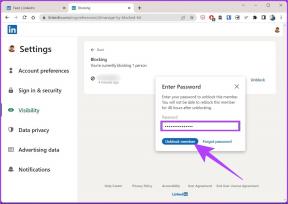Najbolja 4 načina komprimiranja videa na Macu
Miscelanea / / April 14, 2023
Uz 4K video snimanje koje postaje norma na većini pametnih telefona, prilično je jednostavno snimiti video u velikoj veličini. Međutim, možete se suočiti s problemima pri učitavanju ili dijeljenje tako velikih video datoteka. Morate smanjiti veličinu mp4 datoteke na radnoj površini. Evo kako komprimirati video na Macu.

Korisnici Mac računala imaju nekoliko opcija za komprimiranje videozapisa bez gubitka kvalitete. Možete upotrijebiti bilo koju opciju u nastavku da biste smanjili veličinu videozapisa i bez problema ga podijelili na društvenim medijima ili webu. Započnimo popis sa zadanim QuickTime Playerom na Macu.
1. Komprimirajte videozapise pomoću programa QuickTime Player
Zadani QuickTime Player ima praktičnu opciju izvoza za besplatno komprimiranje .MOV video datoteka. Uvezli smo videozapis veličine 111 MB na Mac. Provjerimo QuickTime Player na djelu za komprimiranje videozapisa.
Korak 1: Pokrenite aplikaciju Finder na Macu. Pronađite video datoteku, desnom tipkom miša kliknite na nju i odaberite da je otvorite pomoću QuickTime Playera.
Korak 2: Kada se video otvori u QuickTime Playeru, kliknite izbornik Datoteka u gornjem lijevom kutu.
Korak 3: Iz kontekstnog izbornika proširite Izvezi kao i odaberite između razlučivosti 4K, 1080p (puni HD) ili 720p (HD).

Korak 4: Dodijelite novi naziv pokraj okvira Izvezi kao, potvrdite lokaciju izvoza i kliknite Spremi. Vrijeme izvoza može se razlikovati ovisno o rezoluciji koju odaberete i hardverskim specifikacijama vašeg Mac modela.

Uspješno smo komprimirali video od 111 MB na 25 MB. Izvezli smo videozapis u razlučivosti 1080p koristeći gore navedene korake. Kada smo tijekom izvoza odabrali 4K rezoluciju, QuickTime Player smanjio je video datoteku sa 111 MB na 57 MB. Također možete odabrati 720p za agresivan proces video kompresije i smanjiti veličinu ispod 25 MB.
2. Smanjite veličinu videa pomoću iMoviea
iMovie je sposobna Appleova aplikacija za uređivanje videozapisa. Aplikacija je besplatna za preuzimanje i korištenje iz App Storea. Možete slijediti korake u nastavku kako biste smanjili veličinu videozapisa pomoću iMoviea.
Korak 1: Instalirajte iMovie iz Mac App Storea.
Preuzmite iMovie na Mac
Korak 2: Kliknite uvoz i odaberite video datoteku iz Mac pohrane.

Korak 3: Možete upotrijebiti ugrađene opcije uređivanja da biste promijenili svoj videozapis. Nakon što ste zadovoljni konačnim rezultatom, kliknite ikonu Dijeli u gornjem desnom kutu.

Korak 4: Odaberite Izvezi datoteku.

Korak 5: Proširite izbornik Rezolucija i odaberite 540p, 720p, 1080p ili 4K. Postavite kvalitetu videa na visoku. Ne morate odabrati Best (ProRes) iz izbornika kvalitete ili će se povećati veličina video datoteke.
Korak 6: Provjerite procjenu veličine video datoteke i kliknite Dalje.

Korak 7: Preimenujte svoju video datoteku i odaberite lokaciju za izvoz na Macu.

iMovie ostaje jedna od najboljih aplikacija za besplatno komprimiranje videozapisa na Macu. Također imate nekoliko opcija uređivanja za podešavanje video izlaza.
3. Koristite VLC za komprimiranje videa na Macu
VLC je jedan od najboljih videoplayera treće strane na Macu. To je softver otvorenog koda, dostupan na svim većim platformama i omogućuje komprimiranje videozapisa bez ikakvog znojenja. Provjerimo to na djelu.
Korak 1: Preuzmite VLC player sa službene web stranice.
Preuzmite VLC Player na Mac
Korak 2: Pokrenite Finder i desnom tipkom miša kliknite video.
Korak 3: Otvorite video u VLC playeru.

Korak 4: Odaberite File na vrhu i kliknite Convert / Stream.

Korak 5: Možete birati između nekoliko unaprijed postavljenih profila videozapisa. Odaberite H.264 + MP3 (MP4). Možete kliknuti Prilagodi i promijeniti video kodek, brzinu prijenosa, razlučivost i druge detalje.

Korak 6: Pritisnite Spremi kao datoteku.
Korak 7: Odaberite Pregledaj i odaberite izlaznu lokaciju.
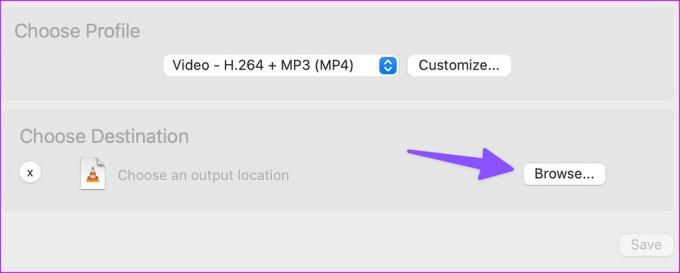
Spremite svoj video i spreman je za korištenje na vašem Macu. HandBrake je još jedna zgodna sposobna aplikacija za komprimiranje videozapisa u pokretu.
Preuzmite HandBrake na Mac
4. Koristite web aplikacije za smanjivanje video datoteka na Macu
Ako ne želite instalirati namjensku aplikaciju na Mac, upotrijebite web-aplikacije za smanjenje veličine video datoteke. Međutim, preporučujemo da ne učitavate svoj privatni ili povjerljivi video na takve web usluge. U vašem je interesu da se držite izvanmrežnih izvornih aplikacija za komprimiranje videozapisa na Macu. Freeconvert je jedna takva sposobna online usluga za smanjenje veličine mp4 datoteke. Evo kako ga možete koristiti. Naravno, prijenos velikog videozapisa potrajat će, ovisno o snazi vaše internetske veze.
Korak 1: Posjetite Freeconvert u web pregledniku. Odaberite Komprimiraj.
Posjetite Freeconvert na webu
Korak 2: Odaberite Odaberite datoteku i pronađite video s Mac računala.

Korak 3: Provjerite vrstu video izlaza. Pritisnite zupčanik Postavke za promjenu video kodeka, veličine datoteke i više.

Korak 4: Kliknite Komprimiraj sada! i servis započinje proces učitavanja i sažimanja.

Korak 5: Pritisnite Download kada bude spremno za spremanje na vaš Mac.

Freeconvert podržava do 1 GB videa besplatno. Usluga briše učitani video nakon četiri sata radi zaštite vaše privatnosti. U našem testiranju usluga je uspješno komprimirala 111 MB videa na 59 MB.
Smanji video datoteke na Macu
Zadani QuickTime Player i iMovie većini bi trebali biti dovoljni za komprimiranje videozapisa na Macu. Koju opciju radije smanjujete veličinu videozapisa? Podijelite svoj odabir u komentarima ispod.
Zadnji put ažurirano 4. travnja 2023
Gornji članak može sadržavati pridružene veze koje pomažu u podršci Guiding Tech. Međutim, to ne utječe na naš urednički integritet. Sadržaj ostaje nepristran i autentičan.
Napisao
Parth Shah
Parth je prije radio za EOTO.tech pokrivajući tehnološke vijesti. Trenutačno radi kao slobodnjak u Guiding Techu i piše o usporedbi aplikacija, vodičima, softverskim savjetima i trikovima te zaranja duboko u iOS, Android, macOS i Windows platforme.