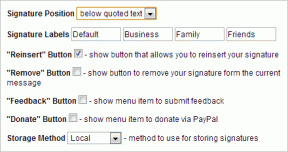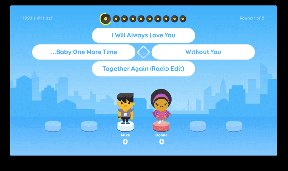Kako koristiti aplikaciju za mjerenje na iPhoneu: detaljan vodič
Miscelanea / / April 14, 2023
Stvari kod kuće nikad se ne pronađu kada su potrebne - to je nešto s čime svi rezoniramo. Nedavno nam je bilo teško pronaći metar za mjerenje nekog namještaja i na kraju smo odustali. Kao i svi, okrenuli smo se svom telefonu kako bismo pronašli rješenje, a dok smo razmišljali kupiti novi metar, pokazalo se da na iPhoneu cijelo vrijeme postoji aplikacija Measure.

Već godinama koristimo iPhone i ovo mora biti jedna od najkorisnijih aplikacija koje smo koristili. Zaista cijenimo Appleove napore da uključi aplikacije poput Measure i Kompas koji iPhone čine korisnijim uslužnim programom. U ovom članku želimo vam pokazati kako učinkovito koristiti aplikaciju Measure na iPhoneu, uključujući značajku Level. Počnimo.
Što radi aplikacija Measure na iPhoneu
Aplikacija Measure na iPhoneu pomaže vam u mjerenju udaljenosti. Sve što trebate učiniti je odabrati točku i zatim povući svoj iPhone do točke na kojoj želite završiti mjerenje. Djeluje kao obično ravnalo ili mjerna traka. Međutim, možete napraviti snimku svog mjerenja. Stoga vam dajemo bolju ideju i sliku mjerenja.
Bilješka: Aplikacija Measure kompatibilna je s iPhone SE (1. generacija) ili novijim i iPhone 6s ili novijim.
Aplikacija Measure instalirana je kao zadana postavka sustava na vašem iPhoneu. Međutim, ako smatrate da nedostaje, možete upotrijebiti poveznicu u nastavku za preuzimanje iz App Storea.
Preuzmite aplikaciju za mjerenje
Počnimo s upotrebom aplikacije Measure na iPhoneu.
Kako izmjeriti dimenziju u aplikaciji Measure na iPhoneu
Evo kako jednostavno možete izmjeriti dimenziju u aplikaciji Measure na svom iPhoneu.
Korak 1: Otvorite aplikaciju Measure na svom iPhoneu.
Korak 2: Od vas se sada može tražiti da pomaknete svoj iPhone i to možete učiniti u smjeru navedenom u uputama na zaslonu.
Korak 3: Zatim postavite točku na kojoj želite započeti mjerenje.
Korak 4: Dodirnite ikonu plus za početak mjerenja.


Korak 5: Pomaknite telefon do točke na kojoj želite završiti mjerenje i ponovno dodirnite ikonu Plus.


Eto, vaše mjerenje je sada spremno. Također imate gumbe za poništavanje i brisanje za brisanje mjerenja.
Možete dodirnuti mjerenje za više detalja. Nadalje, možete dodirnuti gumb za snimanje kako biste spremili mjerenje kao sliku u aplikaciji Fotografije


Zatim, pogledajmo kako izmjeriti više dimenzija pomoću aplikacije Measure na iPhoneu.
Kako izmjeriti više dimenzija u aplikaciji Measure na iPhoneu
Korak 1: Otvorite aplikaciju Measure na svom iPhoneu.
Korak 2: Od vas se sada može tražiti da pomaknete svoj iPhone i to možete učiniti u smjeru navedenom u uputama na zaslonu.
Korak 3: Zatim postavite točku na kojoj želite započeti mjerenje.
Korak 4: Dodirnite ikonu plus za početak mjerenja.
Korak 5: Pomaknite telefon do točke na kojoj želite završiti mjerenje i ponovno dodirnite ikonu Plus.


Eto, vaše mjerenje je sada spremno.
Korak 6: Da biste započeli drugo mjerenje, jednostavno trebate pomaknuti svoj iPhone do točke na kojoj želite započeti drugo mjerenje.
Korak 7: Dodirnite ikonu Plus za početak mjerenja.
Ponovite isti postupak, gdje pomaknete svoj iPhone do krajnje točke, a zatim dodirnite Plus za dodavanje točke za završetak mjerenja.


Tako mjerite više dimenzija na svom iPhoneu pomoću aplikacije Measure.

Zatim ćemo pogledati kako mjeriti pravokutne udaljenosti pomoću aplikacije Measure na vašem iPhoneu.
Kako mjeriti pravokutne udaljenosti pomoću iPhonea
Ako mjerite pravokutni objekt, ova značajka u aplikaciji za mjerenje svakako će vam dobro doći. Evo kako jednostavno izmjeriti pravokutni objekt na svom iPhoneu.
Korak 1: Otvorite aplikaciju Measure na svom iPhoneu.
Korak 2: Od vas se sada može tražiti da pomaknete svoj iPhone, a to možete učiniti u smjeru navedenom u uputama na zaslonu.
Korak 3: Aplikacija Measure automatski će otkriti sve kvadratne ili pravokutne objekte. Nakon otkrivanja, od vas će se tražiti da dodirnete gumb plus.


Tu je. Jednostavno ste izmjerili pravokutni objekt pomoću aplikacije Mjerenje na vašem iPhoneu.
Kako izmjeriti visinu s iPhoneom pomoću LiDAR skenera
Pro varijante iPhonea – iPhone 12 Pro/Pro Max, iPhone 13 Pro/Pro Max i iPhone 14 Pro/Pro Max dolaze s LiDAR skenerom. LiDAR skener povećava točnost mjerenja i stoga je koristan za mjerenje visine osobe na vašem iPhoneu.
Međutim, još uvijek možete izmjeriti visinu osobe uobičajenom metodom mjerenja kao što je prikazano u prethodnom odjeljku. No korištenje iPhonea s LiDAR skenerom automatski otkriva osobu i brzo vam pomaže u mjerenju visine.
Sve što trebate učiniti je osigurati da osoba bude potpuno vidljiva unutar okvira aplikacije Measure. Aplikacija obavlja ostatak posla i mjeri visinu osobe u tražilu. Međutim, imajte na umu da će visina biti otkrivena, uključujući šešir, kosu ili bilo što drugo što se proteže iznad glave.

Evo kako koristiti aplikaciju Measure na iPhoneu za jednostavno mjerenje udaljenosti. Nadalje, također možete promijeniti zadane mjerne jedinice. Evo kako.
Promijenite mjerne jedinice u aplikaciji Mjerenje
U skladu s regijom odabranom na vašem iPhoneu, izvorno korištene jedinice primjenjivat će se za aplikaciju Mjerenje. Ali ako to želite promijeniti, evo kako to možete učiniti unutar aplikacije Postavke.
Korak 1: Otvorite aplikaciju Postavke na svom iPhoneu.
Korak 2: Pomaknite se prema dolje i dodirnite Mjerenje.


Korak 3: Odaberite želite li koristiti imperijalne ili metričke jedinice.

Također pročitajte: Kako pretvoriti jedinice, vremenske zone i valutu na iPhoneu.
Zatim ćemo pogledati neke korisne savjete za učinkovitiju upotrebu aplikacije Measure na vašem iPhoneu.
Kako postići bolje rezultate u aplikaciji Measure
Evo nekoliko savjeta koje možete koristiti kako biste najbolje iskoristili aplikaciju Measure na svom iPhoneu.
- Ispravno slijedite upute za kalibraciju prikazane u aplikaciji Mjerenje prije nego započnete mjerenje.
- Koristite aplikaciju Measure u dobro osvijetljenim okruženjima.
- Napravite višestruka mjerenja istog objekta i uzmite njegov prosjek kako biste uklonili sve pogreške.
- Pokušajte pomicati kameru nakon mjerenja. To će vam pomoći u poboljšanju rezultata.
Ovo su neki od savjeta koji su nam pomogli da bolje koristimo aplikaciju Measure na našem iPhoneu. Na kraju, pogledajmo drugu karticu koja je prisutna u aplikaciji Mjerenje. Evo o čemu se radi u značajci Level.
Kako koristiti značajku razine u aplikaciji za mjerenje
Značajka Level u aplikaciji Measure na vašem iPhoneu pomaže vam odrediti je li objekt ravan, nakošen ili pod kutom. Ranije je ova značajka bila prisutna u aplikaciji Compass, ali je umjesto toga premještena u aplikaciju Measure. Evo kako ga možete koristiti.
Pokušajmo savršeno poravnati sliku na našem zidu pomoću značajke Level.
Korak 1: Otvorite aplikaciju Mjerenje i dodirnite Razina.


Korak 2: Sada imamo sliku koja je blago nagnuta, a kada postavimo iPhone jasno pokazuje kut od -6 stupnjeva.
Korak 3: Sada ćemo pokušati pomaknuti sliku kako bi bila savršeno ravna uz pomoć značajke Level.


Eto ga – slika je sada ravna i tako možete koristiti značajku Level na svom iPhoneu.
Ovo nas dovodi do kraja svega što smo vam htjeli pokazati u ovom članku. Ako imate još pitanja, prijeđite na sljedeći odjeljak.
Česta pitanja o aplikaciji Mjerenje
Možda ne očekujete 100% točnost aplikacije Measure, a sam Apple kaže da daje samo približna mjerenja.
Da, možete koristiti značajku Level za mjerenje kutova u aplikaciji Measure na vašem iPhoneu.
Možete snimiti fotografiju mjerenja i podijeliti sliku sa svog iPhonea.
Držite svoje ravnalo pri ruci
Nadamo se da vam je ovaj članak pomogao u jednostavnom mjerenju udaljenosti na vašem iPhoneu. Zahvaljujući svim ovim korisnim značajkama na iPhoneu, prelazak na Android je nevjerojatno težak. To jednostavno čini iPhone vrijednim i super korisnim alatom za nošenje u džepu. Također možete uživati u čitanju kako koristiti ChatGPT sa Siri na iPhoneu.
Zadnji put ažurirano 12. travnja 2023
Gornji članak može sadržavati pridružene veze koje pomažu u podršci Guiding Tech. Međutim, to ne utječe na naš urednički integritet. Sadržaj ostaje nepristran i autentičan.