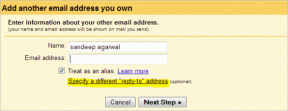Kako zakazati sastanak u Google Meetu: 4 najbolja načina
Miscelanea / / April 14, 2023
S online nastava i virtualni sastanci postaju nova norma, učenje kako zakazati sastanke postalo je vrlo bitno. Googleov Meet, alat za videokonferencije nudi jednostavan i praktičan način zakazivanja i pridruživanja sastancima bez muke. Ovaj će vas članak uputiti kako zakazati sastanak u Google Meetu.

Vodit ćemo vas kroz različite metode zakazivanja sastanaka u Google Meetu. Koraci su identični za Windows ili Mac te Android ili iOS. Provjerite jeste li se prijavili na svoj Google račun prije nego što nastavite s metodama. Započnimo.
Metoda 1. Započnite videosastanak s Google Meetom
Započinjanje sastanka na Google Meetu zahtijevalo bi stvaranje veze za sastanak, što je jedinstvena veza koja će isteći ako se ne koristi 365 dana ili ako svi napuste sastanak. Provjerite jesu li veze vaše kamere, mikrofon, i internet rade dobro prije početka sastanka.
1. Započnite sastanak na svom računalu
Korak 1: otvorite Google Meet na svom Windows ili Macu.
Idite na Google Meet

Korak 2: Kliknite na gumb Novi sastanak.
Bilješka: Ako se pridružujete sastanku, možete unijeti kod i pridružiti se pomoću kartice pored gumba Novi sastanak (plavi).
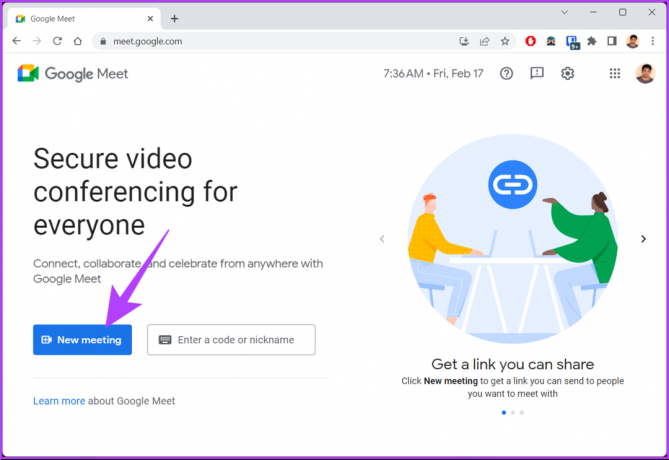
Imat ćete tri mogućnosti izbora.
3. korak: Odaberite opciju po svom izboru.
- Stvorite sastanak za kasnije: Ovo će vam pomoći da kreirate i dijelite buduće sastanke.
- Započnite trenutni sastanak: Ova opcija će vam pomoći da kreirate i odmah se pridružite sastanku.
- Zakažite u Google kalendaru: Ova će vas opcija odvesti iz Google Meeta u Google kalendar, gdje možete stvoriti događaj koji možete zakazati i dijeliti s drugima.

Nakon što odaberete opciju, možete podijeliti ili zakazati sastanak na Google Meetu. Ako nemate pristup računalu, ali se ipak želite pridružiti sastanku ili ga zakazati, možete koristiti i svoj telefon.
2. Započnite sastanak na mobilnoj aplikaciji
Bilješka: Provjerite jeste li preuzeli aplikaciju Google Meet na svoj uređaj prije nego što slijedite korake.
Korak 1: otvorite Google Meet na svom mobilnom uređaju.

Korak 2: Dodirnite gumb Novi sastanak na vrhu.
Bilješka: Ako se želite pridružiti sastanku, dodirnite gumb "Pridruži se kodom" pokraj Novog sastanka, unesite kod i dodirnite Pridruži se.
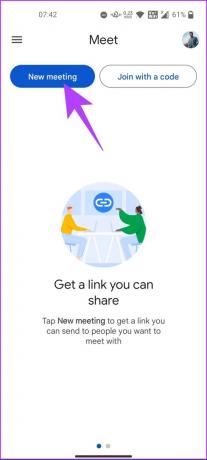
Imat ćete tri opcije za odabir, kao na računalu.
3. korak: Odaberite opciju po svom izboru; 'Nabavite vezu za sastanak za dijeljenje,' 'Započnite trenutni sastanak' ili 'zakažite u Google kalendaru.'

Nakon što se odlučite za opciju, dobit ćete kod koji možete podijeliti među sudionicima za pridruživanje. Ako ste na Gmailu i želite brzo stvoriti sastanak bez napuštanja stranice, možete. Prijeđimo na sljedeću metodu.
Metoda 2: Započnite sastanak pomoću Gmaila
Google je integrirao većinu svojih profesionalnih alata u svaki za bolju koordinaciju i timski rad. Stvari nisu drugačije ni s Gmailom, gdje možete jednostavno zakazati sastanke pomoću Google Meeta, zakazati događaj u kalendaru pomoću Google Kalendara i tako dalje.
1. Pokrenite na računalu
Zakazivanje sastanka pomoću Gmaila najbrži je način za početak ili pridruživanje sastanku. Međutim, za razliku od stvaranja sastanka na Google Meetu, kada ga izradite na Gmailu, ne dobivate opciju zakazivanja sastanka u Google kalendaru.
Korak 1: Otvorite Gmail na svom Windows ili Mac računalu.
Otvorite Gmail

Korak 2: Kliknite na opciju Meet odmah ispod gumba Mail.
Bilješka: Ako ne možete vidjeti opciju, idite na postavke Gmaila klikom na ikonu zupčanika u gornjem desnom kutu > odaberite 'Vidi sve postavke' > idite na 'Chat i susret' > odaberite 'Prikaži odjeljak Meet u glavnom izborniku' > kliknite Spremi promjene.

3. korak: U odjeljku Sastanak kliknite na gumb Novi sastanak u lijevom oknu.
Bilješka: Ako se pridružujete sastanku, možete odabrati gumb "Pridruži se kodom" i kliknuti Pridruži se.

Korak 4: Otvara se novi prozor s pojedinostima vašeg novog sastanka.
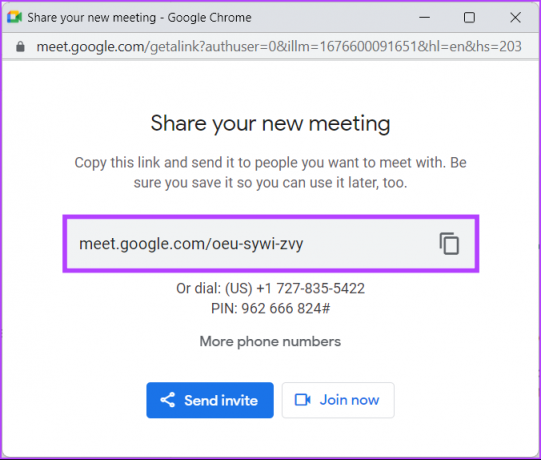
Korak 5: Za slanje pozivnice sudionicima kliknite na Pošalji pozivnicu i odaberite "Kopiraj pozivnicu za sastanak" ili "Podijeli putem e-pošte". Kako biste odmah započeli sastanak, kliknite Pridruži se sada nakon što izravno podijelite vezu sastanka s potrebnom osobom (s).
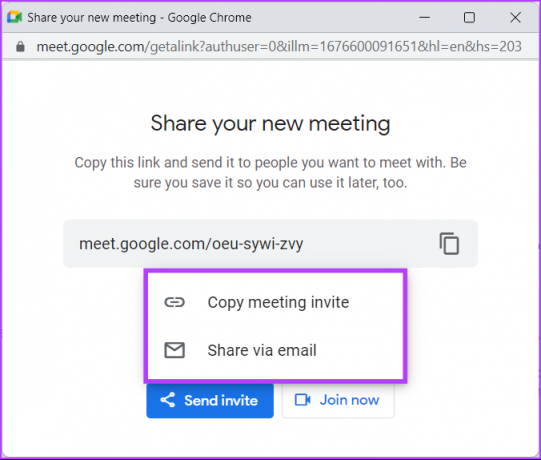
2. Počnite na mobitelu
Ako nemate aplikaciju Meet, možete stvoriti ili započeti sastanak koristeći Gmail izravno na mobilnom uređaju. Ako nemate Gmail, preuzmite ga prije nego što nastavite s koracima.
Korak 1: Idite na Gmail na svom Androidu ili iOS-u.

Korak 2: Dodirnite ikonu video kamere pored ikone pošte.
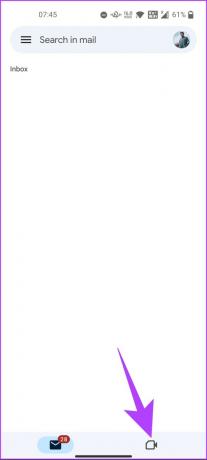
Vidjet ćete isto sučelje kao ono Google Meeta, s kojim ste već upoznati. To znači da su koraci slični odavde nadalje.
3. korak: Dodirnite gumb Novi sastanak na vrhu.
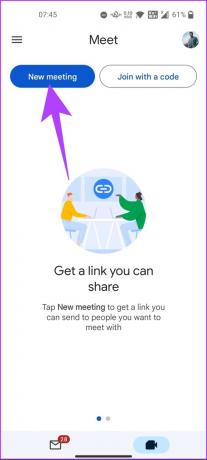
Imat ćete tri opcije za odabir, kao na računalu.
3. korak: Odaberite opciju po svom izboru: 'Nabavite vezu za sastanak za dijeljenje,' 'Započnite trenutni sastanak' ili 'zakažite u Google kalendaru.'
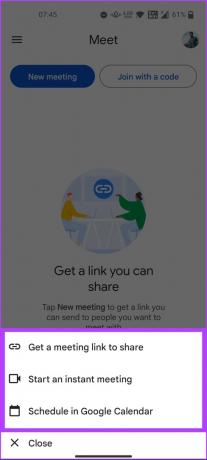
Nakon što se odlučite za opciju, dobit ćete kod koji možete podijeliti među sudionicima za pridruživanje. Ako ste korisnik Google Chata, također možete stvoriti i pozvati korisnike na sastanke od tamo. Nastavi čitati.
Metoda 3: Započnite sastanak iz Google Chata
Google Chat je sličan Hangouti sa značajkama sličnim Slacku za osobnu i profesionalnu suradnju. Google Chatu možete pristupiti putem Gmaila ili preuzeti samostalnu aplikaciju dostupnu za Android ili iOS.
Poput Google Meeta na Gmailu, možete stvoriti i dijeliti sastanak pomoću Google Chata.
1. Na računalu
Stvaranje sastanka pomoću Google Chata relativno je nekonvencionalno, s obzirom na popularnost aplikacije. Međutim, koraci su jednostavni za navigaciju.
Korak 1: Otvorite Google Chat na svom Windows ili Macu.
Idite na Google Chat

Korak 2: Kliknite opciju Pokreni razgovor ili gumb plus (+) i kliknite Započni razgovor.
Bilješka: Možete pristupiti Google Chatu koristeći Gmail izravnim klikom na ikonu za chat ispod opcije Mail u lijevom oknu. Ako ne vidite tu opciju, idite na postavke Gmaila klikom na ikonu zupčanika u gornjem desnom kutu > kliknite na "Vidi sve postavke" > idite na "Chat and meet" > odaberite Google Chat > kliknite Spremi promjene.

3. korak: Kliknite na ikonu "Dodaj videosastanak".

Ovo će generirati vezu za Google Meet kojoj se druga osoba može pridružiti.
Korak 4: Kliknite na gumb Pošalji.
Bilješka: Google Chat vam ne dopušta pridruživanje sastanku pomoću koda. Veza je jedini način da mu se pridružite.

Mogućnost zakazivanja sastanka u Google kalendaru nije dostupna prilikom izrade sastanka u Google Chatu, za razliku od Google Meeta i Gmaila.
2. Na mobitelu
Za ovu metodu ne trebate aplikaciju Google Meet. Međutim, morate imati instaliranu aplikaciju Google Chat na svom Android ili iOS uređaju. Nakon preuzimanja slijedite korake.
Korak 1: Idite na Google Chat na svom Android ili iOS uređaju.

Korak 2: Dodirnite gumb Novi chat ili odaberite osobu iz postojećeg chata.
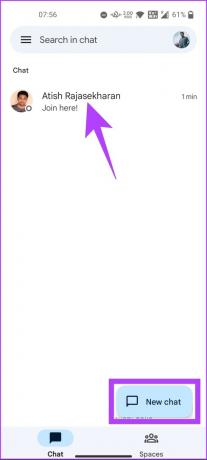
3. korak: Dodirnite gumb plus (+) i odaberite vezu Meet.
Bilješka: Možete izravno dodirnuti ikonu telefona ili video kamere da biste pozvali osobu.
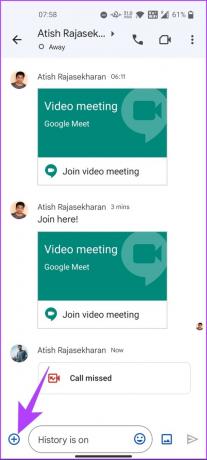
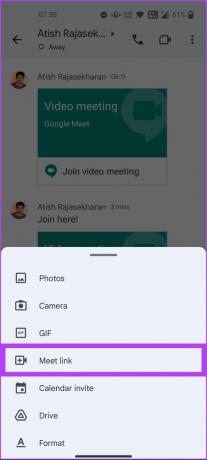
Ovo će generirati vezu za Google Meet kojoj se druga osoba može pridružiti.
Korak 4: Dodirnite gumb Pošalji.
Bilješka: Google Chat vam ne dopušta upotrebu koda sastanka. Veza je jedini način da se pridružite sastanku.

Slično Gmailu, ne možete zakazati sastanak kreiran pomoću Chata u Google kalendaru kao što je Google Meet. Tako, prijeđite na sljedeću metodu ako radije zakazujete sastanak putem Google kalendara nego trenutni sastanak ili sastanak jedan na jedan.
Metoda 4: Zakažite sastanak u Google kalendaru
Osim činjenice da vas Google kalendar drži pod nadzorom vašeg vremena i događaja, ne morate ići na Google Meet da biste zakazali sastanak i obavijestili pozvane. Osim toga, također možete provjerite rasporede drugih sudionika (ako se dijele) i zakažite sastanak u skladu s tim.
Nadalje, Kalendar vam također daje mogućnost slanja pozivnice za sastanak sudionicima sastanka e-poštom, dajući im mogućnost da prihvate ili odbiju sastanak. Bez sumnje, ovo je jedan od najprikladnijih načina za stvaranje i zakazivanje sastanka.
1. Raspored na računalu
Korak 1: Idite na Google kalendar na svom Windows ili Mac računalu.
Idite na Google kalendar
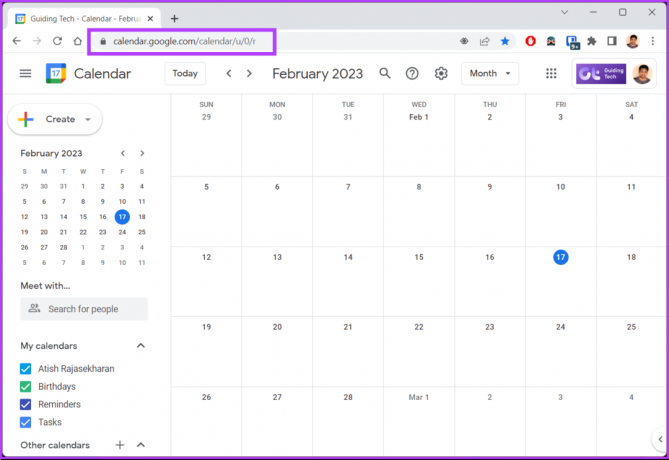
Korak 2: Kliknite na gumb Kreiraj.
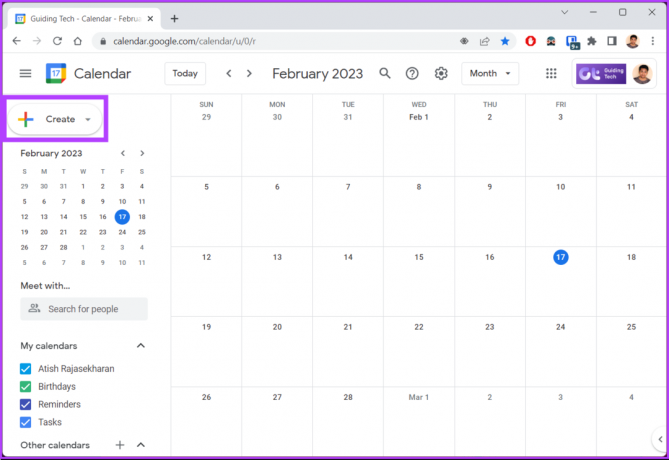
3. korak: Na padajućem izborniku odaberite Događaj.

Korak 4: U skočnom prozoru dodajte naslov sastanka, postavite datum i vrijeme, dodajte goste i kliknite na "Dodaj Google Meet video konferenciju".

Ovo će automatski generirati vezu za Google Meet. Možete podesiti postavke Meeta klikom na ikonu zupčanika.
Korak 5: Nakon što je sve postavljeno i gotovo, kliknite Spremi.

Time će se kreirati događaj na Google kalendaru i svi će sudionici dobiti e-poštu o istom s vezom za Google Meet da mu se pridruže u zakazano vrijeme.
Međutim, ako nemate pristup računalu, svejedno želite stvoriti i zakazati sastanak pomoću Google kalendara. Nastavi čitati.
2. Zakažite sastanak na mobitelu
Zakazivanje sastanka pomoću aplikacije Google kalendar na vašem Android ili iOS uređaju nije komplicirano. Mnogo je lakše u usporedbi s gore navedenim metodama. Prijeđimo na korake.
Korak 1: Otvorite Google kalendar na svom Android ili iOS uređaju.

Korak 2: Dodirnite plutajuću ikonu + (plus) i odaberite opciju Događaj.

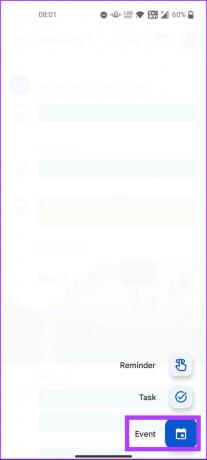
3. korak: Dodajte naslov sastanka, postavite datum i vrijeme, dodajte osobe i dodirnite "Dodaj video konferenciju".
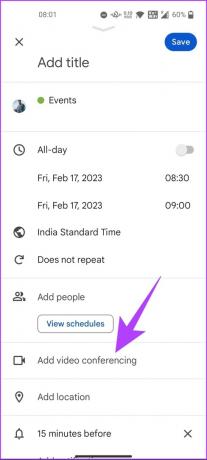
Korak 5: Nakon što je sve postavljeno i gotovo, dodirnite Spremi u gornjem desnom kutu.

Savjet: Učiti kako postaviti radno vrijeme u Google kalendaru.
To je to. Stvorili ste sastanak pomoću Google kalendara u pokretu pomoću mobilnog uređaja ili računala. Ako imate još pitanja, pogledajte odjeljak s često postavljanim pitanjima.
Česta pitanja o zakazivanju sastanaka u Google Meetu
Ne, ne možete zakazati više sastanaka u isto vrijeme na Google Meetu koristeći isti Google račun. Automatski provjerava događaje koji se preklapaju u vašem kalendaru i sprječava vas da ih zakažete istovremeno. Međutim, možete postaviti više sastanaka pomoću različitih Google računa.
Da, možete pokrenuti Google Meet ranije od zakazanog vremena. Klikom na poveznicu sastanka moći ćete se pridružiti sastanku ako ga je organizator započeo. Međutim, ako ste vi organizator, prvo ćete se morati pridružiti sastanku i primiti sudionike koji stignu ranije.
Na besplatnom Google Meet računu sastanci mogu trajati do 60 minuta. Razmislite o nadogradnji na Google Workspace račun ako vaš sastanak treba trajati dulje od 60 minuta.
Zakažite i upravljajte sastancima
Nije važno planirate li poslovni sastanak ili jednostavno razgovarati s prijateljima ili obitelji. Google Meet može vam pomoći u planiranju, zakazivanju i održavanju besprijekornog sastanka s bilo kojeg mjesta u svijetu. Sada kada znate kako zakazati sastanak u Meetu koristeći svoj Google račun, možda biste također željeli pročitati kako zakazati Google Meet u Microsoft Outlooku.