Kako blokirati ili dopustiti skočne prozore na Microsoft Edgeu
Miscelanea / / April 17, 2023
Jeste li ikada bili u situaciji da u miru i niotkuda čitate članak, web stranica vas o nečemu obavijesti? To se nazivaju skočni prozori web-mjesta. Kao što ime sugerira, to su oglasi ili radnje koje je potrebno poduzeti na web stranici. Ovdje je sve što trebate znati o njima i kako blokirati ili dopustiti skočne prozore na Microsoft Edgeu.

Neki od ovih skočnih prozora su korisni, ali većina ih je dosadna neželjena pošta. Dok budete čitali ovaj članak, bolje ćete razumjeti što su skočni prozori i kako ih možete omogućiti ili onemogućiti na Microsoft Edgeu. Započnimo.
Bilješka: Ako koristite Google Chrome, evo kako omogućiti i onemogućiti skočne prozore u pregledniku Google Chrome.
Što su skočni prozori na web stranici
Skočni prozori su prozori prikazani kao preklapanje na trenutnom web mjestu koje pregledavate. Obično sadrže reklame ili obavijesti koje vas pozivaju da nešto poduzmete. Neki od tih skočnih prozora također se pojavljuju u pozadini ili vas dalje preusmjeravaju na drugu web stranicu bez vašeg pristanka.
Uglavnom se preporučuje blokiranje skočnih prozora, posebno za briga o privatnosti, s obzirom na to kako su neki skočni prozori poznati po prijevarama s krađom identiteta, a mogu dodati i rizik od zlonamjernog softvera. Stoga ćemo vam pokazati tri različita načina za blokiranje skočnih prozora na Microsoft Edgeu.
Međutim, ako možete vjerovati web stranici i, što je još važnije, shvatiti da su skočni prozori s te stranice ključni, možete dopustiti i skočne prozore za istu.
3 načina za blokiranje skočnih prozora na Microsoft Edgeu
Evo kako možete blokirati skočne oglase za sve web stranice u web pregledniku Microsoft Edge. Imamo ugrađeni prekidač unutar izbornika Postavke. Slijedite upute u nastavku da biste mu pristupili.
Bilješka: Koraci su isti za Mac i Windows.
1. Blokiraj skočne prozore za sve web stranice
Korak 1: Otvorite preglednik Microsoft Edge i kliknite ikonu s tri točke na alatnoj traci.
Korak 2: Odaberite Postavke.

Korak 3: Na bočnoj traci kliknite na "Kolačići i dopuštenja za web mjesto".

Korak 4: Kliknite na "Skočni prozori i preusmjeravanja".

Korak 5: Sada uključite prekidač za Blokiraj.

Na taj način blokirate sve skočne prozore i preusmjeravanja na Microsoft Edgeu. Zatim, pogledajmo kako blokirati skočne prozore za određene web stranice samo na Microsoft Edgeu.
2. Zaustavite skočne prozore na Edgeu za određene web stranice
Ako ne želite blokirati skočne prozore za sva web-mjesta, već samo za nekoliko određenih, možete upotrijebiti opciju prisutnu u izborniku postavki Microsoft Edgea koja vam to omogućuje. Slijedite korake da biste saznali više.
Korak 1: Otvorite Microsoft Edge i kliknite ikonu s tri točke na alatnoj traci.
Korak 2: Pritisnite Postavke.

Korak 3: Na bočnoj traci kliknite na "Kolačići i dopuštenja za web mjesto".

Korak 4: Kliknite na "Skočni prozori i preusmjeravanja".

Korak 5: Isključite prekidač za Blokiraj. Ovo je potrebno za omogućavanje skočnih prozora na svim web-mjestima prije dodavanja određenih web-mjesta na popis za blokiranje skočnih prozora.

Korak 6: Zatim kliknite Dodaj pored opcije Blokiraj.

Korak 7: Unesite URL web stranice i kliknite Dodaj. Sada će skočni prozori biti blokirani za dodanu web stranicu. Na ovaj popis možete dodatno dodati još web stranica.
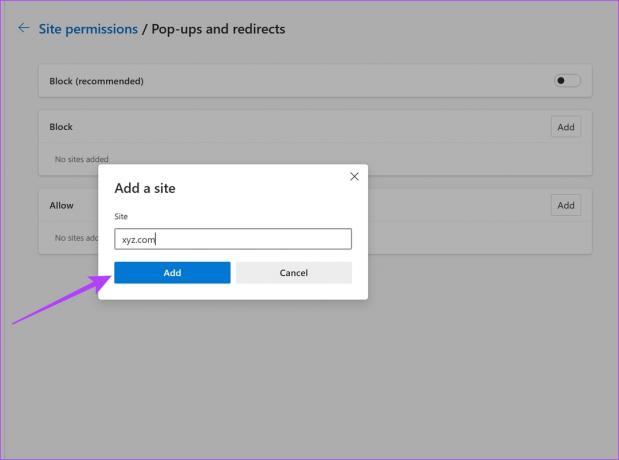
Međutim, ako imate problema s blokiranjem skočnih prozora na Microsoft Edgeu, pogledajte sljedeću metodu. To vas pokriva.
3. Koristite proširenje Microsoft Edge Pop-Up Blocker
U slučaju da ne možete blokirati skočne prozore pomoću ugrađenih postavki Microsoft Edgea, možete koristiti proširenje treće strane. Evo kako ga instalirati i koristiti.
Korak 1: Otvorite Microsoft Edge i posjetite stranicu s proširenjem u web-trgovini Chrome pomoću donje veze.
(Da, Chromeova web trgovina također je podržana za Microsoft Edge jer je izgrađena na istom motoru koji se zove Chromium)
Također na Guiding Tech
Korak 2: Kliknite Dodaj u Chrome > Dodaj proširenje.

Korak 3: Nakon što instalirate proširenje, kliknite na ikonu proširenja i odaberite Blokator skočnih prozora za Chrome.

Korak 3: Uključite prekidač za blokiranje skočnih prozora, i osnovnog i naprednog blokatora skočnih prozora.

Izvoli. To je sve što trebate znati o tome kako blokirati skočne prozore na Microsoft Edgeu. Zatim, pogledajmo kako omogućiti skočne prozore na Microsoft Edgeu.
Kako dopustiti skočne prozore na Microsoft Edgeu
Ako ste uvjereni da web-mjesto ne gura neželjenu poštu ili zlonamjerni sadržaj putem skočnih prozora i nadalje smatrate da su ti skočni prozori neophodni, možete nastaviti i omogućiti skočne prozore na Microsoft Edgeu. Evo dva jednostavna načina na koja to možete učiniti.
1. Dopusti skočne prozore za sve web stranice
Korak 1: Otvorite Microsoft Edge i kliknite ikonu s tri točke na alatnoj traci.
Korak 2: Pritisnite Postavke.

Korak 3: Na bočnoj traci kliknite na "Kolačići i dopuštenja za web mjesto".

Korak 4: Kliknite na "Skočni prozori i preusmjeravanja".

Korak 5: Isključite prekidač za Blokiraj. Ovo deblokira i dopušta skočne prozore za sve web stranice.

Međutim, ako želite omogućiti skočne prozore samo za određene web stranice, pogledajte sljedeći odjeljak.
2. Onemogućite Microsoft Edge blokatore skočnih prozora za određena web-mjesta
Ovo je najprikladnija opcija koju možete koristiti na Microsoft Edgeu za upravljanje skočnim prozorima. Kao što je ranije spomenuto, ako ste uvjereni u sigurnost i osjećate potrebu za korištenjem skočnih prozora na web-mjestu, zašto jednostavno ne omogućite skočne prozore za ta web-mjesta i blokirate ostala?
Čini se idealnim, a evo kako blokirati skočne prozore samo za određene web stranice.
Korak 1: Otvorite Microsoft Edge i kliknite na ikonu s tri točke na alatnoj traci.
Korak 2: Pritisnite Postavke.

Korak 3: Na bočnoj traci kliknite na "Kolačići i dopuštenja za web mjesto".

Korak 4: Kliknite na "Skočni prozori i preusmjeravanja".

Korak 5: Uključite prekidač za Blokiraj. Najprije ćemo blokirati skočne prozore za sve web-mjesta, a zatim ćemo dodati određene web-lokacije koje će omogućiti skočne prozore.

Korak 6: Kliknite na opciju Dodaj pored za dopuštanje.

Korak 7: Unesite URL web stranice i kliknite Dodaj. To će omogućiti skočne prozore za određenu web stranicu. Nadalje, ovom popisu možete dodati više web stranica.

To je sve što trebate znati o tome kako blokirati ili dopustiti skočne prozore na Microsoft Edgeu. Međutim, ako imate dodatnih pitanja, pogledajte odjeljak FAQ u nastavku.
Često postavljana pitanja o blokatoru skočnih prozora Microsoft Edge
Postoji mogućnost da, ako se nalazite na sumnjivoj web stranici, skočni prozori mogu sadržavati zlonamjerni softver i od vas mogu tražiti da stupite u interakciju s njim kako bi vas uhvatili u zamku.
Da, blokiranje skočnog prozora na Edgeu također će blokirati web mjesto da vas preusmjeri na drugo mjesto
Upravljajte skočnim prozorima na svoj način
Nadamo se da vam je ovaj članak pomogao blokirati skočne prozore ili ih omogućiti na Microsoft Edgeu. Vrlo cijenimo Microsoft Edge za dodavanje dobrog skupa kontrola za upravljanje skočnim prozorima na web stranicama. Microsoft radi posao vrijedan hvale ažuriranja značajki na Microsoft Edgeu, a nadamo se da će se trend nastaviti!
Zadnji put ažurirano 14. travnja 2023
Gornji članak može sadržavati pridružene veze koje pomažu u podršci Guiding Tech. Međutim, to ne utječe na naš urednički integritet. Sadržaj ostaje nepristran i autentičan.
Napisao
Supreeth Koundinya
Supreeth je izvanredni fanatik tehnologije i zabavlja se s njom još od djetinjstva. Trenutno radi ono što najviše voli - piše o tehnologiji u Guiding Techu. On je bivši inženjer strojarstva i dvije je godine radio u industriji električnih vozila.



