Top 7 načina da popravite obavijesti Xbox aplikacija koje ne rade u sustavu Windows
Miscelanea / / April 18, 2023
Obavijesti aplikacije Xbox u sustavu Windows obavještavaju vas o ažuriranjima igara, zahtjevima za prijateljstvo, porukama i drugim sličnim ažuriranjima. Ako ste strastveni igrač, može biti neugodno ako aplikacija Xbox ne uspije prikazati nijednu od ovih obavijesti na vašem računalu. Ako ste propustili pozivnice za zabavu i poruke zbog nedostatka obavijesti aplikacije Xbox, ovaj vam vodič može pomoći.
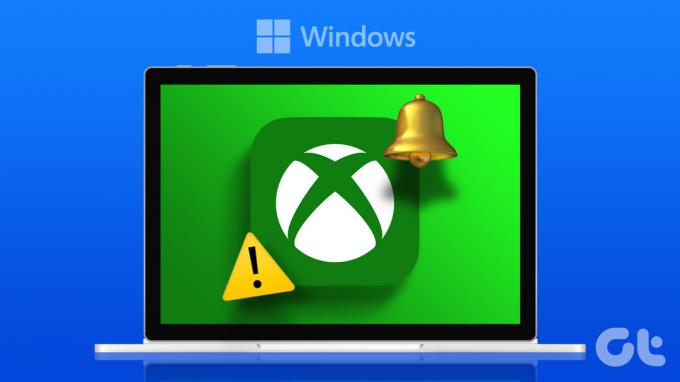
Ako ste već nekoliko puta pokušali ponovo pokrenuti aplikaciju ili računalo, vrijeme je da istražite druga rješenja. Kako bismo vam pomogli, naveli smo neke učinkovite savjete za popravak aplikacije Xbox problem s obavijestima koji ne rade u sustavu Windows. Dakle, pogledajmo.
1. Provjerite postavke obavijesti sustava
Prije nego isprobate napredne savjete za rješavanje problema, trebali biste provjeriti je li aplikaciji Xbox dopušteno prikazivati obavijesti u sustavu Windows. Za to ćete morati pregledati postavke obavijesti u sustavu Windows slijedeći korake u nastavku.
Korak 1: Desnom tipkom miša kliknite ikonu Start na programskoj traci i odaberite Settings iz izbornika Power User.

Korak 2: Na kartici Sustav kliknite na Obavijesti.

Korak 3: Pomaknite se prema dolje i omogućite prekidač pored aplikacije Xbox.

2. Provjerite postavke obavijesti unutar aplikacije
Kao i većina aplikacija, aplikacija Xbox vam omogućuje upravljanje obavijestima iz izbornika postavki unutar aplikacije. Morate osigurati da se obavijesti tamo ne isključe.
Korak 1: Otvorite aplikaciju Xbox na računalu. Kliknite ikonu svog profila u gornjem lijevom kutu i odaberite Postavke s popisa.

Korak 2: Odaberite Obavijesti na lijevoj bočnoj traci, a zatim označite potvrdne okvire kako biste omogućili obavijesti koje želite primati.

3. Dopustite aplikaciji Xbox da radi u pozadini
Možeš spriječiti rad aplikacija u pozadini i korištenje bilo kojih resursa sustava u sustavu Windows. Ako ste prethodno ograničili rad aplikacije Xbox u pozadini, ona neće uspjeti dohvatiti nove podatke i prikazati obavijesti.
Kako biste dopustili aplikaciji Xbox da radi u pozadini, učinite sljedeće:
Korak 1: Desnom tipkom miša kliknite ikonu Start i s popisa odaberite Instalirane aplikacije.

Korak 2: Pomaknite se prema dolje kako biste pronašli aplikaciju Xbox na popisu. Kliknite ikonu izbornika s tri vodoravne točke pokraj njega i odaberite Napredne opcije.

Korak 3: U odjeljku Dozvole za pozadinske aplikacije kliknite padajući izbornik za odabir Uvijek.

4. Isključite Ne uznemiravaj
Aplikacija Xbox može prestati prikazivati obavijesti ako ste slučajno omogućili način Ne uznemiravaj u sustavu Windows. To se također može dogoditi ako ste konfigurirali način Ne uznemiravaj da se automatski aktivira tijekom određenih sati. Evo kako ga isključiti.
Korak 1: Pritisnite tipku Windows + I tipkovnički prečac za otvaranje aplikacije Postavke. Na kartici Sustav kliknite na Obavijesti.

Korak 2: Onemogućite prekidač pored opcije Ne uznemiravaj.

Korak 3: Kliknite "Automatski uključi ne uznemiravaj" da biste je proširili i poništili sve potvrdne okvire.

5. Pokrenite alat za rješavanje problema s aplikacijama Windows trgovine
Alat za rješavanje problema s aplikacijama Windows trgovine koristan je za rješavanje raznih problema povezanih s aplikacijama. Možete koristiti ovaj alat za rješavanje problema za rješavanje bilo kakvih anomalija s aplikacijom Xbox u sustavu Windows. Evo kako:
Korak 1: Pritisnite ikonu pretraživanja na programskoj traci, upišite postavke rješavanja problemai pritisnite Enter.

Korak 2: Odaberite Ostali alati za rješavanje problema.

Korak 3: Pomaknite se prema dolje i kliknite gumb Pokreni pored Aplikacije trgovine Windows.

Dopustite alatu za rješavanje problema da otkrije i riješi sve probleme. Zatim provjerite rade li obavijesti aplikacije Xbox na vašem računalu.
6. Popravite ili resetirajte aplikaciju Xbox
Ako alat za rješavanje problema ne pronađe probleme, možete upotrijebiti ugrađeni značajka popravka aplikacije u sustavu Windows kako biste riješili problem obavijesti aplikacije Xbox. Evo koraka za isto.
Korak 1: Pritisnite tipku Windows + S tipkovni prečac za pristup izborniku pretraživanja. Tip Xbox u izborniku pretraživanja desnom tipkom miša kliknite prvi rezultat i odaberite Postavke aplikacije.
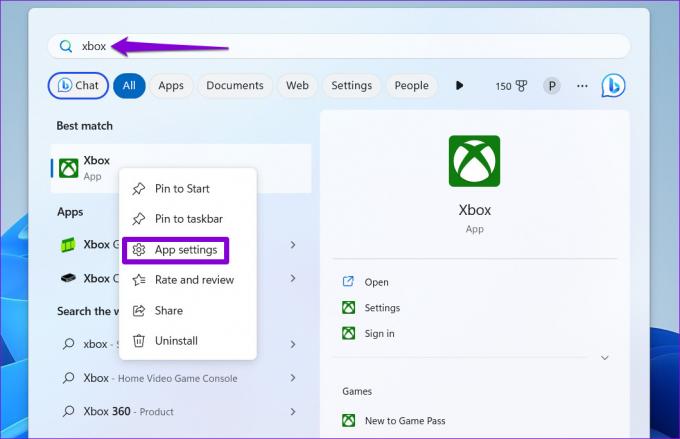
Korak 2: Pomaknite se prema dolje i kliknite gumb Popravi.
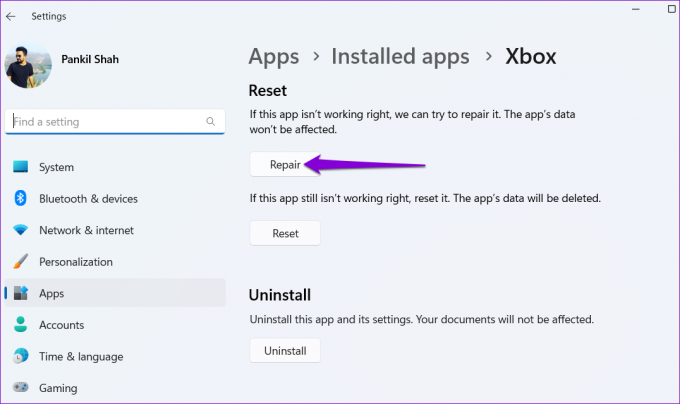
Windows će pokušati riješiti sve uobičajene probleme s aplikacijom i prikazati kvačicu pokraj gumba Popravi nakon završetka postupka.
Ako problem ostane i nakon ovoga, razmislite o resetiranju aplikacije Xbox. Ovo će ukloniti sve podatke aplikacije i vratiti je na zadanu konfiguraciju. Da biste to učinili, slijedite iste gore navedene korake i kliknite gumb Reset.
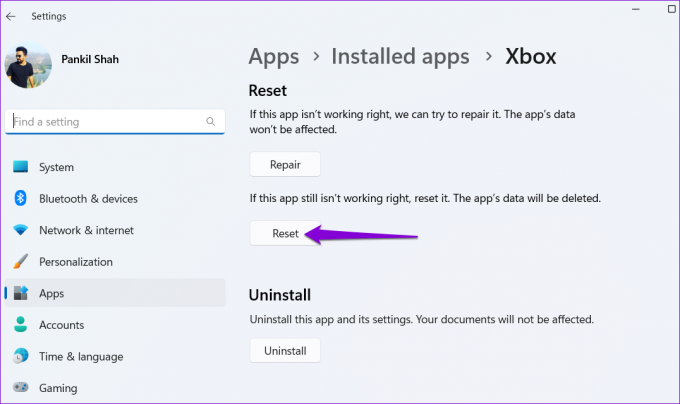
7. Ažurirajte aplikaciju Xbox
Zastarjela ili neispravna verzija aplikacije može uzrokovati problem s obavijestima aplikacije Xbox. Možete ažurirati aplikaciju Xbox na svom računalu da vidite hoće li obavijesti raditi.
Otvorite Microsoft Store u sustavu Windows i potražite aplikaciju Xbox. Ako je dostupna novija verzija, kliknite gumb Ažuriraj da biste je instalirali.
Aplikacija Xbox za Windows
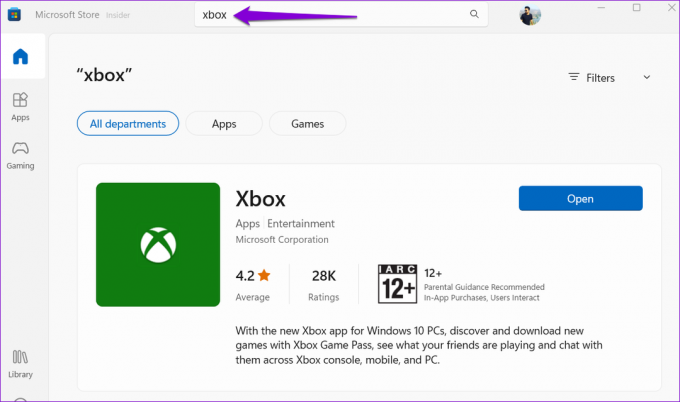
Ostanite u toku
U većini slučajeva krivo konfigurirane postavke uzrokuju prestanak rada obavijesti aplikacije Xbox u sustavu Windows. Ako ne, možda ćete morati popraviti ili ažurirati aplikaciju Xbox kako biste ponovno počeli primati upozorenja. U svakom slučaju, jedan od gore navedenih popravaka trebao bi riješiti vaš problem. Podijelite s nama koje rješenje vam je uspjelo u komentarima ispod.
Zadnji put ažurirano 03. travnja 2023
Gornji članak može sadržavati pridružene veze koje pomažu u podršci Guiding Tech. Međutim, to ne utječe na naš urednički integritet. Sadržaj ostaje nepristran i autentičan.
Napisao
Pankil Shah
Pankil je po struci građevinski inženjer koji je svoje putovanje započeo kao pisac na EOTO.tech. Nedavno se pridružio Guiding Techu kao slobodni pisac kako bi objavio upute, objašnjenja, vodiče za kupnju, savjete i trikove za Android, iOS, Windows i Web.



