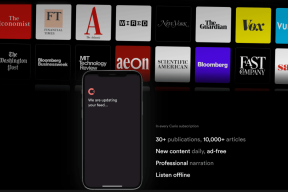8 najboljih rješenja za WhatsApp Desktop koji ne preuzima slike na Macu
Miscelanea / / April 19, 2023
Aplikacija WhatsApp Desktop za Mac omogućuje vam razgovor sa svojim kontaktima i čitanje poruka dok se odmarate od svog telefona. Iako je to ista aplikacija WhatsApp, ali za veći zaslon radne površine, možete upućujte glasovne ili video pozive svojim kontaktima bez korištenja telefona.

Dok aplikacija WhatsApp Desktop radi odlično dok ne možete preuzeti nijednu sliku iz svojih kontakata na svom Macu. To nadmašuje svrhu upotrebe aplikacije za stolno računalo, a ne upotrebe telefona. Srećom, ovaj problem je popravljiv. Sastavili smo neke popravke za WhatsApp Desktop koji ne preuzima slike na Macu.
1. Provjerite svoju internetsku vezu
Počevši od osnovnog rješenja, trebate pokrenite test brzine kako biste provjerili snagu svoje internetske veze. Ako preuzimate više slika koje su poslali vaši kontakti, povremena veza može vam stalno prikazivati pogrešku. Nakon što pokrenete test brzine, saznat ćete o stabilnosti i pouzdanosti svoje internetske veze kako biste priješli na druga rješenja.
2. Provjerite unutarnju pohranu vašeg Maca
Nakon brzine interneta, trebate provjeriti ima li dovoljno prostora za pohranu na vašem Macu. Kao što je ranije spomenuto, preuzimanje više datoteka zahtijeva dovoljno prostora za pohranu na vašem Macu. Naravno, dok Macovi dolaze s bržom SSD pohranom, njena je veličina ograničena. Dakle, možete se pozvati na naš post provjera i optimiziranje pohrane vašeg Mac računala, posebno kada aplikacija WhatsApp Desktop ne preuzima slike na vaš Mac.
3. Prisilno zatvorite i ponovno pokrenite WhatsApp
Ponekad vas pozadinski procesi ili aktivnosti aplikacije sprječavaju u bilo kakvim promjenama ili preuzimanju bilo čega. Stoga možete prisilno zatvoriti aplikaciju WhatsApp Desktop kako biste prekinuli sve zaglavljene ili tekuće niti procesa. Nakon toga možete ponovno pokrenuti WhatsApp Desktop na svom Macu kako biste aplikaciji dali novi početak.
Korak 1: Pritisnite Apple logo u gornjem lijevom kutu na traci izbornika.

Korak 2: Odaberite Force Quit iz kontekstnog izbornika.

Korak 3: Odaberite WhatsApp s popisa aplikacija.
Korak 4: Kliknite na Force Quit u donjem desnom dijelu.

Korak 5: Pritisnite gumb Prisilni izlaz u skočnom prozoru da potvrdite svoju odluku.

Ponovno pokrenite WhatsApp na svom Macu kako biste provjerili je li problem riješen.
4. Omogući automatsko preuzimanje medija
WhatsApp vam daje opciju automatskog preuzimanja bilo koje medijske datoteke na vaš Mac. Ako se i dalje borite s istim problemom, možete pokušati ponovno omogućiti automatsko preuzimanje medija nakon ponovnog pokretanja aplikacije. Evo kako.
Korak 1: Pritisnite Command + razmaknicu za pokretanje Spotlight Searcha, upišite Što ima, i pritisnite Return.

Korak 2: Kliknite ikonu strelice u gornjem lijevom kutu.

Korak 3: Odaberite Postavke.

Korak 4: Pomaknite se prema dolje i kliknite na Automatsko preuzimanje medija.

Korak 5: Pritisnite potvrdni okvir pored Slike.

Korak 6: Vratite se na svoje razgovore i provjerite je li problem riješen.
5. Prijavite se ponovno na WhatsApp
Ako se i dalje suočavate s problemom, možete se pokušati ponovno prijaviti na svoj WhatsApp račun na svom Macu. Ovo će ponovno preuzeti sve vaše razgovore i podatke na aplikaciju za stolno računalo.
Korak 1: Pritisnite Command + razmaknicu za pokretanje Spotlight Searcha, upišite Što ima, i pritisnite Return.

Korak 2: Kliknite ikonu strelice u gornjem lijevom kutu i odaberite Odjava.

Korak 3: Ponovno skenirajte QR kod pomoću telefona da biste se prijavili i provjerili je li problem riješen.
Možete pročitati naš post ako WhatsApp QR kod se ne učitava na vašem Macu.
6. Provjerite pristup preuzimanju na Macu
Svaka aplikacija koju instalirate na svoj Mac zahtijeva dopuštenje za pristup pohrani vašeg Mac računala za preuzimanje datoteka. Ako još uvijek ne možete preuzeti slike iz aplikacije WhatsApp Desktop, evo kako provjeriti je li pristup preuzimanju omogućen na vašem Macu.
Korak 1: Pritisnite Command + razmaknicu za pokretanje Spotlight Searcha, upišite Postavke sustava, i pritisnite Return.

Korak 2: Pomaknite se prema dolje i kliknite na Privatnost i sigurnost.

Korak 3: Pomaknite se prema dolje s desne strane i kliknite na Datoteke i mape.

Korak 4: Kliknite strelicu pokraj WhatsAppa.

Korak 5: Pritisnite prekidač pored mape Preuzimanja da omogućite pristup.

Korak 6: Zatvorite prozor i otvorite WhatsApp kako biste provjerili je li problem riješen.
7. Ažurirajte aplikaciju WhatsApp za stolna računala
Možete pokušati instalirati novu verziju aplikacije WhatsApp Desktop na svoj Mac za iskustvo bez grešaka. Ovo bi trebalo pomoći pri preuzimanju slika koje su poslali vaši kontakti. Za ažuriranje WhatsAppa možete upotrijebiti poveznicu u nastavku.
Ažurirajte WhatsApp na Macu
8. Prebacite se na WhatsApp Web
Ako vam nijedno od rješenja nije pomoglo, predlažemo da se prebacite na WhatsApp Web i pokušate preuzeti slikovne datoteke. Jednostavno otvorite svoj preglednik, idite na WhatsApp Web, i prijavite se na svoj račun.
Posjetite WhatsApp Web
Također možete pročitati naš post ako ste telefon ne može skenirati WhatsApp Web QR kod.
Preuzmite slike s WhatsAppa
Ova bi vam rješenja trebala pomoći pri preuzimanju fotografija koje su poslali vaši WhatsApp kontakti na vašem Macu. Također možete pročitati naš post da biste saznali kako stvarajte zajednice na WhatsAppu.
Zadnji put ažurirano 03. travnja 2023
Gornji članak može sadržavati pridružene veze koje pomažu u podršci Guiding Tech. Međutim, to ne utječe na naš urednički integritet. Sadržaj ostaje nepristran i autentičan.
Napisao
Paurush Chaudhary
Demistificiranje svijeta tehnologije na najjednostavniji način i rješavanje svakodnevnih problema povezanih s pametnim telefonima, prijenosnim računalima, televizorima i platformama za strujanje sadržaja.