Kako napraviti tablicu sadržaja u Google dokumentima
Miscelanea / / April 20, 2023
Sadržaj pomaže gledateljima u pregledu vašeg dokumenta. Ističe sve naslove i raspoređuje ih zajedno s odgovarajućim brojevima stranica. Ako je potrebno, također omogućuje korisnicima izravnu navigaciju do određene stranice, što je zgodno za duže dokumente. Zaintrigirani? Evo kako napraviti sadržaj u Google dokumentima i urediti ga.

Prije izrade tablice sadržaja u Google dokumentima, provjerite jesu li naslovi vašeg dokumenta odgovarajuće formatirani. Budući da tablica sadržaja preuzima naslove iz cijelog dokumenta, ako su formatirani u različitim stilovima naslova, tada će se i sadržaj razlikovati u skladu s tim. Kako biste bili sigurni da se to neće dogoditi, jednoobrazno postavite stilove naslova prije početka.
Nakon što to učinite, slijedite korake u nastavku za izradu, uređivanje ili brisanje tablice sadržaja u Google dokumentima.
Bilješka: Za razliku od Microsoft Worda, u Google dokumentima ne možete izraditi prilagođeni sadržaj. Osim toga, prije nastavka provjerite jeste li prijavljeni na svoj Google račun.
Kako dodati sadržaj u Google dokumente
Iako ne možete dodati sadržaj u aplikaciji Google Docs za Android, to je moguće učiniti u aplikaciji Google Docs za iOS. Osim toga, također možete pristupiti Google dokumentima na radnoj površini kako biste ih umetnuli u svoje dokumente. Evo kako to učiniti.
Korištenje Google dokumenata web
Korak 1: Otvorite Google dokumente i kliknite na odgovarajući dokument.
Otvorite Google dokumente u web pregledniku
Korak 2: Zatim kliknite na Umetni na traci izbornika.
Korak 3: Ovdje idite na "Sadržaj" i bit će vidljive dostupne opcije.

Ovdje imate tri dostupne opcije. Pogledajmo ih sve ukratko.
Opcija 1 – običan tekst
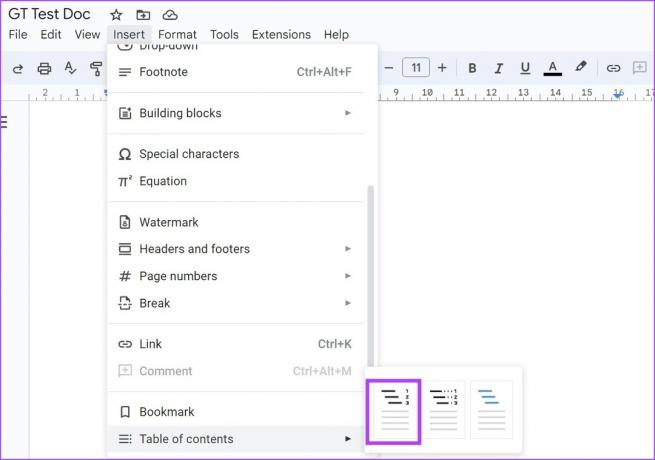
Klikom na ovu opciju stvorit ćete osnovni sadržaj u Google dokumentima.

Opcija 2 – točkasto
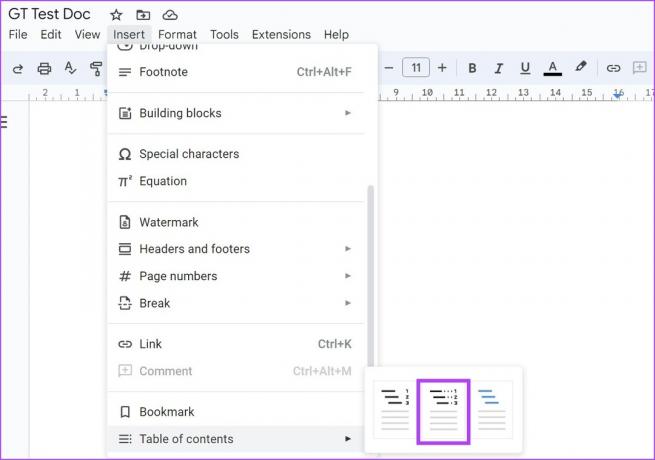
Malo drugačije od prve opcije, ovo će osigurati da postoji točkasta linija koja povezuje naslov i broj stranice. Također može biti idealno ako želite ispisati ovaj dokument.

Opcija 3 – Veze

Ako želite da se vaš sadržaj poveže s određenom točkom u dokumentu, možete odabrati ovu opciju. Idealan je za dokumente namijenjene online pregledu. Poveznicu možete dodavati, uređivati i brisati jednostavnim klikom na opciju naslova.

Ovisno o tome koju opciju odaberete, moći ćete izraditi osnovni, točkasti ili kliknuti sadržaj u Google dokumentima.
Također pročitajte: Pogledaj ove 3 jednostavna načina za dodavanje dijagrama toka i dijagrama u Google Dokumente.
Korištenje aplikacije Google Dokumenti na iPhoneu
Korak 1: Otvorite aplikaciju Google Docs za iOS i idite na odgovarajući dokument.
Otvorite aplikaciju Google dokumenti za iOS
Korak 2: Ovdje dodirnite ikonu olovke da biste dokument prebacili u način uređivanja.
Korak 3: Zatim idite na mjesto u dokumentu gdje želite dodati sadržaj i dodirnite ikonu +.


Korak 4: Nakon što se otvori izbornik Umetanje, dodirnite "Sadržaj".

Korak 5: Ovdje dodirnite 'S brojevima stranica' ako želite dodati osnovni sadržaj s brojem stranice vidljivim ispred njega.
Korak 6: Alternativno, također možete dodirnuti "S plavim vezama" za izradu tablice sadržaja na koju se može kliknuti. Zatim dodirnite svako od naslova da biste dodali, uredili ili izbrisali veze prema zahtjevu.

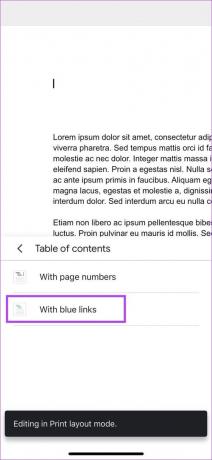
Ovo će umetnuti sadržaj u vaš dokument Google dokumenata.
Kako ažurirati sadržaj u Google dokumentima
Uvijek se možete vratiti i promijeniti svoje Google dokumente. To također znači da će sadržaj dokumenta također biti drugačiji. Dakle, umjesto da stvarate novu tablicu sadržaja svaki put kada napravite izmjene u dokumentu, možete jednostavno ažurirati ili formatirati tablicu sadržaja u Google dokumentima. Slijedite korake u nastavku da biste to učinili.
Korištenje Google dokumenata web
Korak 1: Otvorite Google dokumente i kliknite na odgovarajući dokument.
Korak 2: Ovdje kliknite na sadržaj koji želite urediti.

Korak 3: Sada, ako želite promijeniti izgled, kliknite na ikonu s tri točke i u izborniku kliknite na Više opcija.
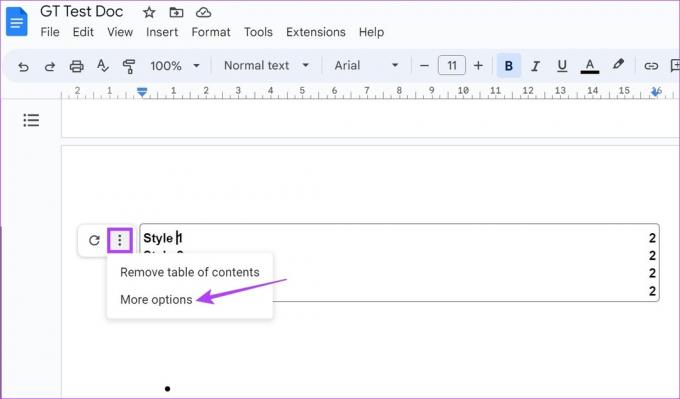
Korak 4: Nakon što se otvori bočna traka Sadržaja, ovdje upotrijebite postavke da biste promijenili vrstu sadržaja tablice ili promijenili stil naslova odabranog naslova.

Korak 5: Alternativno, također možete kliknuti na pojedinačni naslov u tablici sadržaja za uređivanje postavke poput mjesta na koje će se naslov povezivati i čak promijeniti naziv naslova u tablici sadržaj.

Savjet: Također možete napraviti osnovno zaglavlje sadržaja u ono na koje se može kliknuti u Google dokumentima. Jednostavno odaberite naslov i koristite tipkovničke prečace Control + K ili Command + K za Windows odnosno macOS. To će vam omogućiti da dodate vezu na odabrani naslov.
Korak 6: Ako želite samo ažurirati sadržaj, kliknite na ikonu za osvježavanje.

Ovo će automatski provjeriti ima li u dokumentu dodatnih naslova i ažurirati sadržaj u skladu s tim.
Korištenje aplikacije Google Dokumenti za iOS
Korak 1: Otvorite aplikaciju Google Docs za iOS i idite na dokument koji želite urediti.
Korak 2: Dodirnite ikonu olovke da biste otvorili kontrole za uređivanje.
Korak 3: Zatim dodirnite tablicu sadržaja i ručno unesite željene promjene.
Korak 4: Osim toga, također možete dodirnuti Ukloni vezu ako želite ukloniti sve neželjene veze iz sadržaja.
Korak 5: Nakon što su promjene napravljene, dodirnite ikonu Gotovo.


Ovo će spremiti vaše promjene i zatvoriti prozor za uređivanje. Iako su opcije dostupne u aplikaciji Google Docs za iOS svakako ograničene, mogu biti dovoljne ako morate napraviti manje promjene u pokretu.
Kako izbrisati tablicu sadržaja u Google dokumentima
Ako sadržaj više nije potreban u vašem dokumentu Google dokumenata, također imate mogućnost brisanja. Slijedite korake u nastavku da biste to učinili pomoću radne površine Google dokumenata i aplikacije za iOS.
Korištenje Google dokumenata web
Korak 1: Otvorite Google dokumente i kliknite dokument koji želite urediti.
Korak 2: Zatim kliknite na sadržaj.

Korak 3: Nakon što se pojave opcije izbornika, kliknite na ikonu s tri točke.
Korak 4: Zatim kliknite na "Ukloni tablicu sadržaja".

Ovo će odmah izbrisati sadržaj iz Google dokumenata.
Korištenje aplikacije Google Dokumenti za iOS
Korak 1: Otvorite aplikaciju Google Docs za iOS i dodirnite odgovarajući dokument.
Korak 2: Zatim dodirnite ikonu olovke. Ovo će otvoriti prozor za uređivanje.
Korak 3: Ovdje dugo pritisnite i odaberite cijeli sadržaj.
Korak 4: Za brisanje upotrijebite tipku za brisanje ili povratnu tipku na tipkovnici. Zatim dodirnite ikonu Gotovo da biste zatvorili prozor za uređivanje.


Često postavljana pitanja za dodavanje sadržaja u Google dokumente
Moći ćete izraditi tablicu sadržaja samo ako vaš dokument ima naslove s odgovarajućim stilovima naslova. Nakon što su naslovi dodani, slijedite gornje korake za izradu tablice sadržaja u Google dokumentima.
Iako nema zasebnih dostupnih predložaka za dodavanje tablice sadržaja, možete potražiti predloške za druge značajke koje također omogućuju dodavanje tablice sadržaja u Google dokumente.
Jedini način da napravite sadržaj u Google dokumentima je pomoću gore navedenih metoda. Tek tada će biti dodan u vaše dokumente. Ne možete automatski dodati sadržaj.
Organizirajte svoje dokumente
Sadržaj je sjajan način za razumijevanje dokumenta na prvi pogled. Dakle, nadamo se da vam je naš članak pomogao u izradi tablice sadržaja u Google dokumentima. Kako bi vaš dokument bio sveobuhvatniji, također možete pogledati naš vodič na kako postaviti hipervezu u Google dokumentima.



