Omogućite ili onemogućite automatsku reprodukciju u sustavu Windows 10
Miscelanea / / November 28, 2021
AutoPlay omogućuje odabir različitih radnji kada u svoje računalo umetnete izmjenjivi uređaj kao što je CD, DVD ili memorijska kartica. Jedna od najboljih stvari u vezi sa sustavom Windows 10 je ta što vam omogućuje da postavite zadanu opciju AutoPlay za različite vrste medija. AutoPlay detektira vrstu medija koji imate na disku i automatski otvara program koji ste postavili kao zadani AutoPlay za taj određeni medij. Na primjer, ako imate DVD koji sadrži fotografije, tada možete postaviti zadanu opciju AutoPlay da otvori disk u File Exploreru za pregled medijskih datoteka.

Slično tome, AutoPlay vam omogućuje da odaberete koji program želite koristiti za određene medije kao što su DVD ili CD koji sadrže fotografije, pjesme, videozapise itd. Također, nemojte brkati AutoPlay i AutoRun jer su oba vrlo različita i ispunjavaju različite svrhe. U svakom slučaju, ako vas AutoPlay nervira, postoje različiti načini na koje ga možete jednostavno onemogućiti. Dakle, bez gubljenja vremena, pogledajmo kako omogućiti ili onemogućiti automatsku reprodukciju u sustavu Windows 10 uz pomoć dolje navedenog vodiča.
Sadržaj
- Kako omogućiti ili onemogućiti automatsku reprodukciju u sustavu Windows 10
- Metoda 1: Omogućite ili onemogućite automatsku reprodukciju u postavkama sustava Windows 10
- Metoda 2: Omogućite ili onemogućite automatsku reprodukciju na upravljačkoj ploči
- Metoda 3: Omogućite ili onemogućite automatsku reprodukciju u Registru
- Metoda 4: Omogućite ili onemogućite automatsku reprodukciju u uređivaču pravila grupe
Kako omogućiti ili onemogućiti automatsku reprodukciju u sustavu Windows 10
Biti siguran za stvoriti točku vraćanja za slučaj da nešto krene po zlu.
Metoda 1: Omogućite ili onemogućite automatsku reprodukciju u postavkama sustava Windows 10
1. Pritisnite tipku Windows + I za otvaranje postavki, a zatim kliknite na Uređaji.

2. Sada, na lijevom izborniku, kliknite na Auto Play.
3. Sljedeći, isključiti prekidač za "Koristite automatsku reprodukciju za sve medije i uređaje" da biste onemogućili značajku AutoPlay.
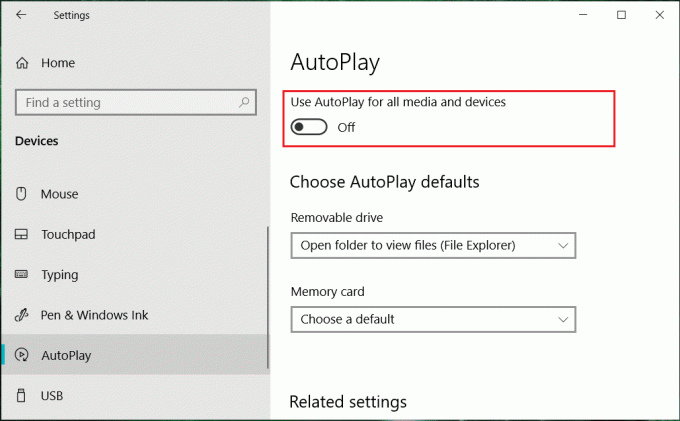
4. U slučaju da trebate omogućiti AutoPlay da biste uključili prebacite na UKLJUČENO.
5. Ponovno pokrenite računalo da biste spremili promjene.
Metoda 2: Omogućite ili onemogućite automatsku reprodukciju na upravljačkoj ploči
1. Tip Upravljačka ploča u traci za pretraživanje prozora i pritisnite enter.

2. Sada kliknite na "Hardver i zvuk” zatim kliknite na Auto Play.
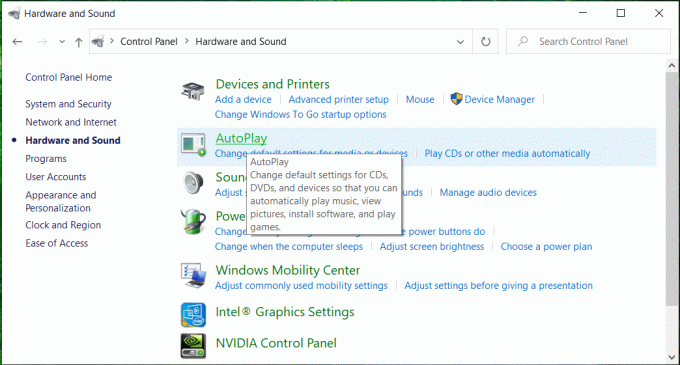
3. Ako želiš Omogućite automatsku reprodukciju zatim Kvačica “Koristite automatsku reprodukciju za sve medije i uređaje” i u slučaju da trebate
do onemogućite ga pa poništite potvrdni okvir zatim kliknite Spremi.
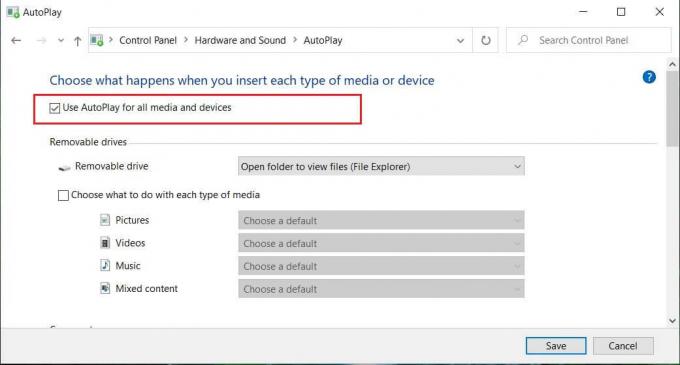
Bilješka: Možete kliknuti na “Poništi sve zadane postavke” gumb na dnu za brzo postavljanje "Odaberi zadano" kao zadanu opciju za automatsku reprodukciju za sve medije i uređaje.
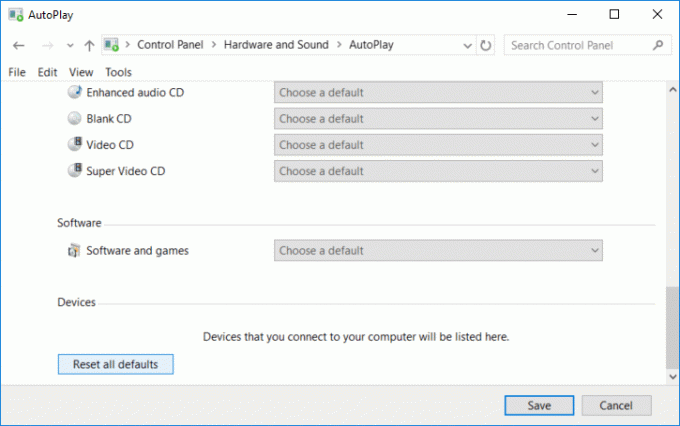
4. Ponovo pokrenite računalo da biste spremili promjene.
Ovako se Omogućite ili onemogućite automatsku reprodukciju u sustavu Windows 10 ali ako vam ova metoda nije uspjela, nastavite na sljedeću metodu.
Metoda 3: Omogućite ili onemogućite automatsku reprodukciju u Registru
1. Pritisnite tipku Windows + R, a zatim upišite regedit i pritisnite Enter za otvaranje Urednik registra.

2. Idite do sljedećeg ključa registra:
HKEY_CURRENT_USER\SOFTWARE\Microsoft\Windows\CurrentVersion\Explorer\AutoplayHandlers
3. Obavezno odaberite AutoplayHandlers zatim u desnom prozoru, okno dvaput kliknite na DisableAutoplay.

4. Sada promijenite njegovu vrijednost na sljedeću prema svom izboru, a zatim kliknite U redu:
Onemogućite automatsku reprodukciju: 1
Omogući automatsku reprodukciju: 0
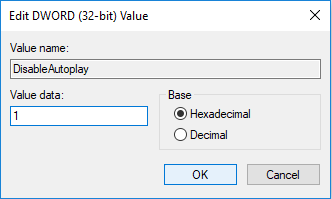
5. Zatvorite sve, a zatim ponovno pokrenite računalo da biste spremili promjene.
Metoda 4: Omogućite ili onemogućite automatsku reprodukciju u uređivaču pravila grupe
Bilješka: Ova metoda neće raditi za korisnike Windows 10 Home Edition.
1. Pritisnite tipku Windows + R, a zatim upišite gpedit.msc i pritisnite Enter.

2. Dođite do sljedećeg pravila:
Konfiguracija računala > Administrativni predlošci > Windows komponente > Pravila automatske reprodukcije
3. Odaberi Pravila automatske reprodukcije zatim u desnom oknu prozora dvaput kliknite na "Isključite automatsku reprodukciju“.
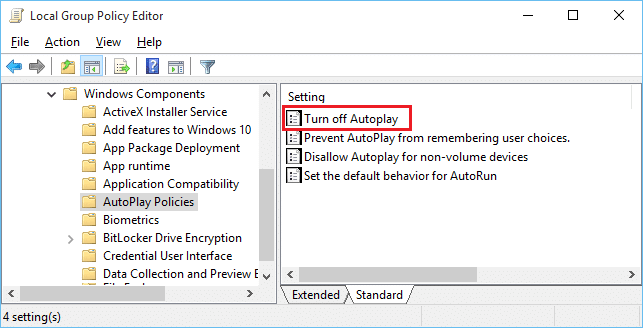
4. Da biste omogućili automatsku reprodukciju, jednostavno označite "Onemogućeno” i kliknite U redu.
5. Da biste onemogućili automatsku reprodukciju, označite "Omogućeno”, a zatim odaberite “Svi pogoni" od "Isključite automatsku reprodukciju” padajući izbornik.

6. Kliknite Primijeni, a zatim U REDU.
7. Ponovno pokrenite računalo da biste spremili promjene.
Preporučeno:
- Onemogućite automatsko raspoređivanje u mapama u sustavu Windows 10
- Ručno pokrenite automatsko održavanje u sustavu Windows 10
- Onemogućite automatsko održavanje u sustavu Windows 10
- Zaustavite Windows 10 od automatskog brisanja predmemorije sličica
To je to, i uspješno ste naučili Kako omogućiti ili onemogućiti automatsku reprodukciju u sustavu Windows 10 ali ako još uvijek imate pitanja u vezi s ovim vodičem, slobodno ih postavite u odjeljku za komentare.

![4 načina da popravite nestanak pokazivača miša [VODIČ]](/f/e6b31eeebc9369dbe108fbf78c16ea4b.png?width=288&height=384)

