Popravite Miracast koji ne radi na Windows 10
Miscelanea / / November 28, 2021
Pretpostavimo da ste pronašli izvrstan film ili emisiju na svom prijenosnom računalu i želite ga emitirati na TV-u ili možda na drugo računalo koristeći Miracast. Miracast je aplikacija koja uređaju omogućuje otkrivanje drugih uređaja i podijeliti svoj zaslon s drugima. Uz Miracast, korisnici mogu jednostavno prebaciti zaslon svog uređaja na drugi uređaj bez potrebe za HDMI kabelima za to. The jedini nedostatak je da će zaslon uređaja za emitiranje morati biti uključen cijelo vrijeme da bi se omogućilo dijeljenje zaslona. Ili možda želite prebaciti ekran svog telefona na TV ili računalo. No, svaki put kada to pokušate, dobit ćete pogrešku: Vaše računalo ne podržava Miracast. U ovom vodiču naučit ćemo riješiti Miracast koji ne radi na sustavima Windows 10.
Možeš dobiti Miracast iz trgovine Microsoft Store.
Mnogi korisnici su se žalili da Miracast za Windows 8 i Miracast za Windows 10 ne rade. Srećom, postoje različite metode pomoću kojih možete popraviti vaše računalo ne podržava Miracast problem i nastavite uživati u omiljenim emisijama i filmovima.

Sadržaj
- Kako popraviti Miracast koji ne radi na Windows 10
- Metoda 1: provjerite Miracast kompatibilnost
- Metoda 2: Ažurirajte upravljačke programe i grafičke upravljačke programe bežičnog mrežnog adaptera
- Metoda 3: Omogućite Wi-Fi na oba uređaja
- Metoda 4: Omogućite integriranu grafiku
- Metoda 5: Promijenite postavke bežičnog adaptera
- Metoda 6: Onemogućite VPN (ako je primjenjivo)
- Metoda 7: Ponovno instalirajte upravljačke programe bežičnog mrežnog adaptera
Kako popraviti Miracast koji ne radi na Windows 10
Evo nekoliko općih razloga zašto Miracast ne radi na Windows sustavima:
- Intel grafika nije omogućena: Miracast će raditi na vašem računalu samo ako je Intel grafika omogućena. Također morate osigurati da su upravljački programi grafičke kartice ažurirani ili će u suprotnom to rezultirati da Miracast nije podržan od strane pogreške grafičkog upravljačkog programa.
- Nema Wi-Fi veze: Uređaji koji dijele zaslon i koji ga primaju moraju biti povezani na Wi-Fi mrežu, po mogućnosti istu mrežu. Provjerite je li navedena internetska veza stabilna.
- Nekompatibilnost s Miracastom: Poruka o pogrešci koju dobijete može značiti da vaš uređaj nije kompatibilan s Miracastom. To možete provjeriti pokretanjem dijagnostike, kao što je objašnjeno kasnije u članku.
- Postavke bežičnog adaptera: Ako su postavke bežičnog adaptera vašeg računala postavljene na 5GHz, možda to uzrokuje poruku o pogrešci.
- Smetnje softvera treće strane: Vaše računalo se možda neće moći povezati s Miracastom zbog smetnji softvera treće strane. Drugi softver kao što je AnyConnect može biti u sukobu s Miracastom.
Sada kada imate bolju ideju o tome zašto vaše računalo ne podržava Miracast pogrešku, dopustite nam da razgovaramo o mogućim rješenjima za ovaj problem.
Metoda 1: provjerite Miracast kompatibilnost
Prva logična stvar koju trebate učiniti je provjeriti je li vaše računalo sposobno podržavati Miracast. Mrežni adapter i grafički upravljački programi vašeg računala dvije su bitne komponente za uspješno povezivanje Miracasta s računalom. Stoga, da biste provjerili Miracast ne podržava grafički upravljački program, morate pokrenuti dijagnostiku za mrežni adapter i grafičke upravljačke programe kako je objašnjeno u nastavku:
1. Tip Powershell u Windows pretraživanje bar. Odaberi Pokreni kao administrator iz rezultata pretraživanja, kao što je istaknuto.

2. Tip Get-netadapter|odaberite Ime, ndisverzija u prozoru Powershell.
3. Zatim pritisnite Unesi da biste dobili informacije o verziji upravljačkog programa mrežnog adaptera.
4. Sada provjerite broj ispod NdisVerzija.

Ako su brojevi za LAN, Bluetooth i Wi-Fi adaptere 6.30 ili više, tada PC mrežni adapter može podržavati Miracast.
Ako su brojevi ispod 6.30, ažurirajte upravljački program mrežnog adaptera slijedeći sljedeću metodu.
Metoda 2: Ažurirajte upravljačke programe i grafičke upravljačke programe bežičnog mrežnog adaptera
Dio I: Pokretanje dijagnostike i zatim ažuriranje mrežnog upravljačkog programa
1. Tip Upravitelj uređaja u Windows pretraživanje traku i pokrenite je kao što je prikazano.

2. U prozoru Upravitelj uređaja kliknite na strelica prema dolje pored Mrežni adapteri da ga proširi.
3. Desnom tipkom miša kliknite na upravljački program bežičnog mrežnog adaptera i odaberite Ažurirajte upravljački program, kao što je prikazano niže.

Bilješka: Ako vam gornji koraci nisu uspjeli, to znači da vaše računalo nije kompatibilno s Miracastom. Ne morate slijediti ostale metode.
Dio II: Pokretanje dijagnostike i zatim ažuriranje grafičkog upravljačkog programa
Sada pokrenite sljedeći skup dijagnostike za jednako značajnu komponentu, tj. grafičke upravljačke programe. Za to morate pokrenuti DirectX Diagnostics.
1. Tip Trčanje u Windows pretraživanje traku i odavde pokrenite dijaloški okvir Pokreni.

2. Zatim upišite dxdiag u dijaloškom okviru Pokreni, a zatim kliknite na u redu kao što je prikazano niže.
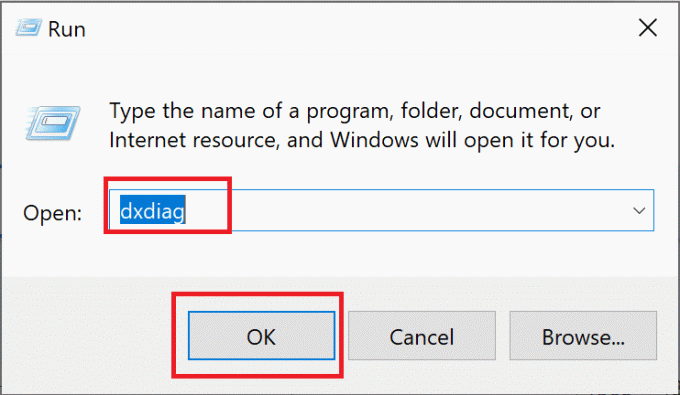
3. Sada, Dijagnostički alat DirectX otvorit će se. Klikni na Prikaz tab.
4. Idite na Vozači okno s desne strane i provjerite vozačModel, kao što je istaknuto.

5. Ako je Model vozača je ispod WDDM 1.3, vaše računalo nije kompatibilno s Miracastom.
Ako je Model vozača je WDDM 1.3 ili iznad, tada je vaše računalo kompatibilno s Miracastom.
Također pročitajte: Kako postaviti i koristiti Miracast na Windows 10
Metoda 3: Omogućite Wi-Fi na oba uređaja
Miracast ne treba da oba uređaja budu povezana na istu Wi-Fi mrežu, ali na oba uređaja treba biti omogućen Wi-Fi. Evo kako riješiti problem koji Miracast ne radi sa sustavom Windows 10:
1. Tip Wi-Fi u Windows pretraživanje bar. Pokreni Wi-Fi postavkas iz rezultata pretraživanja kao što je prikazano.

2. U desnom oknu prozora s postavkama provjerite da li uključitiWi-Fi.
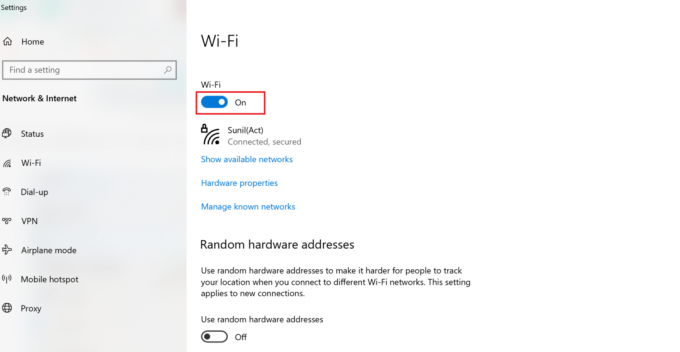
3. Slično, omogućite Wi-Fi na svom pametnom telefonu, kao što je prikazano.

Metoda 4: Omogućite integriranu grafiku
Da bi Miracast veza radila, morate osigurati da Intelova integrirana grafika su omogućeni na vašem računalu. Evo kako riješiti problem s Miracastom koji nije podržan od strane grafičkog upravljačkog programa izmjenom postavki grafike u postavkama BIOS-a vašeg Windows 10 računala.
1. Slijedite naš vodič dalje Kako pristupiti BIOS-u u sustavu Windows 10 da učinite isto na svom računalu.
Bilješka: BIOS izbornik će izgledati drugačije za različite matične ploče. Za informacije o BIOS-u određenog modela ili marke posjetite web-mjesto proizvođača ili provjerite korisnički priručnik.
2. Nakon što uđete u BIOS zaslon, idite na Napredne postavke ili Stručne postavke.
3. Zatim pronađite i kliknite na Napredne značajke skupa čipova s lijeve ploče.

4. Evo, idi na Primarni grafički adapter ili Konfiguracija grafike.
5. Zatim odaberite IGP > PCI > PCI-E ili iGPU multi-monitor da biste omogućili integriranu grafiku na svom uređaju.
Također pročitajte: Popravite grafičku karticu koja nije otkrivena u sustavu Windows 10
Metoda 5: Promijenite postavke bežičnog adaptera
Postoji velika vjerojatnost da je bežični adapter postavljen na Auto umjesto 5GHz ili 802.11blg, što uzrokuje da Miracast ne radi na problemu sa sustavom Windows 10. Slijedite dolje navedene korake za promjenu postavki bežičnog adaptera:
1. Pokreni Upravitelj uređaja i proširiti Mrežni adapteri kako je objašnjeno u Metoda 2.
2. Zatim desnom tipkom miša kliknite na bežični mrežni adapter i odaberite Svojstva, kao što je prikazano.

3. U prozoru Svojstva prijeđite na Napredna tab.
4. Pod, ispod Vlasništvo, kliknite na Odabir bežičnog načina rada.
5. Od Vrijednost padajući izbornik, odaberite Omogućeno i kliknite na u redu.
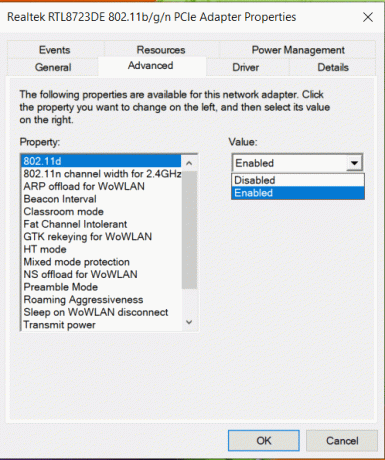
Ponovno pokrenite računalo, a zatim provjerite podržava li vaše računalo Miracast greška je ispravljena.
Metoda 6: Onemogućite VPN (ako je primjenjivo)
Ako je na vašem računalu omogućen VPN treće strane, to će ometati Miracast vezu. Stoga ga onemogućite na sljedeći način:
1. Idite na donju desnu stranu Traka zadataka i kliknite desnom tipkom miša na VPN treće strane softver.
2. Zatim kliknite na Izlaz ili slična opcija, kao što je prikazano.
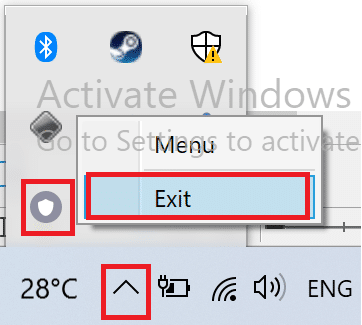
Također pročitajte: Što je VPN? Kako radi?
Metoda 7: Ponovno instalirajte upravljačke programe bežičnog mrežnog adaptera
Ako ažuriranje upravljačkog programa bežičnog mrežnog adaptera i onemogućavanje proturječnih programa nisu uspjeli, postoji velika šansa da će to popraviti Miracast koji ne radi na problemu sa sustavom Windows 10. Samo slijedite korake u nastavku da biste deinstalirali, a zatim instalirali upravljačke programe za bežični mrežni adapter.
1. Pokreni Upravitelj uređaja kao što je prethodno objašnjeno.
2. Sada proširite Mrežni adapteri u ovom prozoru.
3. Desnom tipkom miša kliknite adapter bežične mreže, a zatim odaberite Deinstalirajte uređaj kako je istaknuto.

4. Odaberi Deinstaliraj u skočnom okviru za potvrdu deinstalacije.
5. Konačno, ponovno pokrenite računalo. Windows će automatski ponovno instalirati upravljačke programe bežičnog mrežnog adaptera koji nedostaju kada se računalo ponovno pokrene.
Preporučeno:
- Povežite se s bežičnim zaslonom s Miracastom u sustavu Windows 10
- Kako preslikati svoj Android ili iPhone zaslon na Chromecast
- Kako popraviti kod pogreške 0x80004005
- Popravi naredbeni redak Pojavljuje se pa nestaje u sustavu Windows 10
Nadamo se da je ovaj vodič bio od pomoći i da ste mogli popravite da Miracast ne radi ili vaše računalo ne podržava Miracast problem na radnoj površini/laptopu sa sustavom Windows 10. Javite nam koja vam je metoda uspjela. Također, ako imate bilo kakvih pitanja ili prijedloga, slobodno ih ostavite u odjeljku za komentare u nastavku.



