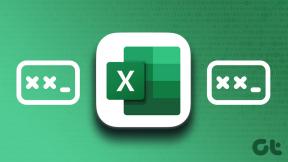Kako pretvoriti JPG u PDF na Macu
Miscelanea / / April 21, 2023
Dijeljenje slika s vašim kontaktima izravno s vašeg Maca prilično je jednostavno. Možeš organizirajte svoje datoteke pomoću oznaka u Finderu na vašem Macu. Ponekad ćete možda htjeti sakriti sadržaj slike ili želite zadržati njenu povjerljivost. Najbolji način da to učinite je pretvoriti sliku u PDF, a macOS vam to omogućuje u tren oka.

Obično biste razmišljali o oslanjanju na aplikaciju ili web mjesto treće strane za pretvaranje slikovne datoteke u PDF. Ali što ako vam kažemo da aplikacija Preview to može učiniti na vašem Macu? Da ono može. Ovaj post će pokazati kako pretvoriti svoje JPG datoteke u PDF pomoću aplikacije Preview na Macu.
Prije početka
S vremena na vrijeme, starija verzija macOS-a često rezultira pokretanjem starije verzije aplikacija. To znači da se preporučuje da nadogradite verziju macOS-a. Za to ćete morati instalirati sva ažuriranja na čekanju i nakon toga će aplikacija Preview raditi kao šarm. To će vam pomoći kada trebate pretvoriti velike slike u PDF. Dakle, evo kako možete dohvatiti ažuriranja za macOS na vašem Macu.
Korak 1: Pritisnite Command + razmaknicu da otvorite Spotlight Search, upišite Provjerite ima li ažuriranja softvera, i pritisnite Return.

Korak 2: Ako je dostupno ažuriranje, preuzmite ga i instalirajte.
Nastavimo s pretvorbom JPG slikovne datoteke u PDF na vašem Macu pomoću aplikacije Preview.
Kako pretvoriti JPG u PDF na Macu
Preview je svestrana aplikacija koja izgleda kao skromni preglednik slika na Macu. Bez sumnje, Apple je tiho dodao nekoliko značajki u aplikaciju. Dakle, prvo morate provjeriti radi li aplikacija dobro. Možete pogledati naš post za popravke kada Aplikacija za pregled ne radi na Macu. Nakon što proradi, evo što trebate učiniti:
Korak 1: Pregledajte slikovnu datoteku na svom Macu pomoću Findera i dvokliknite slikovnu datoteku da je otvorite u pregledu.
Prema zadanim postavkama, macOS otvara sve slikovne datoteke u pregledu. No, ako ste odabrali drugu aplikaciju kao zadanu, desnom tipkom miša kliknite ikonu slikovne datoteke, odaberite Otvori pomoću i odaberite Pregled iz podizbornika.

Korak 2: Kada se slika otvori u aplikaciji Preview, kliknite opciju File u gornjem lijevom kutu izbornika.

Korak 3: Odaberite "Izvezi kao PDF" iz kontekstnog izbornika.

Korak 4: Upišite naziv vaše PDF datoteke i odaberite lokaciju datoteke na vašem Macu.

Korak 5: Kliknite Prikaži pojedinosti.

Korak 5: Odaberite veličinu papira i usmjerenje svoje PDF datoteke.

Korak 6: Nakon što odaberete svoje postavke, kliknite Spremi za konverziju.

Preview će spremiti postavke orijentacije i veličine papira za spremanje vaše JPG datoteke kao PDF na vaš Mac. Nakon toga možete otići do mjesta na kojem je spremljena PDF datoteka i ponovno je otvoriti pomoću aplikacije Pregled. Ali što ako ovu PDF datoteku želite učiniti sigurnijom? Nastavi čitati.
Kako dodati lozinku u PDF datoteku na Macu
Jednostavno pretvaranje slike u PDF samo je pola uspjeha. Pravi je izazov zadržati sadržaj datoteke podalje od znatiželjnih očiju. Srećom, aplikacija Preview dovoljno je sposobna da vam omogući dodavanje lozinke u vašu PDF datoteku. Evo kako to učiniti.
Korak 1: Otvorite sliku u aplikaciji Pregled.
Korak 2: Kliknite Datoteka u gornjem lijevom kutu.

Korak 3: Odaberite Izvezi kao PDF.

Korak 4: Kliknite Prikaži pojedinosti.

Korak 5: Kliknite na Dozvole.

Korak 6: Pritisnite potvrdni okvir uz "Zahtijeva lozinku za otvaranje dokumenta".
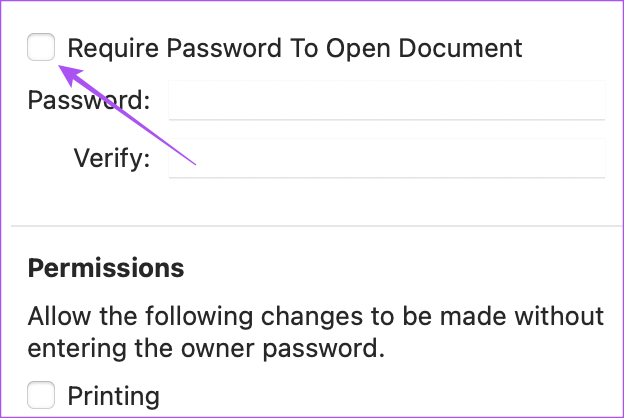
Korak 7: Unesite svoju lozinku i ponovno je unesite za potvrdu.
Također možete odabrati različita dopuštenja za svoju PDF datoteku kojima će se pristupiti samo nakon unosa lozinke.
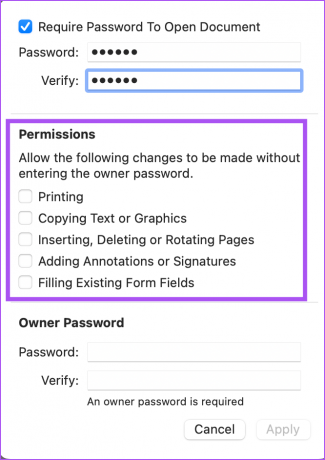
Korak 8: Unesite lozinku vlasnika i ponovno je unesite za potvrdu.

Korak 9: Kliknite na Primijeni u donjem desnom dijelu.

Korak 10: Kliknite na Spremi.

Kako pretvoriti slikovne datoteke u jedan PDF
Ako imate puno slikovnih datoteka koje želite dodati u jednu PDF datoteku, evo kako to učiniti pomoću aplikacije Preview na vašem Macu.
Korak 1: Odaberite sve svoje slikovne datoteke.
Korak 2: Dvaput kliknite da biste ih otvorili u pregledu. Trebat će vam traka za prikaz minijatura na lijevoj strani. Možete kliknuti na sličicu slike i povući je prema gore ili dolje da biste ih prerasporedili kako želite da se pojave u PDF datoteci.

Možete kliknuti Rotiraj u gornjem desnom dijelu kako biste prilagodili orijentaciju svake slikovne datoteke.

Korak 3: Kliknite Datoteka u gornjem lijevom kutu.
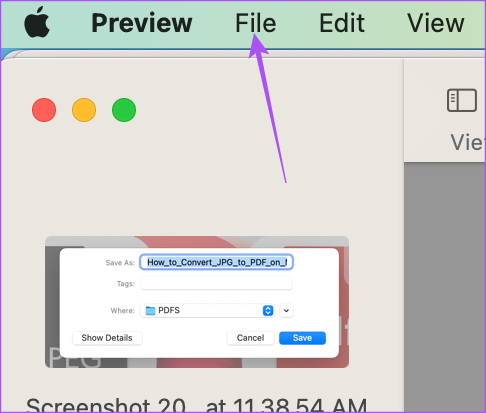
Korak 4: Odaberite Ispis.

Korak 5: U odjeljku Stranica odaberite Sve. Alternativno, također možete odabrati stranice (stvarne slike) u pretpreglednoj traci minijatura ili dodijeliti numerički raspon za slike.

Korak 6: Kliknite padajući izbornik PDF na dnu.

Korak 7: Odaberite Spremi kao PDF.

Korak 8: Dodijelite naziv i mjesto svoje PDF datoteke.
Svojoj PDF datoteci možete dodati lozinku klikom na gumb Sigurnosne opcije.

Korak 9: Nakon što odaberete svoje postavke, kliknite na Spremi u donjem desnom dijelu.

Aplikacija Preview pretvorit će sve vaše odabrane slike u jednu PDF datoteku. Ako imate više slika dokumenta, možete izraditi jednu PDF datoteku tog dokumenta i potpišite ga koristeći Adobe Acrobat Reader na vašem Macu.
Besplatno pretvorite JPG u PDF
Ovi koraci pomoći će vam pretvoriti sve vaše JPG ili JPEG datoteke u PDF na vašem Macu bez instaliranja aplikacije treće strane ili učitavanja datoteka na web mjesto. Pomoću aplikacije Fotografije također možete pretvorite svoje fotografije u PDF datoteke na vašem iPhoneu. Budući da PDF-ovi imaju širu kompatibilnost, dijeljenje fotografija s vašim kontaktima lakše je u razne svrhe. Osim toga, PDF-ovi su manje veličine u usporedbi s JPG ili HEIC slikovnim datotekama.
Zadnji put ažurirano 5. travnja 2023
Gornji članak može sadržavati pridružene veze koje pomažu u podršci Guiding Tech. Međutim, to ne utječe na naš urednički integritet. Sadržaj ostaje nepristran i autentičan.
Napisao
Paurush Chaudhary
Demistificiranje svijeta tehnologije na najjednostavniji način i rješavanje svakodnevnih problema povezanih s pametnim telefonima, prijenosnim računalima, televizorima i platformama za strujanje sadržaja.