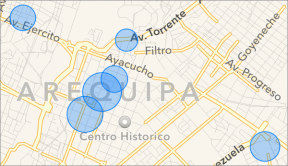Top 6 načina da popravite oporavak sustava koji ne radi na Windows 11
Miscelanea / / April 21, 2023
Vraćanje sustava zgodna je značajka koja vam omogućuje sigurno vraćanje vašeg Windows računala u prethodno stanje. To je jedna od onih božjih značajki koje vam priskaču u pomoć kada sve druge metode rješavanja problema ne uspiju. Ali što ako Značajka vraćanja sustava ne radi kako se očekuje i počinje izbacivati pogreške?

Može biti neugodno ako System Restore ne radi kada je potrebno. Kako bismo vam pomogli, prikupili smo najbolje metode za rješavanje problema vraćanja sustava koji ne radi u sustavu Windows 11. Dakle, provjerimo ih.
1. Koristite drugu točku vraćanja
Windows može naići na pogreške tijekom procesa vraćanja sustava ako je odabrana točka vraćanja oštećena ili više nije dostupna. Ako je dostupna alternativna točka vraćanja, pokušajte je i provjerite radi li. Evo kako možete ručno odabrati točku vraćanja u sustavu Windows.
Korak 1: Pritisnite ikonu pretraživanja na programskoj traci, upišite stvoriti točku vraćanja u tekstualni okvir i pritisnite Enter.

Korak 2: Na kartici Zaštita sustava kliknite gumb Vraćanje sustava.

Korak 3: Kliknite Dalje za nastavak.

Korak 4: Označite potvrdni okvir "Prikaži više točaka vraćanja".

Korak 5: Odaberite drugu točku vraćanja s popisa i kliknite Dalje.

Korak 6: Pregledajte sve pojedinosti i kliknite Završi.

2. Provjerite Windows usluge
Vraćanje sustava možda neće raditi na vašem računalu ako neke od usluga povezanih s tom značajkom nisu pokrenute. Evo što trebate učiniti kako biste ih ponovno pokrenuli.
Korak 1: Pritisnite tipke Windows + R za pokretanje naredbe Run, upišite usluge.msci pritisnite Enter.

Korak 2: U prozoru Usluge pomaknite se prema dolje kako biste pronašli uslugu "Microsoft Software Shadow Copy Provider". Dvaput kliknite na njega da biste otvorili njegova svojstva.

Korak 3: Pritisnite padajući izbornik pokraj Vrsta pokretanja da biste odabrali Automatski. Zatim pritisnite Primijeni i zatim OK.

Slično, promijenite vrstu pokretanja za uslugu 'Volume Shadow Copy' u Automatski. Nakon toga ponovno pokrenite računalo, a zatim ponovno pokušajte koristiti System Restore.

3. Pokrenite uslužni program za provjeru diska
Windows bi mogao imati problema s pristupom podacima točke vraćanja ako postoji problem s vašim tvrdim diskom. Ako je to slučaj, pokretanje uslužnog programa za provjeru diska u sustavu Windows moglo pomoći. On će skenirati vaš pogon u potrazi za neispravnim sektorima i oštećenim podacima te popraviti sve probleme.
Da biste pokrenuli alat za provjeru diska u sustavu Windows, koristite ove korake:
Korak 1: Desnom tipkom miša kliknite ikonu Windows na programskoj traci da biste otvorili izbornik Power User i s popisa odaberite Terminal (Admin).

Korak 2: Odaberite Da kada se pojavi upit Kontrola korisničkog računa (UAC).

Korak 3: U konzoli unesite sljedeću naredbu za pokretanje skeniranja diska za provjeru.
chkdsk c: /r /scan /perf

Pričekajte da skeniranje završi, a zatim ponovno pokrenite računalo. Nakon toga pokušajte ponovno koristiti System Restore.
4. Pokrenite SFC i DISM skeniranja
Ako uslužni program za provjeru diska ne uspije otkriti nikakve probleme ili ako problem i dalje postoji, možete pokušati skenirati sistemske datoteke vašeg računala. Možete pokrenuti SFC (System File Checker) i DISM (Deployment Image Servicing and Management) skeniranja u sustavu Windows.
Korak 1: Pritisnite tipke Windows + S za otvaranje izbornika pretraživanja i upišite terminal u okviru za pretraživanje. Desnom tipkom miša kliknite prvi rezultat i odaberite Pokreni kao administrator.

Korak 2: Kada se pojavi upit Kontrola korisničkog računa (UAC), odaberite Da za nastavak.

Korak 3: Unesite sljedeću naredbu u konzolu i pritisnite Enter za pokretanje SFC skeniranja:
SFC /scannow

Korak 4: Upišite sljedeće naredbe jednu po jednu i pritisnite Enter nakon svake naredbe za pokretanje DISM skeniranja:
DISM /Online /Cleanup-Image /CheckHealth. DISM /Online /Cleanup-Image /ScanHealth. DISM /Online /Cleanup-Image /RestoreHealth

Ovo bi moglo potrajati, stoga budite strpljivi. Nakon što skeniranje završi, ponovno pokrenite računalo i provjerite je li problem još uvijek prisutan.
5. Privremeno onemogućite antivirusni program treće strane
Postoji mogućnost da antivirusni program treće strane na vašem računalu blokira proces obnove. Ako je to slučaj, možete privremeno onemogućiti antivirusni program i izvršiti vraćanje sustava. Provjerite jeste li ponovno omogućili antivirusni program nakon vraćanja sustava u prethodno stanje.
6. Izvršite vraćanje sustava u sigurnom načinu rada
Ako nijedno od gore navedenih rješenja ne radi, možete pokrenite Windows PC u Safe Mode i izvršite Vraćanje sustava. Budući da Windows pokreće samo bitne upravljačke programe i usluge u sigurnom načinu rada, ovo bi vam trebalo pomoći da izbjegnete smetnje uzrokovane aplikacijama i programima trećih strana.
Za pokretanje sustava Windows u sigurnom načinu rada učinite sljedeće:
Korak 1: Pritisnite tipke Windows + R da biste otvorili dijaloški okvir Pokreni.
Korak 2: Tip msconfig u tekstualno polje i kliknite OK.

Korak 3: Prebacite se na karticu Pokretanje i potvrdite okvir koji glasi Sigurno pokretanje.

Korak 4: Pritisnite Primijeni, a zatim U redu.

Korak 5: Odaberite opciju Restart za pokretanje računala u sigurnom načinu rada.

Nakon što se vaše računalo pokrene u sigurnom načinu rada, pokušajte izvršiti vraćanje sustava.
Vraćanje vašeg mira
Vraćanje sustava važna je značajka sustava Windows koja vam omogućuje poništavanje svih loših promjena na vašem sustavu. Stoga može biti problematično ako ne radi ispravno. Nadamo se da je jedan od gore navedenih popravaka pomogao i da možete vratiti svoje računalo u prethodno stanje.
Zadnje ažuriranje 9. veljače 2023
Gornji članak može sadržavati pridružene veze koje pomažu u podršci Guiding Tech. Međutim, to ne utječe na naš urednički integritet. Sadržaj ostaje nepristran i autentičan.
Napisao
Pankil Shah
Pankil je po struci građevinski inženjer koji je svoje putovanje započeo kao pisac na EOTO.tech. Nedavno se pridružio Guiding Techu kao slobodni pisac kako bi objavio upute, objašnjenja, vodiče za kupnju, savjete i trikove za Android, iOS, Windows i Web.