Ispravite Zoom Error Code 300 – TechCult
Miscelanea / / April 21, 2023
Zoom je jedna od najpoželjnijih aplikacija za održavanje sastanaka i komunikacije. No, neke poruke o pogrešci mogu se ušuljati dok ste usred važnog posla i poremetiti naš sastanak. Jedna takva poruka o pogrešci je Zoom kod pogreške 300. U ovom vodiču ćemo vas naučiti što kod 300 znači za Zoom i kako to možete riješiti s lakoćom.

Sadržaj
Kako popraviti Zoom grešku kod 300
Ako želite nastaviti sa svojim sastankom bez ikakvih pogrešaka, pročitajte ovaj članak i slijedite metode korak po korak za rješavanje problema koda pogreške Zoom 300.
Što kod 300 znači za Zoom?
Zoom kod pogreške 300 jednostavno znači da pokušaj prijave korisnika nije uspio. Ova poruka o pogrešci obično se pojavljuje kada se pokušate prijaviti na platformu. U većini slučajeva to bi mogao biti privremeni kvar i može se riješiti jednostavnim podešavanjem. O odgovorima na pitanje što šifra 300 znači za Zoom bit će riječi u sljedećem odjeljku.
Što uzrokuje pogrešku 300 u zumiranju?
Uz kratko razumijevanje koda greške Zoom 300, sada možemo naučiti kako ova greška izgleda. Odgovori na pitanje što uzrokuje pogrešku 300 u Zoomu su navedeni.
- Problemi s prijavom: Kod pogreške prikazuje se dok se korisnici pokušavaju prijaviti ili prijaviti na platformu. Svaka pogrešna komunikacija na sučelju između platforme i korisnika može uzrokovati neispravnu prijavu. Uz to, netočne vjerodajnice za prijavu mogu uzrokovati kod pogreške.
- Outlook dodatak: Iako dodatak Outlook služi kao glavni pomoćni čimbenik, smetnje dodatka mogu uzrokovati kod pogreške.
- Problem s mrežom: Mreža možda nije dovoljno stabilna da podrži platformu Zoom.
- Problem u Zoom poslužitelju: Zoom poslužitelj možda ne radi zbog održavanja ili može biti blokiran zbog velike količine korisnika i prometa.
- Neispravna konfiguracija: Ponekad sistemske datoteke mogu biti neispravno konfigurirane i njihovi unosi mogu biti poremećeni. Osim toga, obustavljene aktivnosti zbog nepravilnog isključivanja mogu uzrokovati pogreške.
Brzi odgovor
Pokušajte ponovno instalirati aplikaciju Zoom da popravite pogrešku Zoom 300. Također možete privremeno onemogućiti VPN prije korištenja aplikacije Zoom kako biste spriječili pogrešku.
S osnovnim razumijevanjem kako ova pogreška izgleda, možemo se prepustiti pronalaženju metoda za ispravljanje koda pogreške.
Metoda 1: Osnovne metode rješavanja problema
Jednostavna rješenja uvijek su fascinantna jer nam mogu pomoći da riješimo problem u tren oka. Budući da imamo određeno razumijevanje o tome što šifra 300 znači za Zoom, možemo otkriti glavne pristupe da to popravimo.
1A. Pričekajte vrijeme rada Zoom poslužitelja
Ako se mnogo Zoom korisnika pokušava prijaviti na platformu u isto vrijeme, poslužitelj možda ne radi. Možete provjeriti status Zoom poslužitelja i pričekati njegovo vrijeme rada. Otvori službenu Status Zoom poslužitelja web stranicu i provjerite funkcioniranje platforme.

1B. Riješite probleme s mrežom
Ispravna internetska veza neophodna je kako bi se osigurao učinkovit rad platforme Zoom. Možete slijediti opcije dane ovdje kako biste riješili probleme s internetskom vezom i time popravili Zoom grešku 300.
- Potrebno je imati minimalno 1 Mbps brzine interneta. Brzinu internetske veze možete provjeriti pomoću Web stranica za testiranje brzine na web pregledniku.
- Ako brzina interneta nije dovoljna, možete odabrati bilo koju od opcija navedenih na poveznici otklonite probleme s mrežnom vezom pitanja.

1C. Skenirajte i popravite sistemske datoteke
Ručno uređivanje elemenata sustava i mijenjanje vrijednosti možda je pogrešno konfiguriralo aplikaciju Zoom. Možeš skenirajte i popravite sistemske datoteke prema uputama na vezi da ih vratite na zadano funkcioniranje.
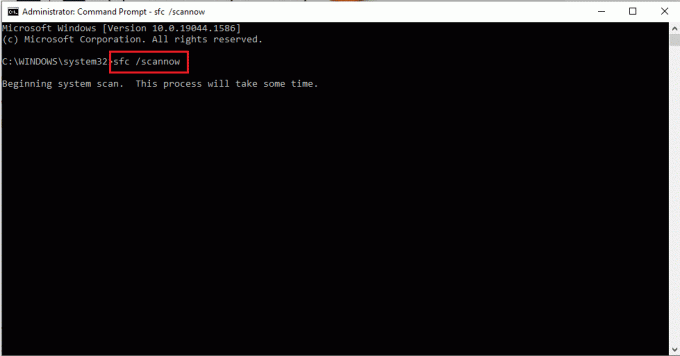
1D. Promijenite osnovne pojedinosti
Potencijalna opcija za ispravljanje Zoom pogreške 300 je promjena osnovnih podataka Zoom računa kao što su prezime ili država. Ovo je međutim primjenjivo samo na račune stvorene lokalno na platformi jer se računi stvoreni pomoću povezanih profila ne mogu mijenjati posebno za platformu Zoom.
Također pročitajte:Ispravite Zoom Error Code 2008 u sustavu Windows 10
Metoda 2: Rješavanje problema s prijavom
Jedan od glavnih razloga za pojavu koda pogreške su netočni podaci za prijavu. Dobar pogled na to kako ova pogreška izgleda sugerira isto. Možete izvršiti bilo koju od opcija navedenih u ovom odjeljku kako biste riješili probleme povezane s prijavom.
Opcija I: Unesite ispravne korisničke vjerodajnice
Iz odgovora na pitanje što znači kod 300 za Zoom, možete shvatiti da ga aktivira unos netočnih korisničkih vjerodajnica. Provjerite jesu li znakovi i brojevi upisani u polja točni.
Opcija II: Ponovno sinkroniziraj račun
Ako ste se prijavili na platformu Zoom povezivanjem bilo kojeg od svojih računa poput Googlea, možete pokušati ponovno sinkronizirati račun. Objašnjena je opcija za ponovnu sinkronizaciju vašeg Google računa i možete se obratiti ovoj opciji za ponovnu sinkronizaciju drugih računa.
1. Otvori Zum pomoću trake za pretraživanje u donjem lijevom kutu.
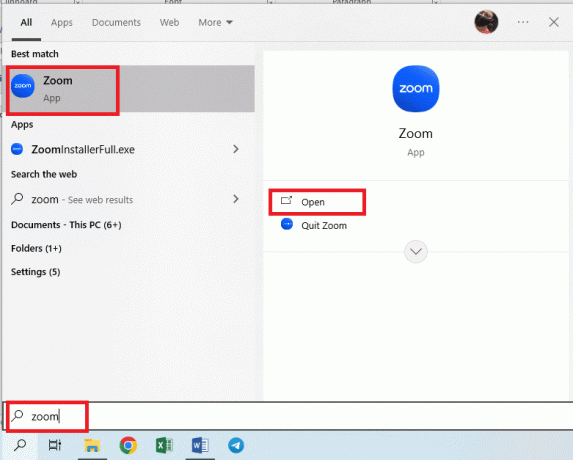
2. Klikni na profil ikonu u gornjem desnom kutu i kliknite na Odjavi se opcija u izborniku.

3. Slijedite upute navedene u članku za napustite aplikaciju Zoom i ponovno ga pokrenite kao što je rečeno.

4. Klikni na Prijaviti se gumb na glavnom prozoru.
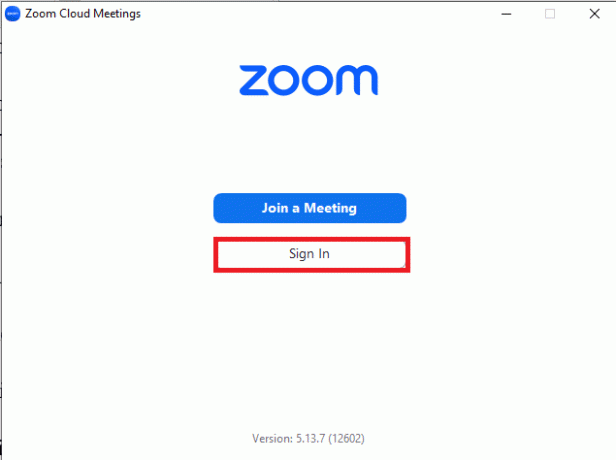
5. Klikni na Google opciju i prijavite se koristeći svoje google vjerodajnice.

Također pročitajte:Fix Zoom kaže da trenutačno ne ispunjavate uvjete za prijavu na Zoom
Opcija III: Ponovno se prijavite u aplikaciju Zoom
Sljedeća preporučena opcija za rješavanje problema s prijavom je ponovna prijava u aplikaciju Zoom. Kao što je spomenuto u odjeljku što uzrokuje pogrešku 300 u odjeljku Zoom, ovo bi rješenje očistilo sve privremene greške na Zoom računu.
1. Kao što je ranije objašnjeno, odjavite se sa Zoom računa.
2. Ponovno pokrenite Zum aplikacija kao što je rečeno.
3. Klikni na Prijaviti se i upotrijebite svoje vjerodajnice za prijavu za ponovnu prijavu na račun.
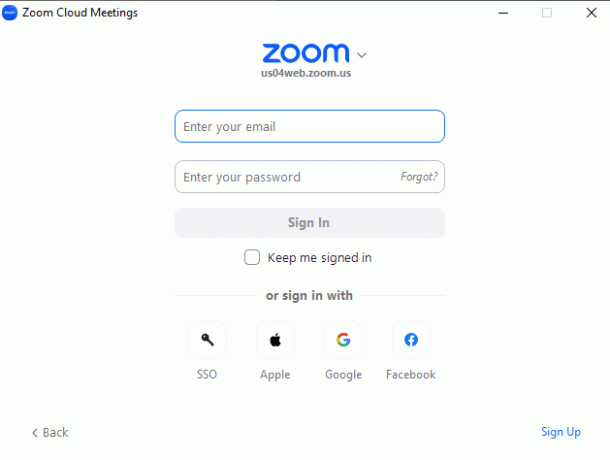
Opcija IV: Poništi vjerodajnice
Još jedna opcija za rješavanje problema s prijavom i time ispravljanje Zoom pogreške 300 je poništavanje vjerodajnica za prijavu Zoom računa.
1. Pokrenite Zum aplikaciju i odjavite se sa Zoom računa kao što je ranije spomenuto.
2. u Prijaviti se stranici kliknite na Zaboravili ste? opcija u Lozinka polje.
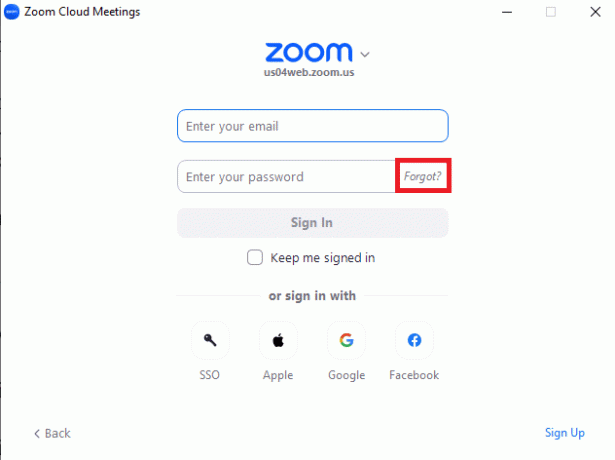
3. Nakon što se stranica preusmjeri na preglednik, unesite adresu e-pošte u polje i kliknite na Poslati dugme.

4. Upotrijebite vezu poslanu na vašu e-poštu i slijedite upute za poništavanje lozinke.
Opcija V: Stvorite novi Zoom račun
Ako ne možete identificirati što uzrokuje pogrešku 300 u Zoomu, možete stvoriti novi Zoom račun pomoću Prijavite se opciju i navedite drugu adresu e-pošte.

Ako ne možete pristupiti povezanom Zoom računu, možete se pokušati prijaviti u aplikaciju Zoom pomoću bilo koje druge opcije poput Appleove.
1. Otvori Zum aplikaciju i prijeđite na stranicu za prijavu prema uputama.
2. Klikni na Jabuka opcija.

3. Osigurajte Apple ID u polje i kreirajte novi Zoom račun.

Također pročitajte:Ispravite pogrešku onemogućenog Zoom računa
Metoda 3: Brisanje datoteka predmemorije
Predmemorirane datoteke pomažu u brzom učitavanju aplikacije Zoom. Ironično, ovo zauzima ogroman prostor na računalu i usporava brzinu učitavanja. Možete izbrisati ove datoteke kako biste ispravili Zoom grešku 300.
Opcija I: U web pregledniku
Prva opcija je da se očistite datoteke predmemorije u web pregledniku prema uputama na linku danom ovdje. To bi pomoglo pri učitavanju Zoom web verzije bez Zoom koda pogreške 300.

Opcija II: Aplikacija Zoom
Još jedna opcija za brisanje datoteka predmemorije jest brisanje u aplikaciji Zoom.
1. Slijedite ranije dane upute za otvaranje Zum aplikacija
2. Na početnoj stranici kliknite na postavke ikonu u gornjem desnom kutu.

3. Premjesti na Aplikacije za zumiranje na lijevom oknu i kliknite na Čisto dugme.
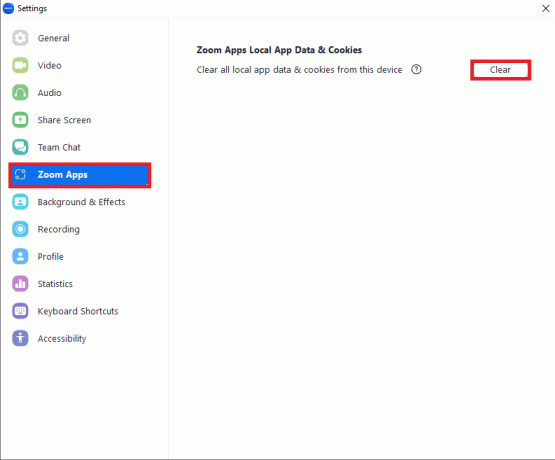
4. Klikni na Čisto gumb na prozoru za potvrdu.

Također pročitajte:Popravi Zoom ne može otkriti kameru
Metoda 4: Brisanje ponavljajućeg sastanka
Jedna od postavki koja pomaže u izbjegavanju potrebe za stvaranjem novog sastanka opetovano je sastanak koji se ponavlja. To, međutim, može vratiti Zoom kod pogreške 300 dok ga koriste mnogi korisnici.
1. Kao što je ranije rečeno, otvorite Google Chrome aplikacija
2. Otvorite službenu web stranicu Zoom web prijava i kliknite na Prijaviti se opciju u gornjem desnom kutu.

3. Prijavite se na Zoom račun pomoću svojih vjerodajnica za prijavu.

4. u Nadolazeće kartica od Sastanci stranici kliknite na Uredi gumb bilo kojeg od sastanaka.

5. Odznačite Sastanak koji se ponavlja opcija u Vremenska zona odjeljak i kliknite na Uštedjeti dugme.
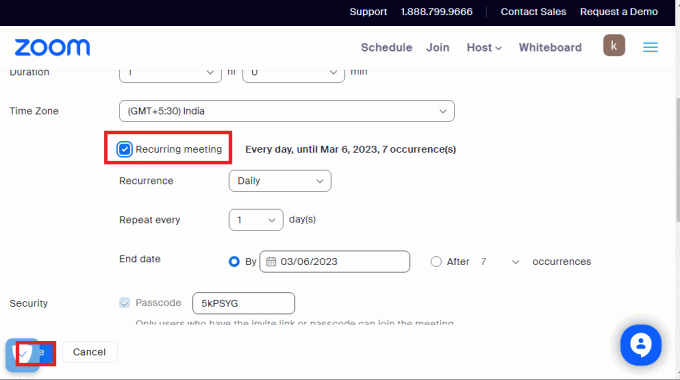
Također pročitajte:Popravi Zoom Audio koji ne radi Windows 10
Metoda 5: Izmijenite DNS poslužitelj
Sustav naziva domene, skraćeno DNS, važna je komponenta koja pomaže identificirati IP adresu osobnog računala. Koristi se za verifikaciju računa na platformi Zoom.
Opcija I: Isprazni DNS predmemoriju
Slično Zoom predmemoriji, DNS mreže može biti zamagljen datotekama predmemorije. Možete slijediti upute na poveznici isprazni DNS predmemoriju mreže.

Opcija II: Promjena adrese DNS poslužitelja
DNS mreže možda uzrokuje pogrešku na platformi Zoom.
- Možeš resetirajte DNS adresu svoje mreže kao što je navedeno u vezi kako biste osigurali da je pogreška izbrisana.
- Najbolje je da koristite adresu Google DNS poslužitelja na poljima kako je objašnjeno u članku.

6. metoda: ažurirajte aplikaciju Zoom
Zastarjela aplikacija Zoom može dovesti do problema, a kôd pogreške može se pojaviti dok pokušavate pristupiti platformi. Možete pokušati ažurirati aplikaciju na popraviti pogrešku Zoom kod 300.
Napomena 1: Za instaliranje Zoom ažuriranja potrebna je stabilna internetska veza.
Napomena 2: Možete postaviti automatsku postavku za ažuriranje Zum aplikacija iz postavke stranica. Klikni na Automatski održavajte Zoom desktop klijent ažurnim postavljanje u Zoom ažuriranja odjeljak od Općenito tab.
1. Pokrenite Zum aplikaciju i kliknite na profil ikonu u gornjem desnom kutu.
2. Klikni na Provjerite ima li ažuriranja opcija u izborniku.

3A. Ako je aplikacija Zoom ažurirana, primit ćete poruku potvrde za istu.
3B. Ako je ažuriranje dostupno, ono bi se počelo automatski instalirati.

4. Nakon što se ažuriranje preuzme, kliknite na Instalirati dugme.

5. Prikazat će se zaslon napretka.

6. Nakon instalacije, Zum aplikacija će se ponovno pokrenuti na računalu i vidjet ćete poruku potvrde.

Također pročitajte:Kako snimiti Zoom sastanak bez dopuštenja u sustavu Windows 10
Metoda 7: Ponovno instalirajte aplikaciju Zoom
Kao posljednje rješenje za ispravljanje Zoom koda pogreške 300, možete ponovno instalirati aplikaciju Zoom na svoje računalo. To bi pomoglo u novoj instalaciji aplikacije.
Korak I: Deinstalirajte aplikaciju Zoom
Prvi korak u ovoj metodi je deinstaliranje instalirane verzije aplikacije Zoom s vašeg računala.
1. Slijedite upute navedene na poveznici deinstalirajte aplikaciju Zoom koristiti Upravljačka ploča aplikacija
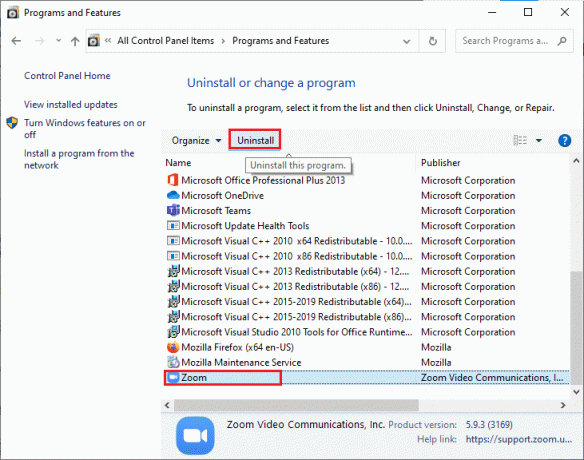
2. pritisni Tipke Windows + E zajedno otvoriti Windows Explorer i idite do Dokumenti mapa.
3. Odaberite Zum mapu i pritisnite Ključ za brisanje.

4. Slijedite upute navedene na poveznici ponovno pokrenite računalo.

Korak II: Ponovno instalirajte aplikaciju Zoom
Sljedeći korak je ponovno instaliranje aplikacije Zoom na vašem računalu.
1. Otvori Google Chrome aplikacija kao što je ranije rečeno.
2. Otvorite službenu web stranicu Zoom desktop klijent i kliknite na preuzimanje datoteka dugme.

3. Dvaput kliknite na datoteka za postavljanje u donjem lijevom kutu.

4. Pričekajte da instalacija završi i zatim kliknite na Gotovo dugme.

Također pročitajte:Kako poboljšati Zoom koristeći njegove najbolje aplikacije
Metoda 8: Kontaktirajte Zoom tim za podršku
Ako niti jedna od navedenih metoda ne pomogne u ispravljanju koda pogreške, možete se obratiti timu za podršku platforme Zoo i zatražiti pomoć u vezi s tim. Upotrijebite web preglednik za otvaranje službene web stranice Kontakt Zoom i podnesite zahtjev sa sljedećim podacima.
- Operativni sustav računala i druge specifikacije. Možete saznati više o metodi za pronalaženje specifikacija sustava koristeći poveznicu danu ovdje.
- Obavijestite o aktivnostima koje su mogle izazvati pogrešku i objasnite što ste radili u to vrijeme.
- Pružite informacije o zakazanom sastanku poput ID-a sastanka.
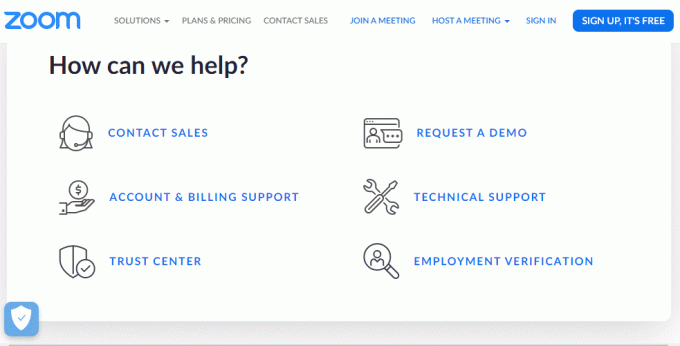
Preporučeno:
- 9 načina da popravite Discord koji je zapeo na sivom ekranu
- Zašto se moj Spotify zaustavlja na 10 sekundi?
- Ispravite Zoom sliku profila koja se ne prikazuje na sastanku
- Ispravite šifru pogreške Zooma 103033 u sustavu Windows 10
Članak objašnjava metode za popravak Zoom kod pogreške 300. Molimo odvojite nekoliko minuta da nam pošaljete svoje upite i prijedloge u odjeljku za komentare.
Elon je tehnički pisac na TechCultu. Već oko 6 godina piše vodiče s uputama i obradio je mnoge teme. Voli pokrivati teme vezane uz Windows, Android te najnovije trikove i savjete.



