4 jednostavna načina za promjenu vrste datoteke (ekstenzije) u sustavu Windows 11
Miscelanea / / April 22, 2023
Kada otvarate bilo što u sustavu Windows, ekstenzija datoteke pomaže vašem uređaju da shvati s kojom aplikacijom to treba otvoriti. Ako imate više dostupnih opcija, moglo bi vas pitati koju koristiti za otvaranje navedene datoteke. Međutim, što se događa kada želite pretvoriti vrstu datoteke u nešto drugo? Je li moguće promijeniti vrstu datoteke na Windows 11? Hajde da vidimo.
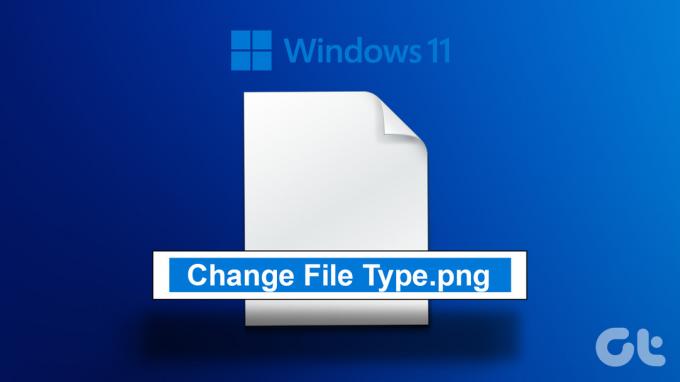
Sada, da biste pretvorili vrste datoteka u sustavu Windows 11, možete jednostavno započeti preimenovanjem datotečnog nastavka. Međutim, određene vrste video i tekstualnih datoteka možda se neće pretvoriti. Druga metoda za promjenu vrste datoteke je otvaranje ekstenzije datoteke u kompatibilnom programu i korištenje značajke spremanja kao. Također možete promijeniti ekstenziju datoteke pomoću naredbenog retka.
Pokazat ćemo vam sve metode korak po korak. Ali prije toga, bit će korisno učiniti format datoteke vidljivim za sve datoteke.
Kako koristiti upravljačku ploču za vidljivost vrste datoteke
Prije nego krenemo s promjenom vrste datoteke u sustavu Windows 11, prvo pogledajmo kako možete osigurati da svi
ekstenzije datoteka vidljive su u sustavu Windows. Postoji više načina da to omogućite, pokazat ćemo vam najlakši. Slijedite korake u nastavku.Korak 1: Pritisnite Traži i upišite Upravljačka ploča. Zatim otvorite upravljačku ploču iz rezultata pretraživanja.
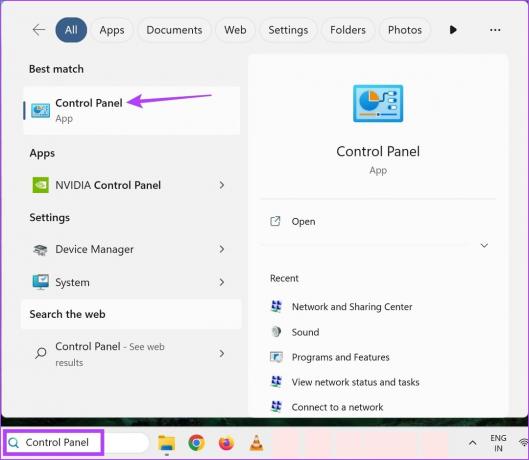
Korak 2: U traku za pretraživanje upravljačke ploče upišite 'Opcije File Explorera‘.
Korak 3: Zatim otvorite opcije File Explorera.

Korak 4: U opcijama izbornika kliknite na Pogled.
Korak 5: Zatim se pomaknite prema dolje i poništite opciju "Sakrij ekstenzije za poznate vrste datoteka".
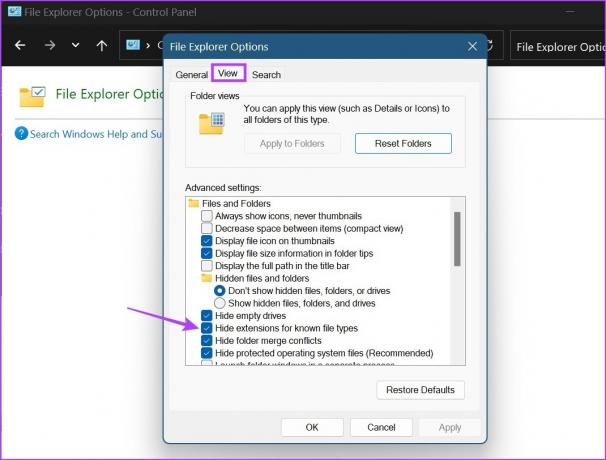
Korak 6: Pritisnite Primijeni i zatim U redu.
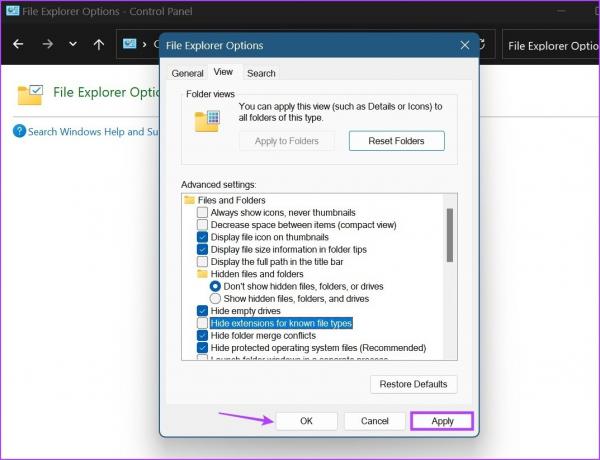
Ovo će omogućiti nazive ekstenzija datoteka. Sada možete nastaviti i promijeniti ekstenziju datoteke u sustavu Windows 11.
Kako promijeniti vrstu datoteke u sustavu Windows 11
Nakon što ekstenzija datoteke postane vidljiva za sve datoteke, sada možemo nastaviti s promjenom vrste datoteke. Kao što je gore spomenuto, postoje tri glavna načina na koje možete pretvoriti vrste datoteka u sustavu Windows 11. Pogledajmo ih sve detaljno.
1. Preimenujte datoteku
Kada mijenjate vrstu datoteke pomoću opcije preimenovanja, sve što trebate učiniti je odabrati datoteku i promijeniti naziv ekstenzije. Slijedite korake u nastavku da biste to učinili.
Bilješka: Kada koristite opciju preimenovanja za pretvorbu vrsta datoteka, provjerite jesu li datotečne ekstenzije prije i poslije slične jedna drugoj ili bi vaša datoteka mogla biti oštećena.
Korak 1: Otvorite odgovarajuću mapu i kliknite na datoteku kojoj želite promijeniti vrstu datoteke.
Korak 2: Zatim u opcijama izbornika kliknite Preimenuj.
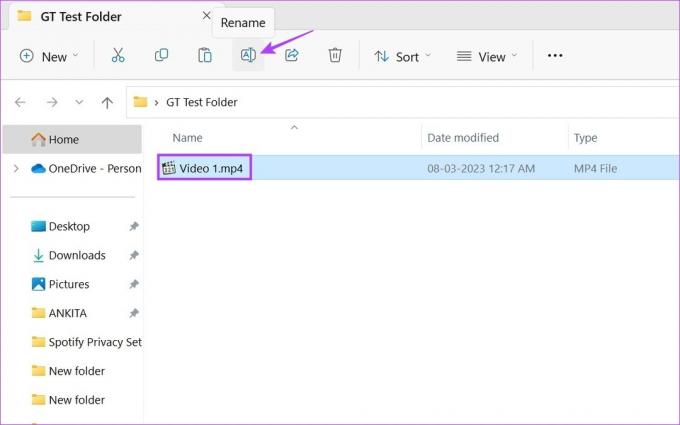
Korak 3: Ovdje promijenite naziv proširenja.
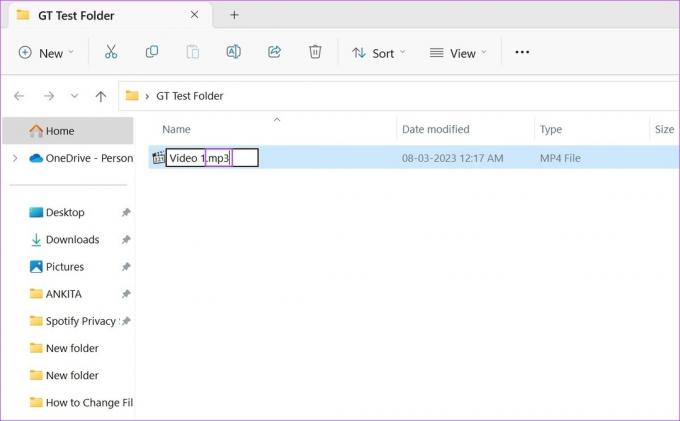
Korak 4: Zatim kliknite na Da.
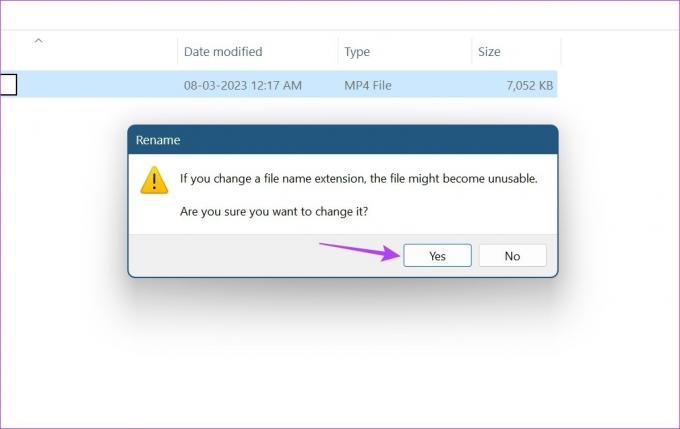
Ovo će promijeniti vrstu datoteke. Kada to učinite, pokušajte ponovno otvoriti datoteku da vidite je li promjena bila uspješna. Ovo bi trebalo posebno biti učinjeno kada se pretvaraju videodatoteke jer one obično mijenjaju naziv ekstenzije datoteke dok još uvijek zadržavaju svoje izvorne karakteristike ekstenzije.
2. Korištenje opcije Spremi kao za pretvaranje ekstenzije datoteke
Uz opciju spremanja kao, možete jednostavno otvoriti ekstenziju datoteke u odgovarajućem softveru. Zatim pomoću izbornika Postavke ponovo spremite datoteku, ali ovaj put u drugom formatu. Evo kako to učiniti.
Bilješka: U svrhu demonstracije koristit ćemo .pdf datoteku s Adobe Acrobat PDF Readerom.
Korak 1: Idite u odgovarajuću mapu i otvorite ciljnu datoteku.

Korak 2: Zatim kliknite na opcije datoteke.
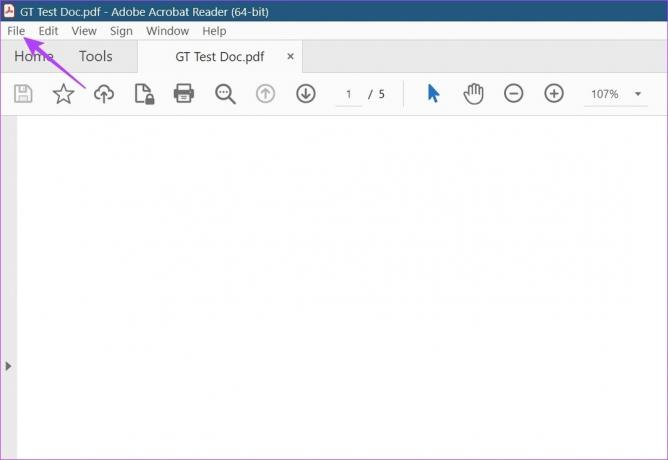
Korak 3: Ovdje kliknite Spremi kao.

Korak 4: Zatim odaberite format u kojem želite spremiti datoteku.
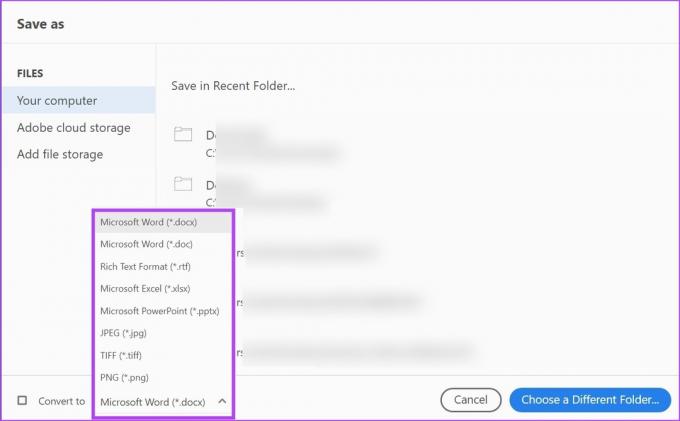
Korak 5: Odaberite mapu u koju želite spremiti datoteku i kliknite Spremi.
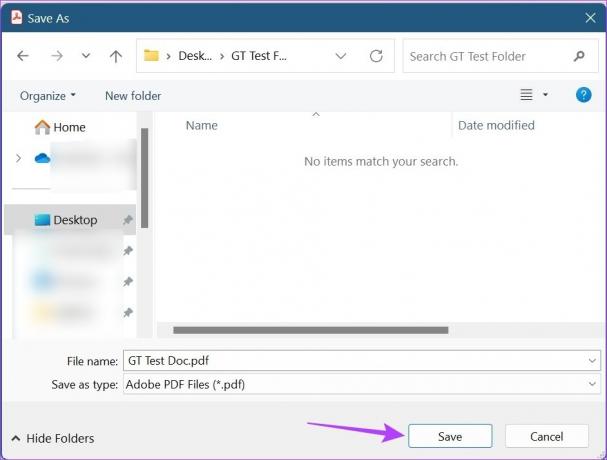
Ovo će pretvoriti vrstu datoteke i spremiti je prema vašim željama.
3. Korištenje naredbenog retka
Treći i posljednji način za promjenu vrste datoteke u sustavu Windows 11 je putem pomoću naredbenog retka. Ovdje možete promijeniti ekstenziju datoteke za pojedinačne datoteke jednu po jednu ili promijeniti ekstenziju više datoteka odjednom. Evo kako to učiniti.
1. Promjena vrste datoteke za pojedinačnu datoteku
Korak 1: Desnom tipkom miša kliknite ikonu Windows i odaberite Terminal.

Korak 2: Kliknite na strelicu prema dolje kada se terminal otvori i kliknite na naredbeni redak.

Korak 3: Zatim idite u mapu koja sadrži datoteku i desnom tipkom miša kliknite na nju.
Korak 4: Ovdje kliknite na "Kopiraj kao put".

Korak 5: Sada idite na naredbeni redak i upišite sljedeću naredbu:
cd /d "naziv putanje mape koja je prethodno kopirana"
Korak 6: Pritisni enter. Ovo će otvoriti novi redak s nazivom datoteke.

Korak 7: Ovdje upišite sljedeću naredbu i pritisnite enter.
preimenuj "datoteka-s-ekstenzijom-1" "datoteka-s-ekstenzijom-2"
Bilješka: Zamijenite file-with-extension-1 nazivom datoteke i njezinim izvornim nastavkom nakon čega slijedi naziv datoteke i nastavkom u koji je želite pretvoriti.
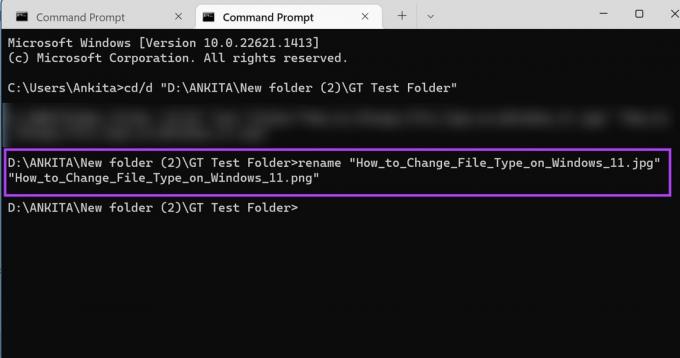
Ovo će promijeniti format datoteke za pojedinačnu datoteku.
2. Promijenite više ekstenzija datoteka odjednom
Korak 1: Idite u mapu koja sadrži datoteku i desnom tipkom miša kliknite na nju.
Korak 2: Zatim kliknite na "Kopiraj kao put".

Korak 3: Sada desnom tipkom miša kliknite ikonu Windows i odaberite Terminal.

Korak 4: Ovdje kliknite na strelicu prema dolje i kliknite na naredbeni redak.

Korak 5: Sada upišite sljedeću naredbu i pritisnite enter. Ovo će otvoriti novi redak s nazivom datoteke.
cd /d "naziv putanje mape koja je prethodno kopirana"

Korak 6: Ovdje, prema vašim zahtjevima, upišite bilo koju od dolje navedenih naredbi i pritisnite enter.
- Za pretvaranje više datoteka unutar iste mape:
preimenuj *.fileextension1 *.fileextension2
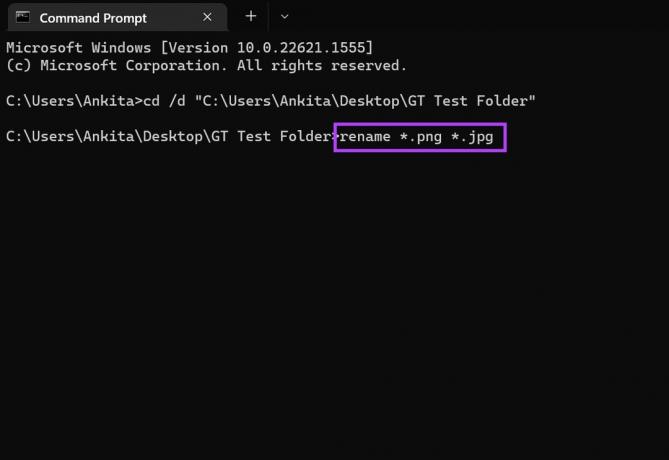
- Za pretvaranje više datoteka uz spremanje kopije izvornika:
xcopy *.datotečni nastavak1 *.datotečni nastavak2
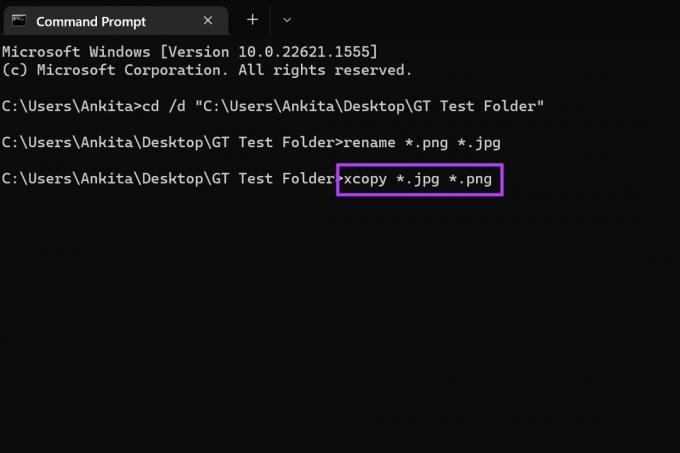
- Za pretvaranje više datoteka bez obzira na njihov izvorni nastavak:
ren *.* *.newfileextenzija
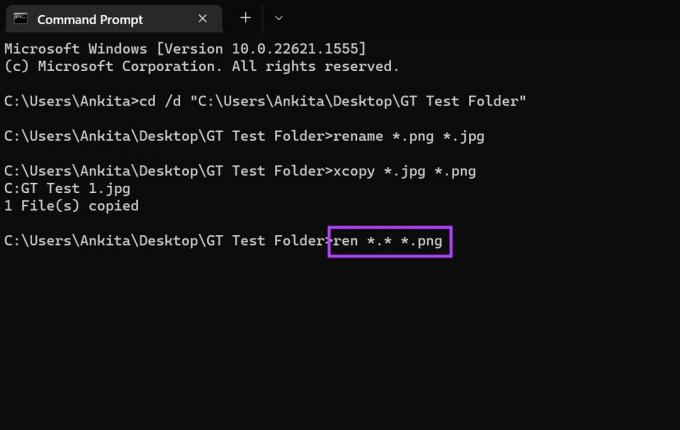
- Za pretvaranje više datoteka za sve podmape u toj mapi:
za /R %x u (*.extension1) napravite ren "%x" *.extension2
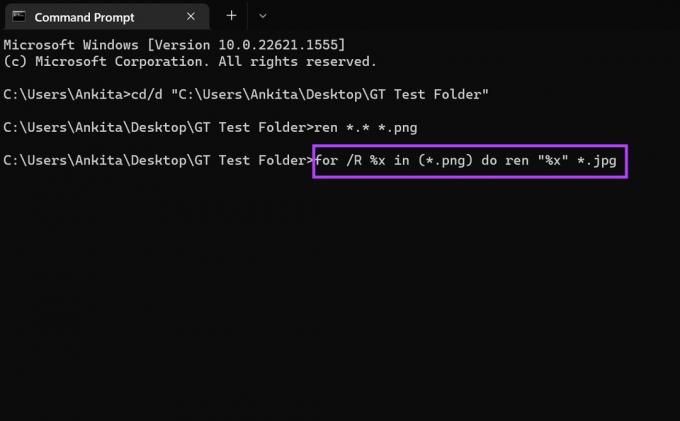
Nakon što pritisnete enter, naredba će se izvršiti u skladu s tim.
4. Korištenje mrežnih pretvarača za pretvaranje vaše datoteke
Možete koristiti druge alate trećih strana kao što su Online-Pretvori i Može se pretvoriti za pretvaranje vrsta datoteka za vaše video, tekstualne i slikovne datoteke. Također se toplo preporučuju prilikom pretvaranja medijskih datoteka jer u potpunosti pretvaraju medijske datoteke u željeni format, nešto što gore navedene metode možda neće moći učiniti.
Često postavljana pitanja za promjenu vrste datoteke u sustavu Windows 11
Da, možete postaviti zadane vrste datoteka u sustavu Windows 11. Jednostavno otvorite izbornik Postavke, idite na traku izbornika i kliknite na Aplikacije. Ovdje kliknite Zadane aplikacije i pomoću trake za pretraživanje potražite aplikaciju za koju želite postaviti zadanu vrstu datoteke. Zatim odaberite zadanu aplikaciju i kliknite OK. Također možete provjeriti naš članak da biste saznali kako postaviti zadane aplikacije u sustavu Windows 11.
Promijenite vrstu datoteke
Ovo su bili svi načini na koje možete promijeniti ekstenziju datoteke u sustavu Windows 11. Nadamo se da vam je ovo pomoglo u promjeni datoteke u željeni format. Osim toga, ako želite prilagoditi svoj uređaj, također možete isključite Sticky Keys u sustavu Windows 11.
Zadnji put ažurirano 19. travnja 2023
Gornji članak može sadržavati pridružene veze koje pomažu u podršci Guiding Tech. Međutim, to ne utječe na naš urednički integritet. Sadržaj ostaje nepristran i autentičan.


