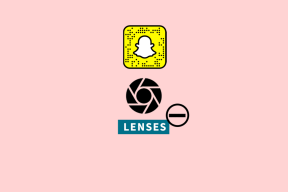6 najboljih rješenja za glasovnu navigaciju koja ne radi u Apple Maps na iPhoneu
Miscelanea / / April 22, 2023
Apple Maps vam može omogućiti navigaciju prometnim ulicama kada želite doći do određene lokacije. Ako idete na putovanje, možete dodati više zaustavljanja praviti pauze tijekom putovanja. Najbolji dio je to što ne morate stalno gledati u svoj iPhone kako biste vidjeli upute jer glasovna navigacija postaje vaš vodič.

Ponekad krivo skrenete ili nastavite buljiti u svoj iPhone jer glasovna navigacija prestane raditi. Ako vam ovo zvuči poznato, donosimo neka funkcionalna rješenja koja će vam pomoći da popravite glasovnu navigaciju koja ne radi u Apple Maps na vašem iPhoneu.
1. Provjerite je li zvuk glasovne navigacije isključen
Počevši od osnovnog rješenja, morat ćete provjeriti je li značajka glasovne navigacije isključena u aplikaciji Karte na vašem iPhoneu. Apple Maps omogućuje vam mogućnost ručnog isključivanja zvuka naredbi glasovne navigacije u slučaju da vas ometaju.
Korak 1: Otvorite aplikaciju Apple Maps na svom iPhoneu.

Korak 2: Započnite navigaciju do željene lokacije.
Korak 3: Dodirnite ikonu Zvuk u gornjem desnom kutu.
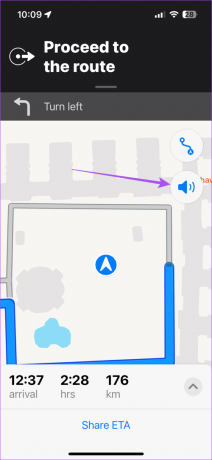
Korak 4: Odaberite opciju Zvuk uključen da uključite glasovnu navigaciju. Zatim provjerite je li problem riješen.

2. Omogući govorne upute
Aplikacija Apple Maps prema zadanim postavkama omogućuje govorne upute na vašem iPhoneu. Ali ako i dalje ne možete čuti glasovne upute, značajka je možda slučajno onemogućena. Evo kako provjeriti.
Korak 1: Otvorite aplikaciju Postavke na svom iPhoneu.

Korak 2: Pomaknite se prema dolje i dodirnite Karte.

Korak 3: Pomaknite se prema dolje i odaberite Govorne upute.
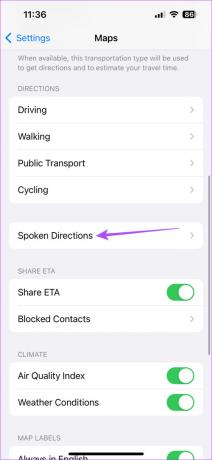
Korak 4: Dodirnite prekidače pored "Upute pauziraj govorni zvuk" i "Upute probudi uređaj".
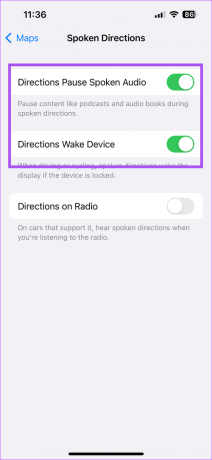
Ove značajke će pauzirati sadržaj poput podcasta i glazbe tijekom glasovne navigacije i probuditi zaslon vašeg iPhonea ako je zaključan.
Također preporučujemo da omogućite Upute na radiju kako biste čuli glasovnu navigaciju dok slušate radio.
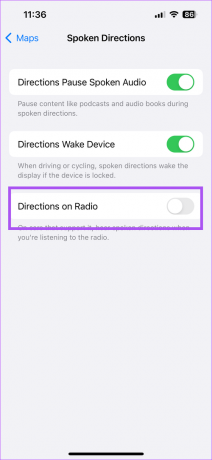
Korak 5: Zatvorite aplikaciju Postavke i otvorite aplikaciju Apple Maps da provjerite je li problem riješen.

3. Provjerite iPhone razine glasnoće
Ponekad morate smanjiti glasnoću svog iPhonea kako ne biste smetali nikome oko sebe ili kako ne biste dopustili da vam zvukovi obavijesti smetaju dok radite. I prirodno je kasnije zaboraviti na povećanje glasnoće. Dakle, ako glasovna navigacija još uvijek ne radi u Apple Maps, bilo bi dobro provjeriti razine glasnoće na vašem iPhoneu.
Korak 1: Otvorite aplikaciju Postavke na svom iPhoneu.

Korak 2: Dodirnite Zvuk i dodir.

Korak 3: Koristite klizač glasnoće za povećanje razine glasnoće.

Korak 4: Zatvorite aplikaciju Postavke i otvorite aplikaciju Apple Maps da provjerite pomaže li ovo.

4. Prisilno zatvorite i ponovno pokrenite karte
Još jedno učinkovito rješenje je prisilno zatvoriti i ponovno pokrenuti aplikaciju Apple Maps na vašem iPhoneu kako biste je pokrenuli iznova. Možda pozadinski proces ili aktivnost sprječavaju ili smetnje u aplikaciji Karte.
Korak 1: Na početnom zaslonu iPhonea prijeđite prstom prema gore i držite kako biste otkrili prozore aplikacija u pozadini.
Korak 2: Prijeđite prstom udesno da potražite Karte. Zatim prijeđite prstom prema gore da biste prisilno zatvorili aplikaciju.
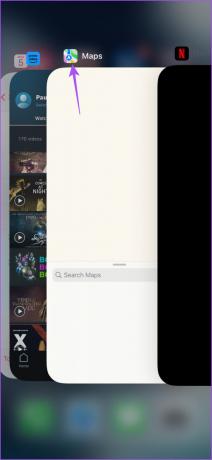
Korak 3: Ponovno pokrenite aplikaciju Apple Maps da provjerite pomaže li to.

5. Provjerite svoju internetsku vezu
Apple Maps treba stalan pristup internetu za prikaz uputa i glasovnu navigaciju. Dakle, ako smatrate da glasovna navigacija povremeno posustaje u Apple Maps na vašem iPhoneu, morat ćete provjeriti brzinu svoje internetske veze. Budući da ćete Karte uglavnom koristiti na otvorenom, evo kako provjeriti je li pristup mobilnim podacima dopušten za Karte.
Korak 1: Otvorite aplikaciju Postavke na svom iPhoneu.

Korak 2: Pomaknite se prema dolje i dodirnite Karte.

Korak 3: Dodirnite prekidač pored Mobilni podaci.
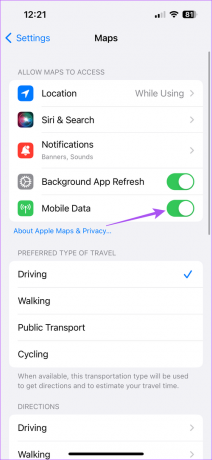
Korak 4: Zatvorite aplikaciju Postavke i pokrenite aplikacije Apple Maps kako biste svjedočili promjeni.

6. Ažurirajte karte
Ako nijedno od rješenja do sada nije radilo, predlažemo da ažurirate Apple Maps instaliranjem najnovije verzije iOS-a. Ovo će ukloniti sve pogreške ili greške koje uzrokuju ovaj problem.
Korak 1: Otvorite aplikaciju Postavke na svom iPhoneu.

Korak 2: Pomaknite se prema dolje i dodirnite Općenito.

Korak 3: Dodirnite Ažuriranje softvera.

Korak 4: Ako je ažuriranje dostupno, preuzmite ga i instalirajte.
Korak 5: Nakon toga otvorite aplikaciju Apple Maps da provjerite je li problem i dalje prisutan.

Dobijte glasovne upute
Ova će rješenja pomoći Apple Maps da nastave glasovnu navigaciju na vašem iPhoneu. Aplikacija može predložiti najbolje rute kako bi vas izvukla iz prometa tijekom vašeg redovnog putovanja na posao. Zato se preporučuje da dodate svoju kućnu adresu u aplikaciju Karte kako biste pronašli najbolje rute i upute koje izbjegavaju blokade na cesti. Naš post možete pročitati na kako dodati kućnu adresu u Apple Maps na vašem iPhoneu.
Zadnji put ažurirano 5. travnja 2023
Gornji članak može sadržavati pridružene veze koje pomažu u podršci Guiding Tech. Međutim, to ne utječe na naš urednički integritet. Sadržaj ostaje nepristran i autentičan.
Napisao
Paurush Chaudhary
Demistificiranje svijeta tehnologije na najjednostavniji način i rješavanje svakodnevnih problema povezanih s pametnim telefonima, prijenosnim računalima, televizorima i platformama za strujanje sadržaja.