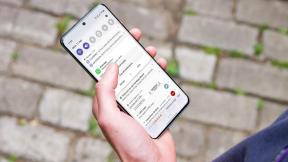Popravi USB se neprestano odvaja i ponovno povezuje
Miscelanea / / November 28, 2021
Kada povežete vanjski USB uređaj, postoji vjerojatnost da neće raditi na vašem sustavu zbog problema s nekompatibilnošću. U takvim slučajevima možete naići na problem koji se USB stalno prekida i ponovno spaja. Stoga, ako tražite rješenja za popravak istog, onda ste na pravom mjestu! Donosimo savršen vodič koji će vam pomoći da riješite problem s prekidom USB veze u sustavu Windows 10.
Prednosti USB diska
Važno je moći spojiti svoje računalo na vanjski USB pogon iz sljedećih razloga:
- Vanjski USB pogoni mogu uštedjetiosobni dosjei, radne datoteke i datoteke igara.
- USB pogon također može pohraniti instalacijske datoteke sustava Windows ako želite pokrenuti Windows OS na drugom računalu.
- USB diskovi su također koristi se kao pohrana sigurnosne kopije sustava. Ako izgubite podatke na računalu, sigurnosna kopija je neophodna za oporavak tih izgubljenih datoteka.

Sadržaj
- Kako popraviti USB vezu i ponovno spajanje na Windows 10.
- Metoda 1: Ponovno pokrenite računalo.
- Metoda 2: Koristite drugi USB priključak
- Metoda 3: Pokrenite Windows Troubleshooter
- Metoda 4: Ažurirajte USB upravljačke programe
- Metoda 5: Vratite USB upravljačke programe
- Metoda 6: Ponovno instalirajte USB upravljačke programe
- Metoda 7: Onemogućite postavku upravljanja napajanjem USB-a.
- Metoda 8: Onemogućite USB selektivnu postavku obustave
- Metoda 9: Pokrenite SFC & DISM skeniranje
- Metoda 10: Ažurirajte Windows OS
Kako popraviti USB vezu i ponovno spajanje na Windows 10
Iza ovog problema može biti nekoliko razloga, kao što su:
- Neispravan USB priključak: To bi moglo uzrokovati problem da se USB stalno prekida i ponovno spaja kada je USB priključak na vašem računalu neispravan.
- Zastarjeli USB drajveri: Ako su trenutni upravljački programi na vašem Windows računalu nekompatibilni ili zastarjeli u odnosu na sistemske datoteke, možda ćete se suočiti s navedenom pogreškom.
- Omogućene postavke USB obustave: Omogućena postavka USB Suspend izbacit će sve USB uređaje iz računala ako nisu u aktivnoj upotrebi.
- Zastarjeli OS Windows: U nekim okolnostima može biti da je operativni sustav Windows koji radi na vašem uređaju zastario.
- Opcije uštede energije: Kada je napajanje nedovoljno, USB pogon se isključuje radi uštede energije.
- Oštećene sistemske datoteke: Problem također mogu uzrokovati oštećene sistemske datoteke na vašem računalu.
Popis metoda za rješavanje problema s prekidom veze i ponovnim povezivanjem USB-a sastavljen je i raspoređen prema razini težine. Stoga ih implementirajte jedan po jedan dok ne pronađete rješenje za svoje računalo sa sustavom Windows 7 ili Windows 10.
Metoda 1: Ponovno pokrenite računalo
Ponovno pokretanje Windows računala pomaže u rješavanju uobičajenih propusta i pogrešaka. Stoga biste trebali prvo isprobati ovaj jednostavan popravak.
1. Klikni na izbornik Start.
2. Sada odaberite Ikona napajanja koji se nalazi na dnu.
Bilješka: Ikona napajanja nalazi se na vrhu u sustavu Windows 8 i pri dnu u sustavu Windows 10.
3. Ovdje kliknite na Ponovno pokrenite, kao što je prikazano.
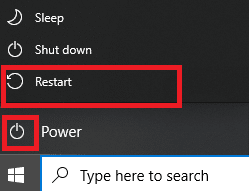
Metoda 2: Koristite drugi USB priključak
Priključak koji trenutno koristite možda je neispravan i uzrokuje da se USB stalno prekida i ponovno spaja. Dakle, izvršite ove osnovne provjere:
1. Ukloniti USB s trenutnog porta i priključite ga u drugi USB priključak na vašem računalu.
2. Spojite drugi USB USB koji radi na različite portove računala i provjerite pojavljuje li se isti problem. Na taj način možete utvrditi je li priključak neispravan i treba li ga popraviti ili zamijeniti.
3. Spojite USB na drugo računalo da provjeri radi li.
Također pročitajte:Razlika između USB 2.0, USB 3.0, eSATA, Thunderbolt i FireWire priključaka
Metoda 3: Pokrenite Windows Troubleshooter
Nekoliko korisnika je izvijestilo da bi se ovaj problem mogao riješiti pokretanjem ugrađenog alata za rješavanje problema u sustavu Windows 7,8, 8.1 ili 10. Funkcije rješavanja problema uključuju:
- Isključivanje svih Windows Update Services.
- Preimenovanje mape C:\Windows\SoftwareDistribution u C:\Windows\SoftwareDistribution.old
- Brisanje cijele predmemorije preuzimanja koja je prisutna u sustavu.
- Ponovno pokretanje Windows Update Services.
Slijedite dane upute za pokretanje:
1. Pritisnite Windows+ R tipke za pokretanje Pokreni dijaloški okvir.
2. Tip msdt.exe -id DeviceDiagnostic i kliknite u redu, kao što je prikazano.
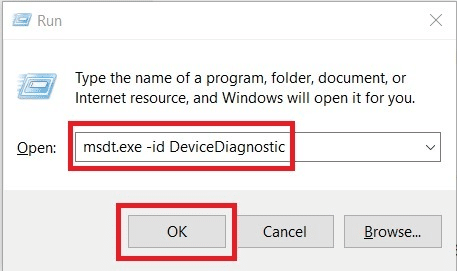
3. Klik Sljedeći na Alat za rješavanje problema s hardverom i uređajima.
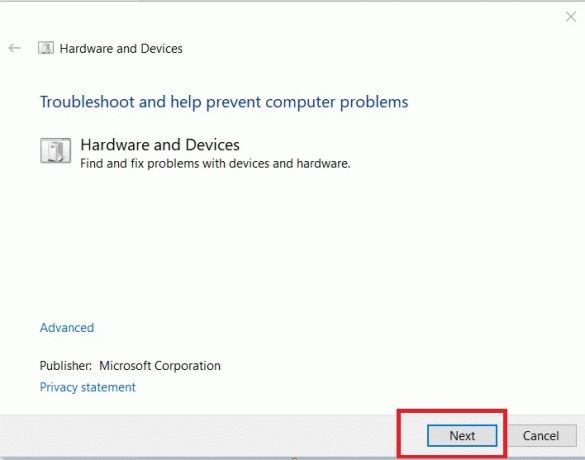
4. Prati upute na ekranu, i onda Ponovno pokrenite vaše računalo.
5A. Ovaj proces vam daje do znanja može li identificirati i riješiti problem.
5B. Međutim, pojavit će se sljedeći zaslon ako ne može identificirati problem. Stoga možete isprobati preostale popravke navedene u ovom članku.

Metoda 4: Ažurirajte USB upravljačke programe
Da biste riješili problem s prekidom i ponovnim povezivanjem USB-a u sustavu Windows 10, možete pokušati ažurirati USB upravljačke programe na sljedeći način:
1. Tip Upravitelj uređaja u Traka za pretraživanje i kliknite Otvorena.
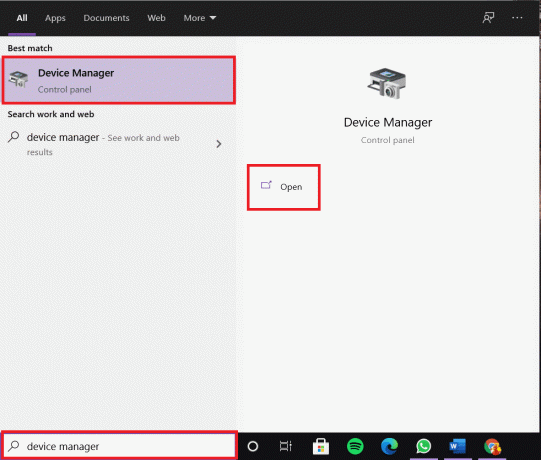
2. Idite na Kontroleri univerzalne serijske sabirnice i dvaput kliknite na njega.
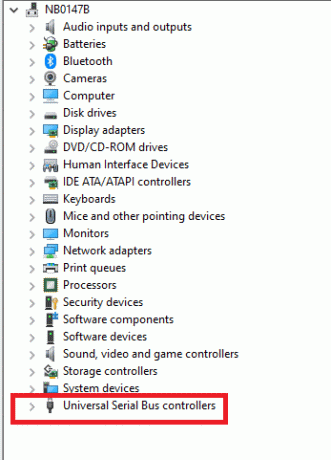
3. Sada, desnom tipkom miša kliknite na USBvozač i odaberite Ažurirajte upravljački program, kao što je prikazano.
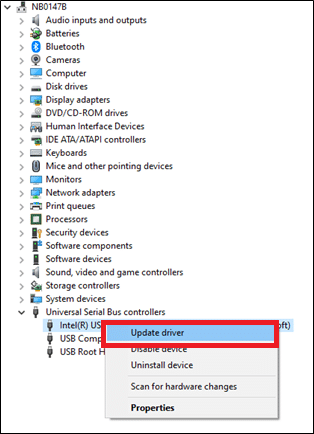
4. Sada, kliknite na Automatsko traženje upravljačkih programa.

5A. Vaš vozač hoće ažuriranje na najnoviju verziju.
5B. Ako je vaš upravljački program već ažuriran, dobit ćete poruku: Najbolji upravljački programi za vaš uređaj već su instalirani.

6. Kliknite na Zatvoriti za izlaz iz prozora i ponovno pokretanje računala.
Metoda 5: Vratite USB upravljačke programe
Ako USB uređaj počne pokvariti rad nakon ažuriranja sustava Windows, može pomoći vraćanje USB upravljačkih programa. Vraćanje upravljačkog programa izbrisat će trenutni upravljački program instaliran u sustavu i zamijeniti ga njegovom prethodnom verzijom. Ovaj bi postupak trebao ukloniti sve greške u upravljačkim programima i potencijalno riješiti navedeni problem.
1. Pokreni Upravitelj uređaja i proširiti Kontroleri univerzalne serijske sabirnice odjeljak kao ranije.
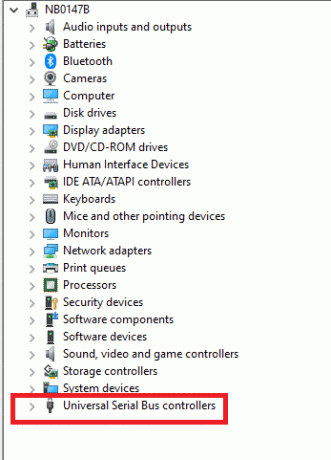
2. Desnom tipkom miša kliknite na USB drajver i odaberite Svojstva.
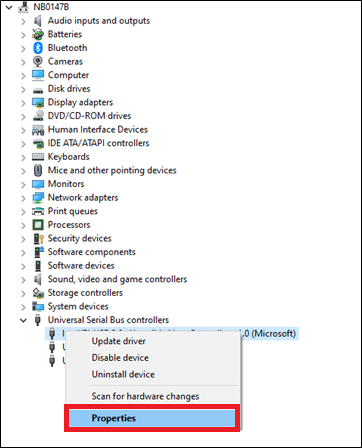
3. Sada prijeđite na Vozač karticu i odaberite Povratni upravljački program, kao što je istaknuto.
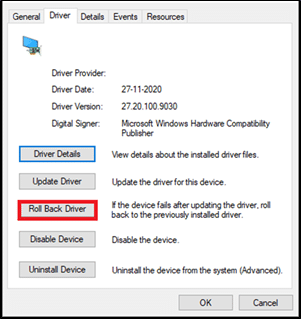
4. Kliknite na u redu primijeniti ovu promjenu.
5. Konačno, potvrditi brz i ponovno pokrenite svoje Windows računalo kako bi povratni učinak bio učinkovit.
Bilješka: Ako je opcija za vraćanje upravljačkog programa zasivljena u vašem sustavu, to znači da vaš sustav nema unaprijed instalirane datoteke upravljačkog programa ili nedostaju izvorne datoteke upravljačkog programa. U tom slučaju pokušajte s alternativnim metodama o kojima se govori u ovom članku.
Također pročitajte:6 načina za rješavanje problema s izbacivanjem USB uređaja za masovnu pohranu
Metoda 6: Ponovno instalirajte USB upravljačke programe
Ako vam ažuriranje ili vraćanje upravljačkih programa nije dalo popravak, deinstalirajte upravljački program kontrolera univerzalne serijske sabirnice i ponovno ih instalirajte. Da biste to učinili, slijedite dolje navedene korake.
1. Dođite do Upravitelj uređaja > Kontroleri univerzalne serijske sabirnice, koristeći korake navedene u Metodama 4.
2. Sada, desnom tipkom miša kliknite na USB drajver i odaberite Deinstalirajte uređaj.
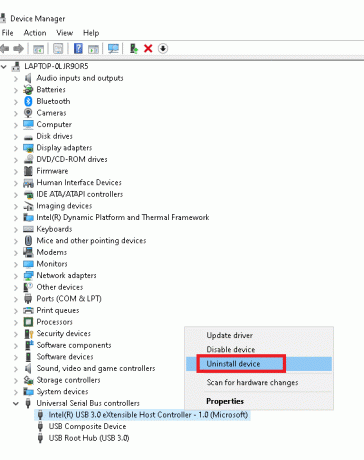
3. Potvrdite postupak klikom na Deinstaliraj u sljedećem promptu.
4. Ponovno pokrenitevaše računalo.
5. Sada posjetite web stranica proizvođača i preuzmite odgovarajući upravljački program. Na primjer, Intel® USB 3.0 proširivi Host Controller
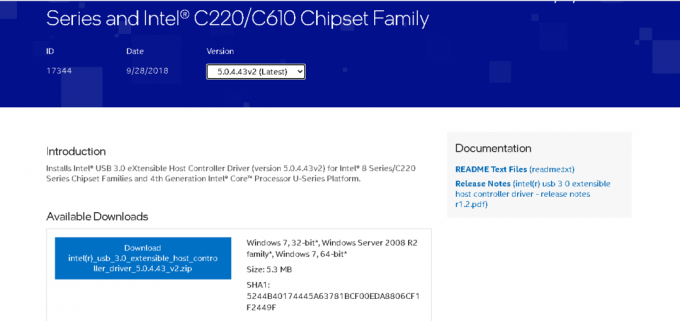
6. Nakon preuzimanja, dvaput kliknite na preuzetu datoteku i slijedite dane upute za instalaciju.
Metoda 7: Onemogućite postavku upravljanja napajanjem USB-a
Postoji značajka pod nazivom USB Selective Suspend, u kojoj vaš upravljački program hub može obustaviti pojedinačne portove, bez utjecaja na funkciju drugih portova. A ako su uređaji za ljudsko sučelje (HID) konfigurirani s takvim postavkama, ponekad ćete se možda suočiti s problemom s prekidom veze i ponovnim povezivanjem USB-a kada je vaš sustav neaktivan. Stoga onemogućite značajku automatskog obustavljanja USB-a kao što je objašnjeno u ovoj metodi:
1. Tip Upravitelj uređaja u Traka za pretraživanje i kliknite Otvorena.
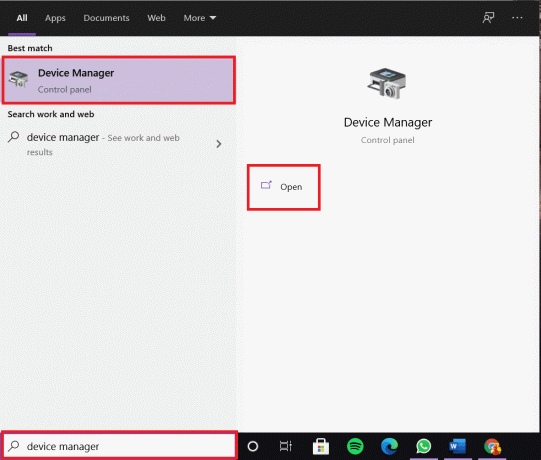
2. Sada dvaput kliknite na Uređaji za ljudsko sučelje.
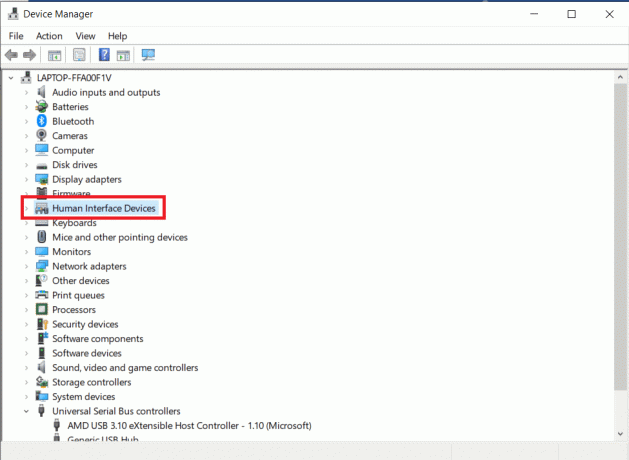
3. Desnom tipkom miša kliknite na USBuređaj na kojem ste naišli na problem i odaberite Svojstva.
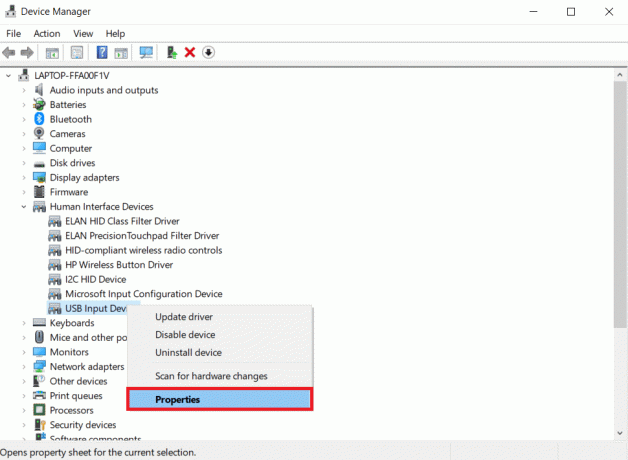
4. Ovdje prijeđite na Upravljanje napajanjem karticu i poništite okvir Dopustite računalu da isključi ovaj uređaj radi uštede energije.
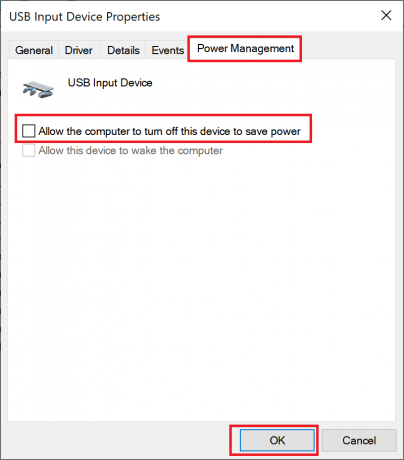
5. Konačno, kliknite na u redu za spremanje promjena i ponovno pokrenuti vaš sustav.
Također pročitajte:Onemogućite postavku selektivne obustave USB-a u sustavu Windows 10
Metoda 8: Onemogućite USB selektivnu postavku obustave
Iako bi vam značajka selektivnog ovjesa pomogla u uštedi energije, to može odspojiti USB i druge periferne uređaje. Ovu postavku možete promijeniti na sljedeći način:
1. Pokreni Upravljačka ploča kroz WindowsTraka za pretraživanje.
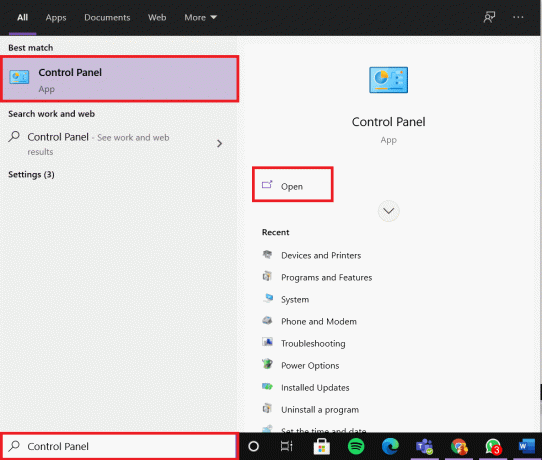
2. Sada, idite na Mogućnosti napajanja i kliknite na njega.
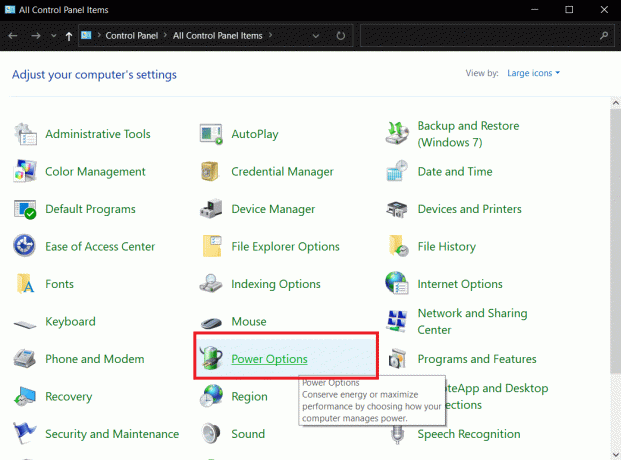
3. Sada odaberite Promijenite postavke plana prema vašem trenutnom aktivnom planu, kao što je istaknuto u nastavku.

4. U Uredite postavke plana prozor, kliknite na Promijenite napredne postavke napajanja.
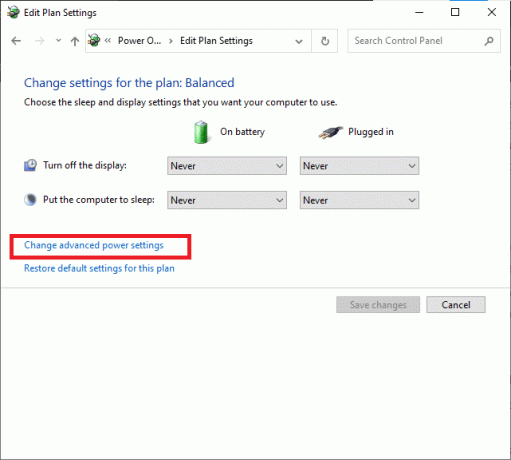
5. Sada dvaput kliknite na USB postavke.
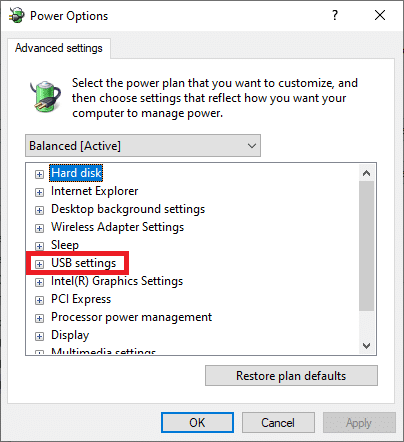
6. Zatim ponovno dvaput kliknite na USB selektivna postavka obustave
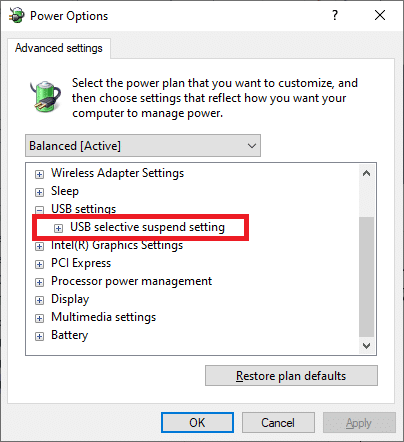
7. Ovdje kliknite na Na bateriju i promijenite postavku u Onemogućeno s padajućeg popisa.
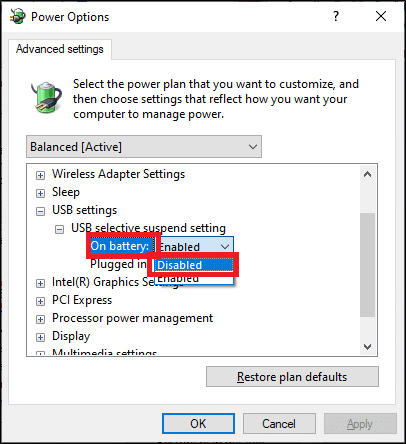
8. Sada, kliknite na Priključeno i promijenite postavku u Onemogućeno s padajućeg popisa kao što je prikazano.
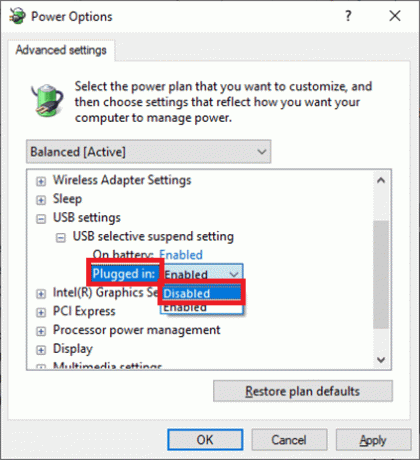
9. Konačno, kliknite na Prijavite se > u redu da biste spremili promjene.
Bilješka: Ako imate više aktivnih planova napajanja u vašem sustavu, ponovite isti postupak za sve te planove napajanja.
Metoda 9: Pokrenite SFC & DISM skeniranje
Korisnici sustava Windows 10 mogu automatski skenirati i popraviti svoje sistemske datoteke pokretanjem System File Checker. To je ugrađeni alat koji korisniku omogućuje brisanje datoteka i rješavanje problema s USB-om koji neprestano prekida vezu sa sustavom Windows 10. Slično, također možete pokrenuti DISM naredbe za provjeru i vraćanje zdravlja sustava.
Bilješka: Pokrenut ćemo Windows 7 PC u sigurnom načinu prije pokretanja skeniranja radi boljih rezultata.
1. Pritisnite Windows + R tipke za pokretanje Pokreni dijaloški okvir.
2. Tip msconfig i pogodio Unesi otvoriti Sistemska konfiguracija.
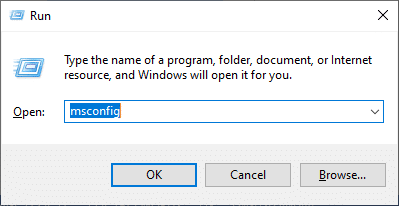
3. Sada prijeđite na Čizma tab. Zatim provjerite Sigurno dizanje opciju i kliknite na u redu, kao što je istaknuto.
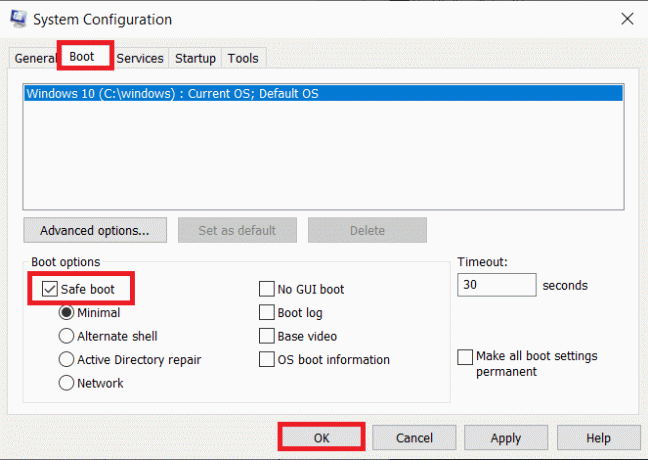
4. Sada potvrdite upit klikom na bilo koji od njih Ponovno pokrenite ili Izađite bez ponovnog pokretanja.
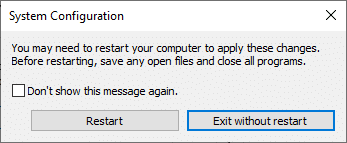
Sada će se vaš sustav pokrenuti u sigurnom načinu rada.
5. U Traka za pretraživanje, tip cmd i kliknite na Pokreni kao administrator, kao što je prikazano.
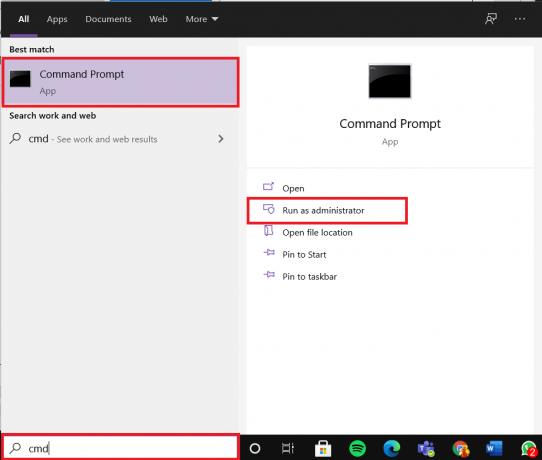
6. Tip sfc /scannow naredbu i pritisnite Unesi ključ. Sada će provjera datoteka sustava započeti svoj proces.
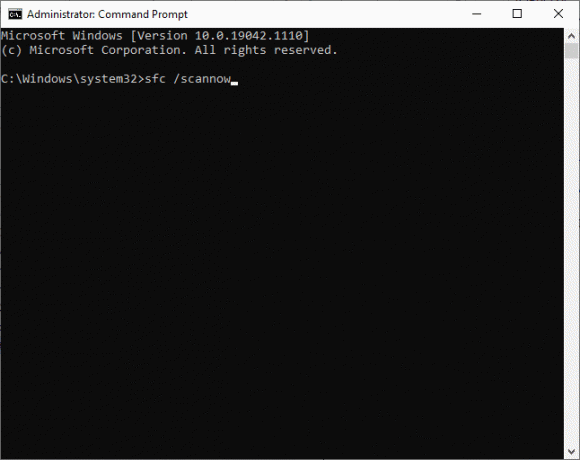
7. Pričekajte Provjera 100% završena izjava. Kada završite, pokrenite sustav u normalnom načinu rada i provjerite je li problem sada riješen. Ako ne, nastavite slijediti korake.
8. Sada, ponovno lansiranje Naredbeni redak prozor.
9. Upišite sljedeće naredbe jednu po jednu i pritisnite Unesi:
DISM.exe /Online /Cleanup-image /Scanhealth DISM.exe /Online /Cleanup-image /Restorehealth
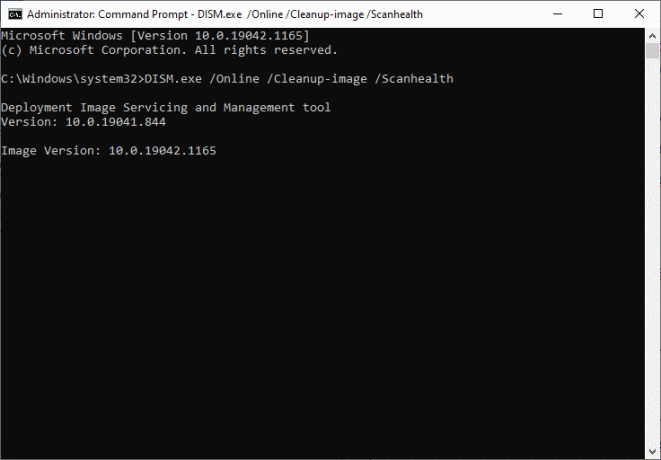
Metoda 10: Ažurirajte Windows OS
Uvijek pazite da koristite svoj sustav u njegovoj ažuriranoj verziji kako biste izbjegli problem s prekidom veze i ponovnim povezivanjem USB-a u sustavu Windows 10 ili Windows 7.
1. Tip Provjerite ima li ažuriranja u Traka za pretraživanje i kliknite Otvorena.
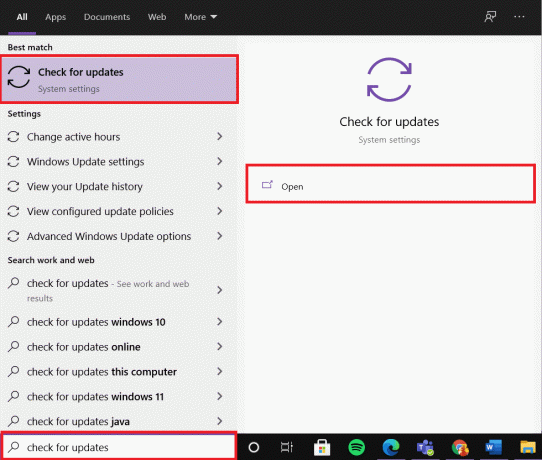
2. Sada kliknite Provjerite ima li ažuriranja s desne ploče.

3A. Kliknite na Sada instalirati za preuzimanje i instaliranje najnovije Dostupna ažuriranja.
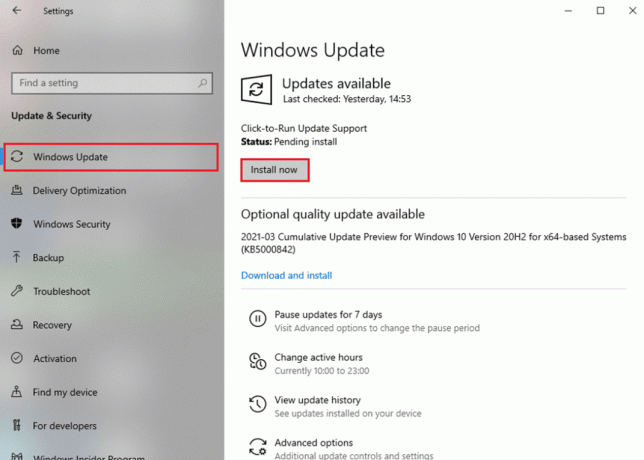
3B. Ako je vaš sustav već ažuriran, prikazat će se Ažurni ste poruka.

4. Ponovno pokrenite svoje računalo i potvrdite da je problem riješen.
Preporučeno:
- Zašto se moj internet prekida svakih nekoliko minuta?
- Riješite problem s dvostrukim klikom Logitech miša
- Kako popraviti iCUE koji ne otkriva uređaje
- Popravite kašnjenje unosa tipkovnice u sustavu Windows 10
Nadamo se da je ovaj vodič bio od pomoći i da ste mogli popraviti USB se neprestano odspaja i ponovno povezuje problem na vašem računalu sa sustavom Windows 7, 8, 8.1 ili 10. Javite nam koja vam je metoda najbolja. Također, ako imate pitanja ili prijedloge u vezi s ovim člankom, slobodno ih ostavite u odjeljku za komentare.